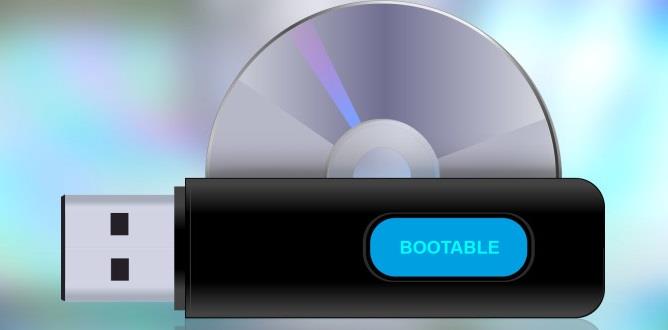I dag udvikler teknologien sig dag for dag. I computerens startdage var der ingen anden mulighed for at installere operativsystemet. Vi er nødt til at brænde operativsystemet til en cd eller dvd. Det er ikke så svært at behandle, men det er ikke brugervenligt og dyrt. Men folk foretrækker ikke CD/DVD denne dag på grund af nogle tekniske ændringer og fremskridt.
Der er en ny proces til at installere operativsystemet, der er kendt som Bootable Media Device. Det er nemt at installere på din enhed og en mindre tidskrævende proces. Der er en eller anden grund, der foretrak at bruge Bootable Media Device over CD/DVD.
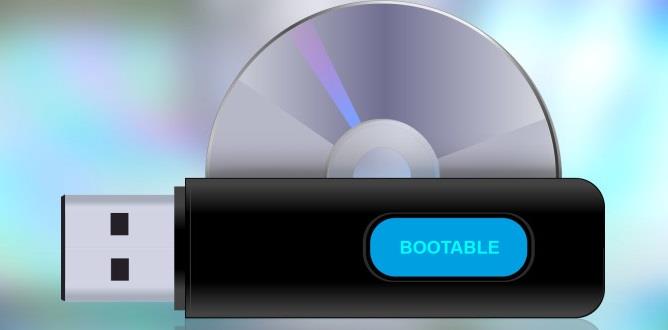
Indhold
Hvorfor er et bootbart USB-drev mere fordelagtigt end bootbare cd'er?
1. Disse enheder som USB-flashdrev kan genbruges.
2. Du behøver ikke købe nyt udstyr hver gang, mens det ikke er tilfældet med cd'er - hver gang du skal købe en ny cd.
3. Du kan ikke gemme dine data permanent på en cd. Hvis du bruger en genskrivbar cd, falder dens ydeevne, når omskrivningen øges.
4. Bootbar USB har en hurtigere hastighed, meget hurtigere end cd'er. Opstartbare enhedstilladelser er hurtigere opstart.
5. Disse enheder er bærbare. De kan bekvemt transporteres overalt. Du kan også gemme hele OS i lommen.
6. Disse enheder er meget pålidelige end CD/DVD. Det sikrer fejlfri datakommunikation. Disse enheder kan fange fejl under overførsel af data.
7. Disse enheder er nemme at udvide.
8. Disse enheder er lette og små at bruge.
9. Disse enheder kan installeres og bruges effektivt.
10. Opstartbare enheder tager mindre tid i opstartsprocessen.
11. Disse enheder er billigere end CD/DVD-brændere.
Hvordan opretter man en bootbar USB fra ISO?
Der er nogle trin til at oprette en bootbar USB fra ISO. Først skal du brænde ISO til et USB-pendrev ved at bruge en af følgende USB-startbare software.
Derefter skal du genstarte din computer og i BIOS ændre boot til USB. Til sidst skal du følge instruktionerne, der er givet på skærmen.
Top 7 USB-startbar software
Vi har givet dig detaljerne om den bedste USB-startbare software:
1. Windows USB/DVD-downloadværktøj
Microsoft udvikler Windows USB/DVD-downloadværktøj . Som du ser navnet på softwaren, men det virker også for andre versioner af Windows. Du kan hurtigt danne en kopi af din Windows ISO-fil på et USB-flashdrev.
Du behøver kun at downloade ISO-filen i et vindue for at oprette en bootbar DVD eller USB-flashdrev. Nu skal du køre programmet og installere Windows 7/8 direkte fra USB-flashdrev.
2. Rufus
Denne software bruges til at oprette bootbare USB-flashdrev såsom memory sticks, USB-pendrev osv. Den bruges også til formatering af forskellige USB-flashdrev. Den har mange andre funktioner såsom:
Fordele
- Hvis du vil oprette USB-installationsmedier fra startbare ISO'er, såsom Windows.
- Hvis du ikke har et OS installeret på dit system.
- Hvis du har brug for at spore eventuelle hjælpetjenester på lavt niveau.
- Hvis du vil flashe enhver BIOS eller anden firmware fra DOS.
Ulemper
- Problemer med en højkapacitets 64GB disk.
Den væsentlige fordel ved at bruge denne software er, at den er hurtig, effektiv, pålidelig at bruge og enkel grænseflade.
Du behøver ikke at installere softwaren. Du kan hurtigt køre det på computer (.exe). Det er også den hurtigere software end nogen anden USB-opstartssoftware.
3. Universal USB Installer
Det er også kendt som UUI er en Live Linux Bootable USB Creator. Denne software hjælper dig med at oprette ethvert bootbart USB-medie. Den er tilgængelig til Windows og Linux. Du kan nemt vælge det operativsystem, du vil installere på dit system, ved kun at vælge iso-filen. Den er nem at bruge.
Du kan nemt sikkerhedskopiere eller gemme dataindstillinger, sikkerhedskopier af applikationer osv.
4. UNetBootin
Det er et værktøj på tværs af platforme, der kan skabe live USB-systemer og kan indlæse en række forskellige systemværktøjer. Denne software er kun designet til at skabe bootbare Linux-drev uden at brænde cd'er. Der er mulighed for at downloade Linux-distributionen direkte fra brugergrænsefladen. Du kan også oprette opstartsmedier ved hjælp af en ISO-fil.
5. WinSetupFromUSB
Denne software hjælper dig med at installere et operativsystem hurtigt. Det hjælper dig med at placere og oprette flere ISO-filer på et USB-drev. Den har en enkel, brugervenlig grænseflade.
Der er de forskellige avancerede muligheder, du kan få adgang til det. Denne software kan teste forskellige bootbare medier i QEMU emulator og flere værktøjer som 7Zip, FBinstTool osv.
6. RMPrepUSB
Denne software kan oprette multi-boot-drev, understøtte flere billedformater, tilpasse bootloader-indstillinger, filsystemindstillinger og QUMU Emulator. Du kan nemt installere forskellige bootloadere som syslinux, WEE osv.
Du kan hurtigt teste dit USB-drev blot ved at klikke på Test Speed-knappen, der vises i højre side af Windows. Der er en række funktioner i denne applikation, men de er ikke nemme at bruge den. Denne software er kun lavet til den avancerede bruger.
7. YUMI – Multiboot USB-skaber
Det er også kendt som Your Universal Multiboot Installer. Der er forskellige funktioner som at skabe multiboot USB-drev, dvs. og det kan installere flere operativsystemer, firmware, antivirusværktøjer osv. alt sammen på et enkelt USB-drev.
Hvordan opretter man bootbar USB?
Trin 1: Du kan nemt oprette bootbare USB-drev ved kun at følge disse trin:
Trin 2: Kør programmet ved at følge instruktionerne på skærmen.
Trin 3: Kør denne applikation igen for at tilføje flere ISO'er/distributioner til dit drev.
Trin 4: Genstart nu din pc og indstiller den til at starte fra USB-enheden.
Trin 5: Vælg en distribution, der skal startes fra menuen, og nyd den!
Læs også:
Konklusion
Vi har givet dig detaljerne om den bedste software, der er enkel og nem at bruge. Du kan nemt bruge denne software til at installere ethvert operativsystem uden problemer. Disse applikationer er gratis og mindre tidskrævende.
Du sparer også dine penge ved ikke at investere i den betalte version af applikationen. De kan hurtigt overføre dine data uden fejl.