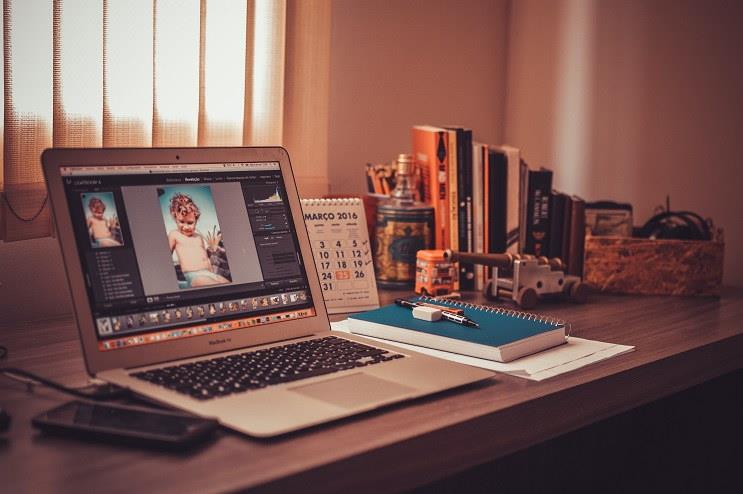Det er lige meget, om du er professionel eller bare redigerer billeder for sjov. Du har altid brug for et godt billedredigeringssoftware. En god billedredigeringssoftware kan ændre et tilsyneladende enkelt billede til noget ekstremt godt. Så det er vigtigt at bemærke visse funktioner, mens du vælger din redigeringssoftware. Der er bogstaveligt talt hundredvis af fotoredigeringssoftware derude, og du har umuligt tid til at prøve dem alle.
Så vi gjorde det gryntearbejde og prøvede en masse fotoredigeringssoftware. Vi har kun inkluderet det bedste af det bedste på listen fra alle perspektiver. Så læs denne artikel, tjek de 7 fotoredigeringssoftware, som vi har inkluderet, og lad derefter din dømmekraft passere.
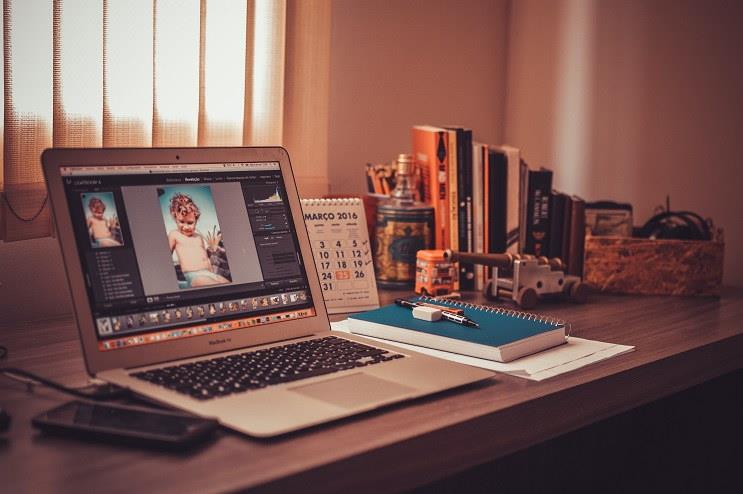
Indhold
7 bedste fotoredigeringssoftware til fotografer
Vi bringer de 7 bedste fotoredigeringssoftware til fotografer i denne artikel, så lad os begynde uden at slå om busken. Den første på vores liste er:
1. Adobe Lightroom
Det er umuligt at ignorere Adobe-software, når det kommer til billedredigeringssoftware. Denne er en af de bedste billedredigeringssoftware til fotografer derude, og vi var nødt til at inkludere denne på vores liste. Der er en grund til, at vi taler om det lige ved battet. Den har en brugervenlig grænseflade, og den er ikke for kompleks til, at begyndere kan føle sig hjemme.
Nøglefunktioner:
- Tilpassede skydere.
- Sløringsværktøjer.
- Tilgængelige professionelle filtre.
- Kan understøtte og synkronisere flere enheder.
- Ansigtsgenkendelse.
- Kamerabaseret billedkorrektion.
- Børste og gradientjustering.
Du kan få både Adobe Lightroom og Photoshop for omkring 10 dollars om måneden.
2. Skylum Luminar
Denne er ret ny, men den har stadig fået sin magt som en af de mest populære videoredigeringssoftware derude. Det er fordi denne software har en masse gode indbyggede funktioner og tilbehør. Det har også en engangsbetaling, som er vellidt af mange mennesker. Interfacet til denne software er godt. Det bruger grundlæggende de samme tastaturgenveje som Adobe Lightroom.
Nøglefunktioner:
- AI redaktør.
- Du kan justere lag og anvende eksklusive filtre.
- Billedlag.
- Overfloden af indbyggede værktøjer.
Du kan købe det online. Der vil kun være én betaling. Hvis du ikke kan lide det, er der en 30-dages pengene-tilbage-garanti.
3. Adobe Photoshop
Kom nu, vi har alle hørt om denne. Selvom du ikke har brugt det, har du hørt om det. Der er ingen måde, vi ikke vil inkludere denne på vores liste. Den er også fra Adobe, og vi må sige, at den er meget populær blandt professionelle. Den er ikke særlig enkel at bruge. Grænsefladen er kompliceret, og du skal lære det grundlæggende, før du bruger Photoshop.
Nøglefunktioner:
- Pro redigeringsværktøjer med avanceret farveredigering.
- 3D design.
- Flerlags redigering.
- Mange professionelle filtre.
Du kan få både Photoshop og Lightroom for omkring 10 dollars om måneden.
4. Fang én
Den næste på listen er Capture One. Det er en god billedredigeringssoftware, der giver dig mulighed for at tilpasse dit eget layout. Du kan også tilpasse tastaturgenvejene efter din smag. Den kan også bruges som fotoarrangør. Det er ikke noget særligt ekstraordinært, men det er enkelt og populært.
Nøglefunktioner
- Høj hastighed.
- Annoteringsværktøjer.
- Avanceret farveredigering.
Denne software har en fast engangsbetaling. Det koster omkring 300 dollars.
5. ON1 Photo RAW
Denne er nem at downloade og installere. Det tilbyder også en gratis prøveperiode til sine brugere. De leverer endda vejledningsvideoer til deres kunder, så de kan bruge fotoredigeringssoftwaren korrekt. Det er en rigtig fed ting, der sparer din tid. Der er mange værktøjer og funktioner i denne software, som kan få dig til at føle dig intimideret, men videoerne hjælper meget med at forstå nogle af funktionerne.
Nøglefunktioner:
- Masser af filtre.
- Teksturer og kanter.
- Nem at downloade og installere.
- Brugerdefinerede forudindstillinger.
- Selektiv anvendelse af effekter.
- Live justeringer og forhåndsvisninger.
Det har en engangsbetaling på 100 dollars. Der er også andre abonnementsplaner, som du kan tjekke ud.
6. Corel PaintShop Pro
Denne er mere for begyndere, ikke fordi den ikke har nok funktioner, men fordi den er meget enkel og ligetil. En nybegynder kan finde ud af dens funktioner med en lille indsats. Denne software er til folk, der leder efter enkel og effektiv videoredigeringssoftware.
Nøglefunktioner:
- Lag og masker.
- Tilgængelig smart klonteknologi.
- RAW billedbehandling.
- Fantastisk brugergrænseflade.
- Slørings- og redigeringsfunktioner.
- AI-forbedrede forudindstillinger.
- 360-graders fotoredigering.
- Tilgængelige grafiske designværktøjer.
Det har en engangsbetaling på omkring $80.
7. Canva
Det er et godt billedredigeringssoftware. Den er meget populær, og mange mennesker har rost den. Det har en god grænseflade, som får deres kunder til at føle sig godt tilpas. Hvis du vil søge efter noget, så kan du nemt søge efter det i søgefeltet. Alt i alt er det en god software, som du kan prøve.
Nøglefunktioner:
- Mere end 8000 skabeloner.
- Mulighed for sløring og vignet.
- Tilføjelse af tekstur.
- Fotoforstærker.
- Talebobler.
- Billedgennemsigtighedsværktøj.
- Beskæring og udretning af billede.
Det er gratis, men tilbyder forskellige abonnementsplaner.
Konklusion
Vi håber, at denne artikel har været nyttig for nogle af jer, og at I har fået en fotoredigeringsapp til jer. Husk dine behov, før du vælger software. Bliv ikke afsporet og tab det rigtige mål. Dette er vigtigt at bemærke, at alle har andre behov.
Al denne software er unik, men for hver sin egen. Held og lykke med din fotoeditor. Anbefal denne artikel til andre, hvis du tror, at denne artikel vil være nyttig for dem. Endnu en gang tak fordi du læste dette.