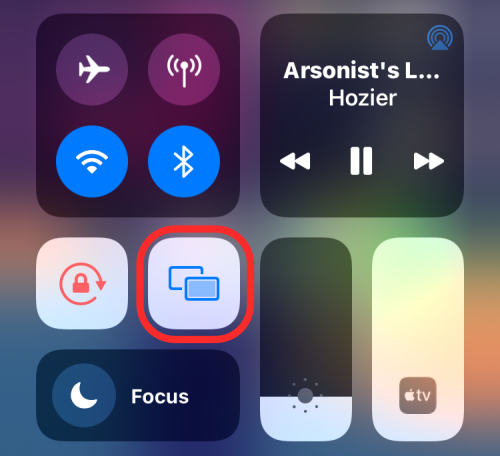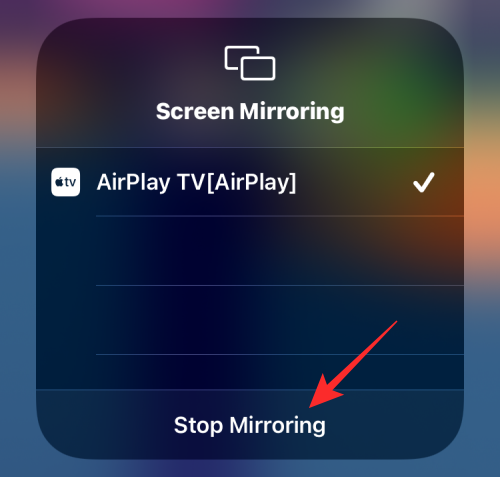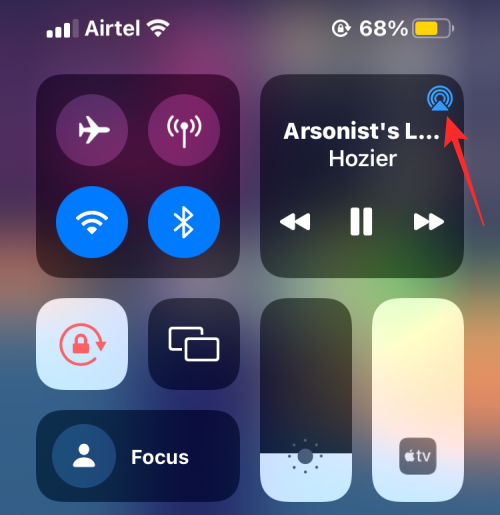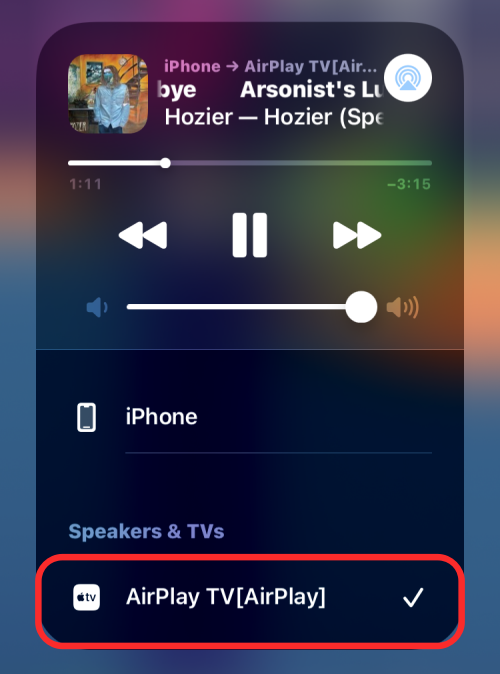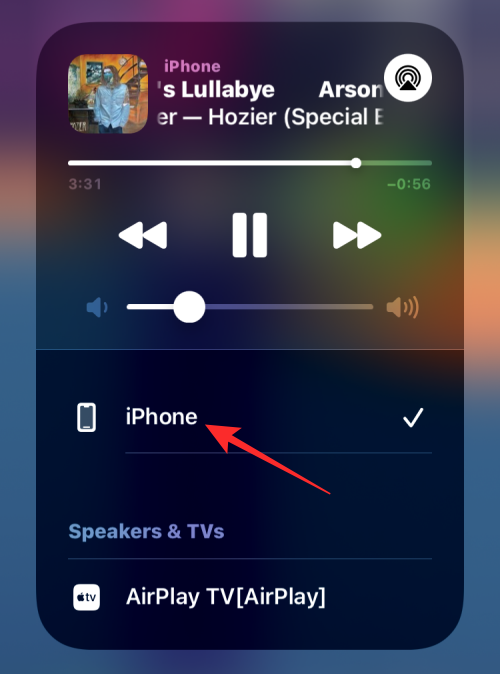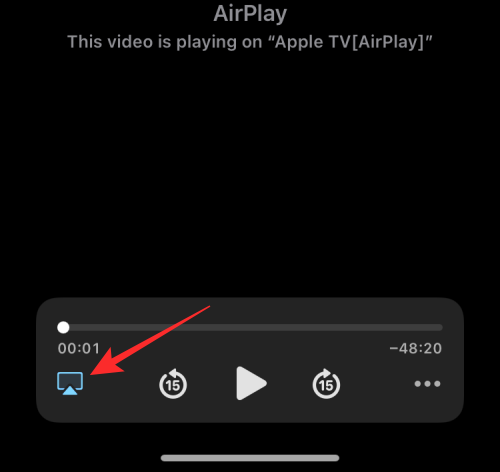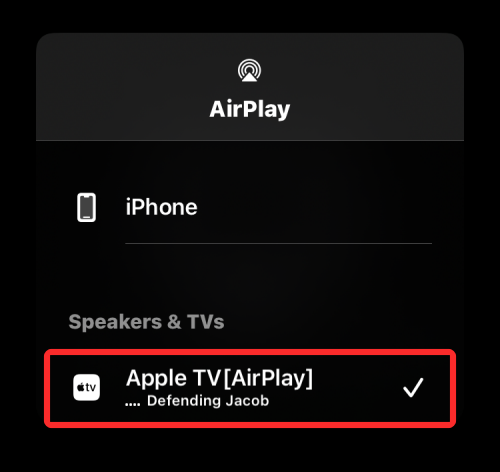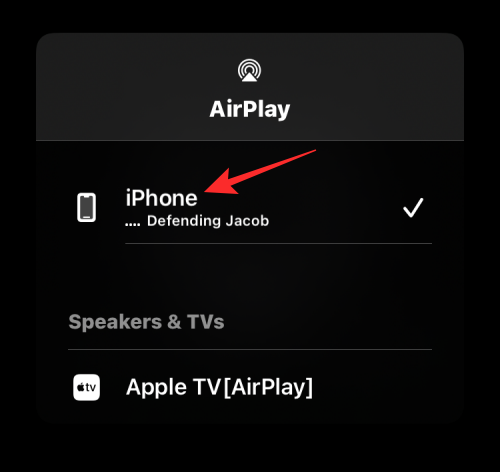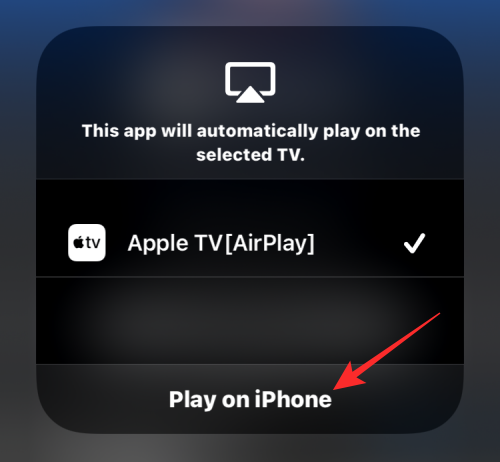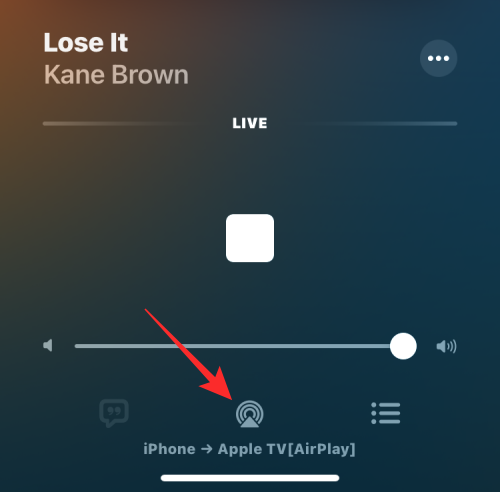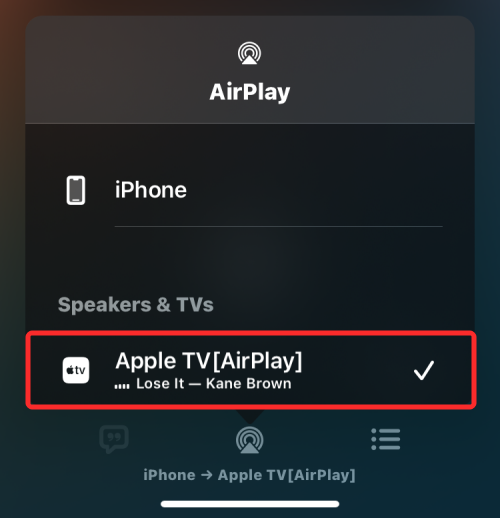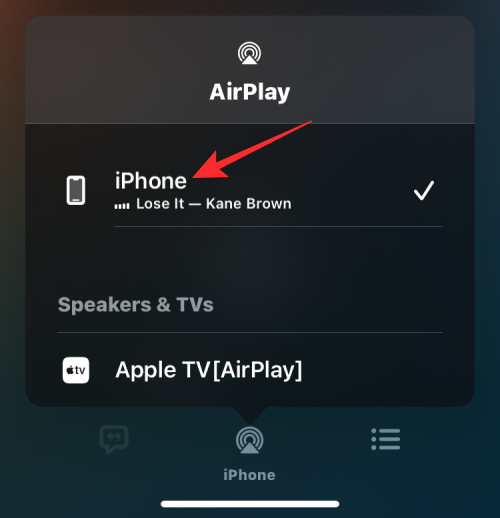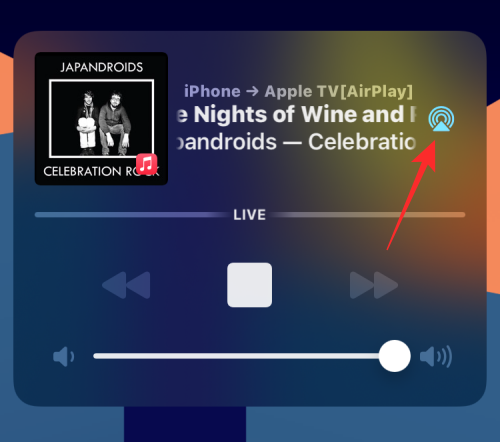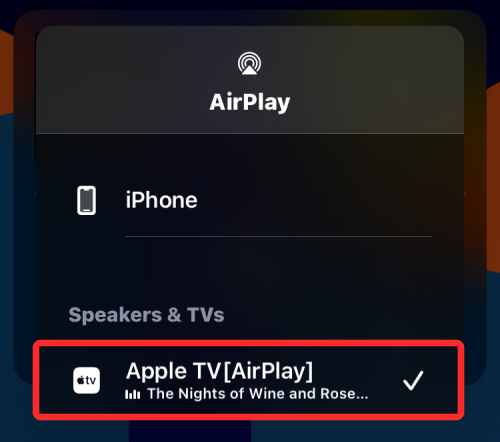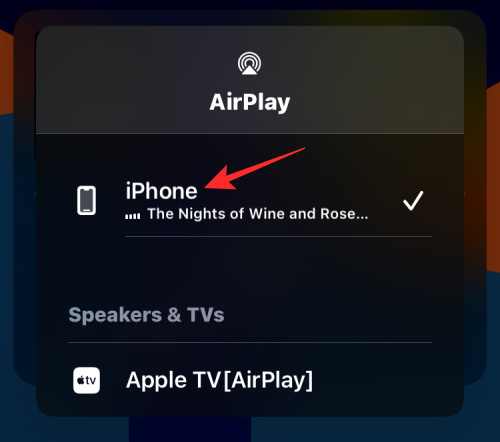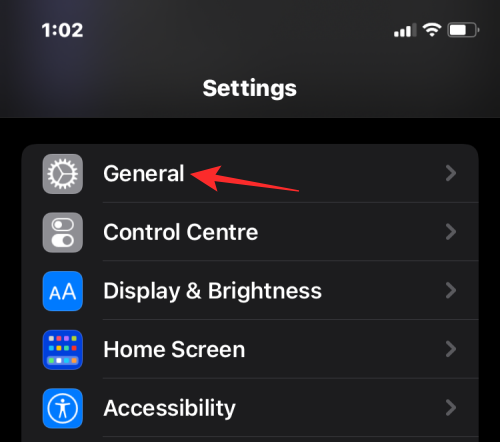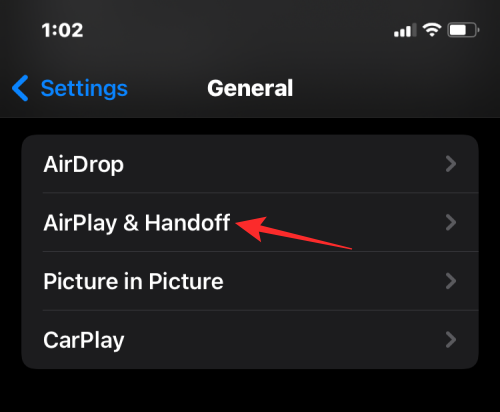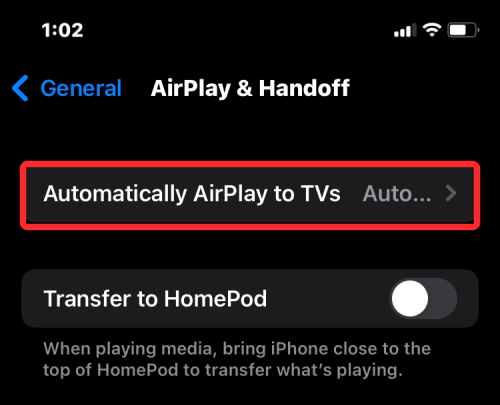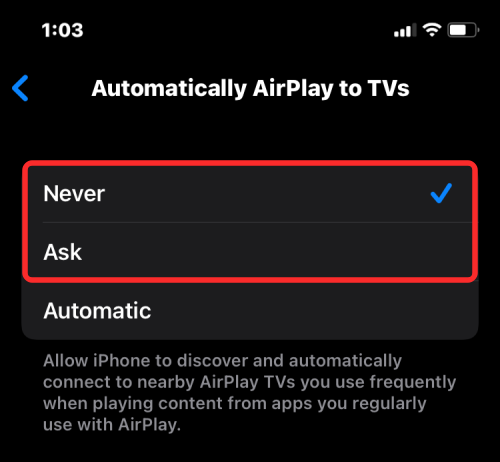Apple har et tæt vævet økosystem, og AirPlay er dens måde at dele og streame indhold fra én enhed til en anden. Hvis du ejer en iPhone og en AirPlay-understøttet enhed, kan du dele enhver form for indhold, herunder lyd, video, fotos og andre ting fra din mobilenhed og caste det til sidstnævnte. Du kan bruge AirPlay til at caste indhold fra din iPhone til en Mac, Apple TV eller enhver anden skærm eller højttaler, der understøtter Apple AirPlay.
Hvis du er en person, der ikke bruger AirPlay så ofte eller slet ikke finder det nyttigt, skal følgende indlæg hjælpe dig med at slukke AirPlay på din iPhone.
Sådan slår du AirPlay fra på din iPhone på 5 måder
Du kan slå AirPlay fra på din iPhone på forskellige måder ved at skifte afspilningen tilbage til din iPhone i stedet for den enhed, du caster til.
Metode #1: Brug af Control Center's Screen Mirroring-indstilling
Hvis du har en video, der afspilles på en AirPlay-understøttet enhed via din iPhone, eller hvis du spejler din iPhones skærm til en anden skærm, kan du slå AirPlay fra på iPhone ved hjælp af kontrolcenteret . Til dette skal du starte kontrolcenteret på din iPhone:
- På iPhone X, XS, 11, 12 og 13 – Stryg ned fra øverste højre hjørne af skærmen.
- På iPhone SE, 8, 7, 6 og ældre – Stryg op fra den nederste kant af skærmen.
Når kontrolcenteret åbnes, skal du finde indstillingen Screen Mirroring. Hvis AirPlay bruges, vil skærmspejlingen blive fremhævet. For at stoppe AirPlay skal du trykke på denne skærmspejling- flise inde i kontrolcenteret.
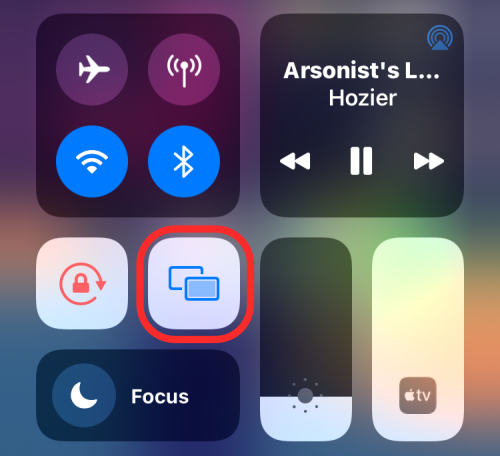
I overløbsmenuen, der vises, bør du se den enhed, hvor mediet streamer. For at deaktivere AirPlay skal du trykke på Stop spejling .
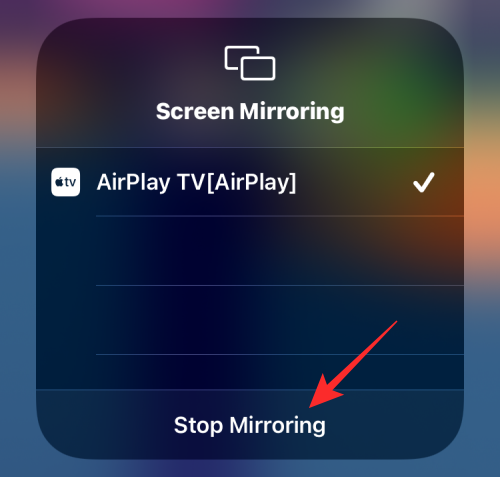
Mediet skulle stoppe med at afspille på den AirPlay-understøttede enhed øjeblikkeligt.
Relateret: Sådan slår du begrænsninger fra på iPhone og iPad
Metode #2: Brug af Control Centers medieafspiller
Hvis du caster lyd fra din iPhone til en AirPlay-enhed, kan du bruge medieafspilleren fra din iPhones kontrolcenter til at slå AirPlay fra. Til dette skal du starte kontrolcenteret på din iPhone:
- På iPhone X, XS, 11, 12 og 13 – Stryg ned fra øverste højre hjørne af skærmen.
- På iPhone SE, 8, 7, 6 og ældre – Stryg op fra den nederste kant af skærmen.
Når kontrolcenteret åbnes, vil du se en medieafspiller i øverste højre hjørne. Denne afspiller viser sangen eller medietitlen sammen med kunstnerens navn. Hvis dette medie bliver streamet via AirPlay, bør du se AirPlay-ikonet lyse blåt i øverste højre hjørne. For at stoppe AirPlay skal du trykke på dette AirPlay-ikon inde i medieafspilleren.
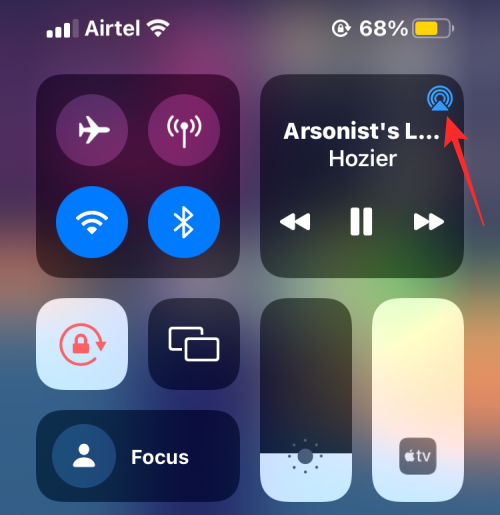
Du bør se en overløbsmenu, der viser den enhed, du streamer til via AirPlay, valgt under "Højttalere og tv'er".
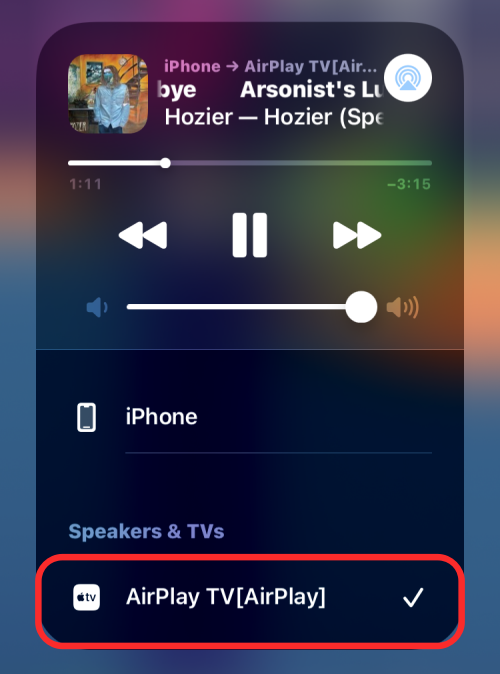
For at slå Airplay fra skal du vælge iPhone fra denne overløbsmenu, så mediet kun afspilles på din enhed.
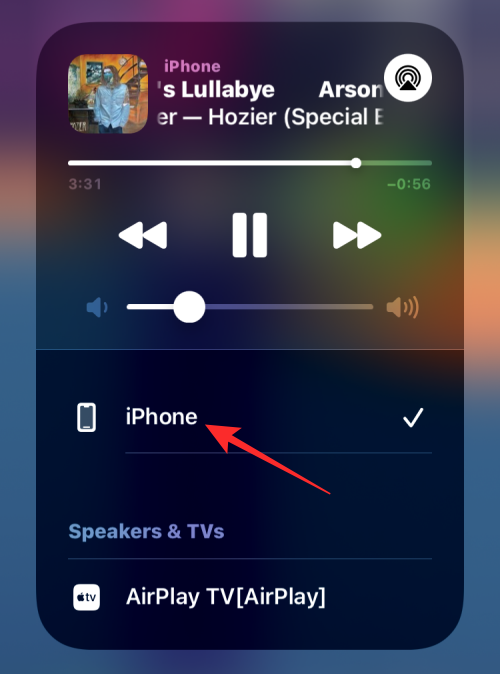
Relateret: Sådan fjerner du musik fra iPhone-låseskærm
Metode #3: Brug af Apple TV-appen
Hvis du bruger Apple TV-appen til at streame film og tv-serier, kan du slå AirPlay fra direkte inde i appen. Hvis du i øjeblikket afspiller noget på Apple TV-appen på din iPhone til en AirPlay-enhed, vil AirPlay-ikonet inde i afspilningsknapperne på skærmen blive fremhævet med blåt. For at deaktivere AirPlay skal du trykke på dette AirPlay- ikon i nederste venstre hjørne.
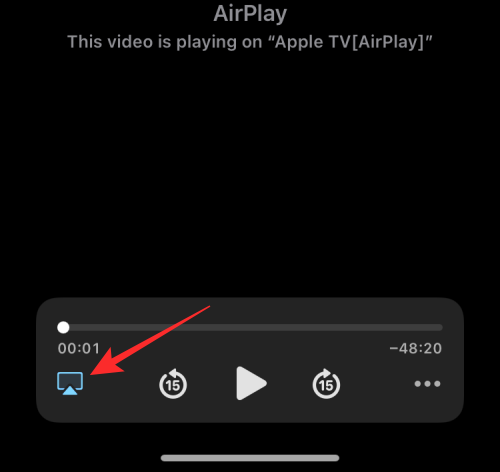
Du skulle nu se en overløbsmenu, der viser dig den AirPlay-enhed, der i øjeblikket afspiller indholdet under "Højttalere og tv'er".
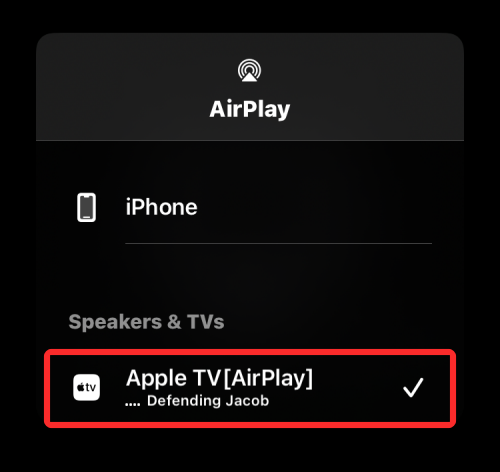
Du kan slå AirPlay fra ved at trykke på iPhone i denne overløbsmenu.
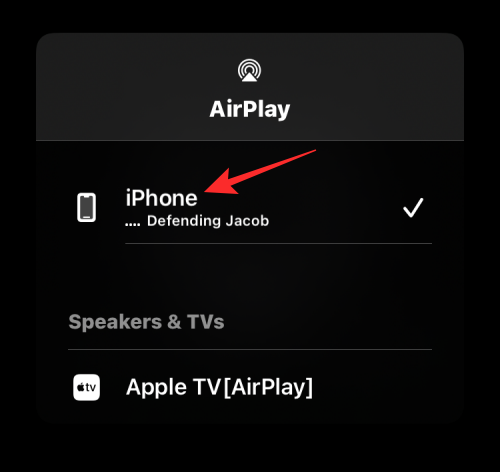
Indholdet stopper nu med at spille på det AirPlay-aktiverede tv.
Hvis Apple TV-appen er indstillet til at spille via AirPlay som standard, kan du slå den fra ved først at trykke på det blå AirPlay-ikon i øverste venstre hjørne.

I den overløbsmenu, der vises, skulle du kunne se, at den valgte AirPlay-enhed er indstillet til automatisk at afspille indhold, du afspiller på Apple TV på din telefon. For at slå dette fra skal du trykke på Afspil på iPhone fra denne overløbsmenu.
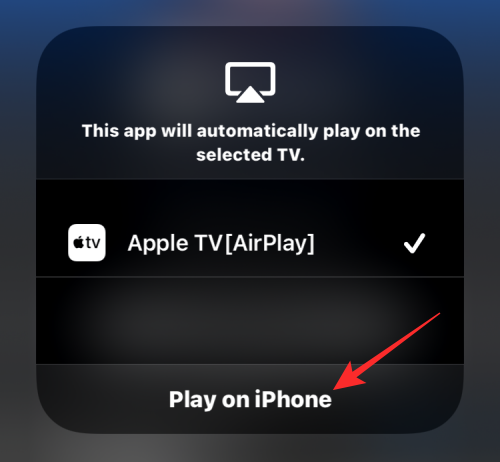
Alt fremtidigt indhold, du afspiller på Apple TV-appen på din iPhone, afspilles nu på den og afspilles ikke automatisk via AirPlay.
Relateret: Sådan slukker eller fjerner du "Delt med dig" i Safari på iPhone
Metode #4: Brug af Apple Music-appen
Hvis du lytter til noget ved hjælp af Apple Music-appen via AirPlay, kan du slå det fra fra selve appen. For at gøre det skal du åbne Apple Music-appen og gå til afspilningsskærmen. Hvis AirPlay er aktiv, bør du se iPhone ➔ under AirPlay-ikonet nederst. For at deaktivere AirPlay inde i Apple Music skal du trykke på dette AirPlay-ikon i bunden.
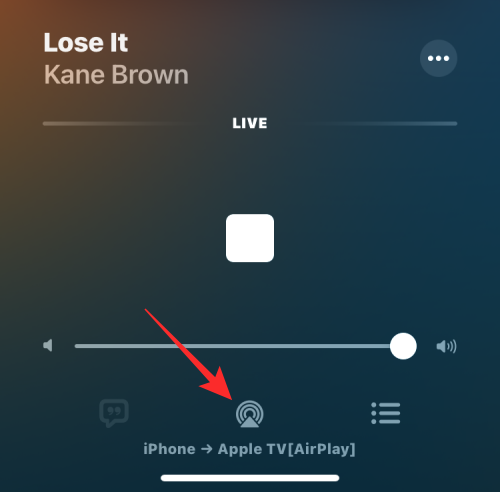
I overløbsmenuen, der vises, vil du se, at din AirPlay-enhed er valgt under "Højttalere og tv'er".
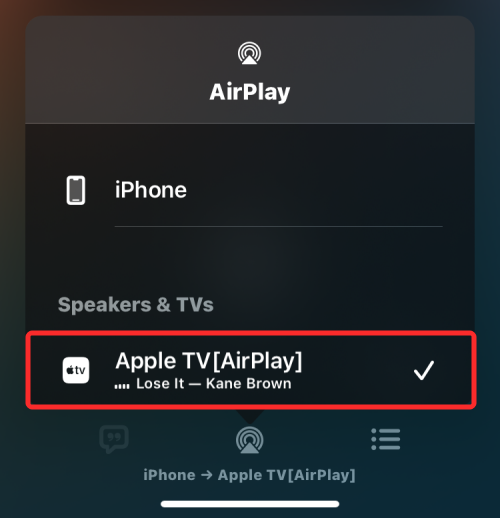
For at slå AirPlay fra skal du trykke på iPhone i denne menu.
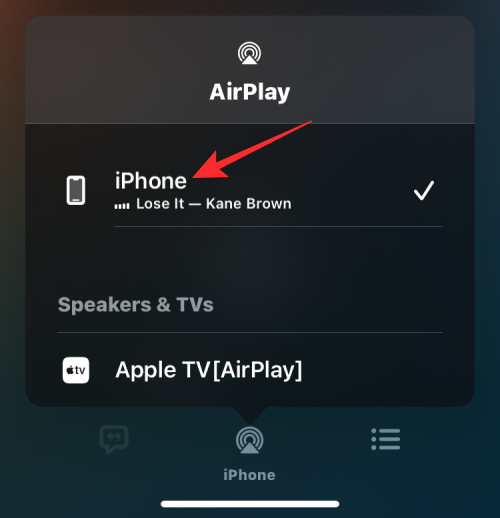
Dette skulle deaktivere AirPlay fra at afspille dit indhold fra din iPhone til en anden enhed.
Metode #5: Fra iOS-låseskærmen
Hvis du har et medie, der afspilles på din iPhone via AirPlay, kan du deaktivere det fra låseskærmen på iOS, ligesom du ville gøre det fra kontrolcenteret. For at deaktivere AirPlay skal du trykke på det blå AirPlay-ikon i øverste højre hjørne af medieafspillerboksen inde på låseskærmen.
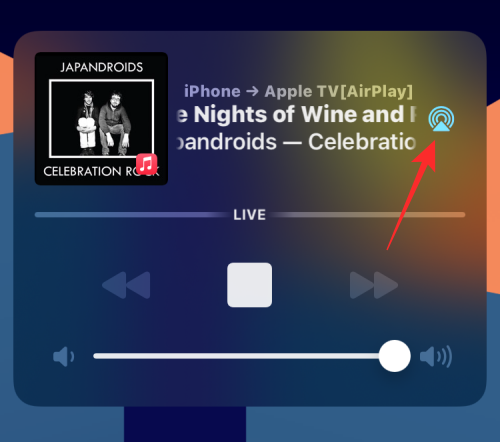
Inde i AirPlay-overløbsmenuen vil du se den AirPlay-enhed, du valgte før, opført under "Højttalere og tv'er".
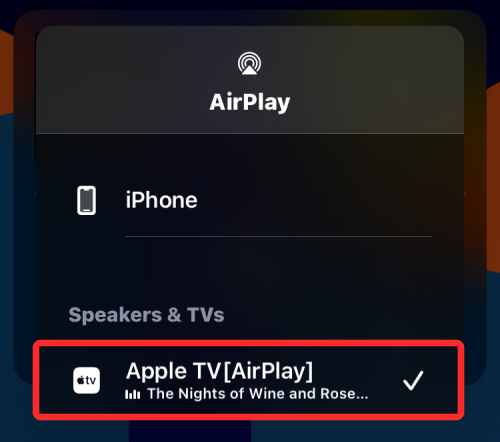
Tryk her på iPhone for at fortsætte med at afspille indhold på din telefon i stedet for AirPlay.
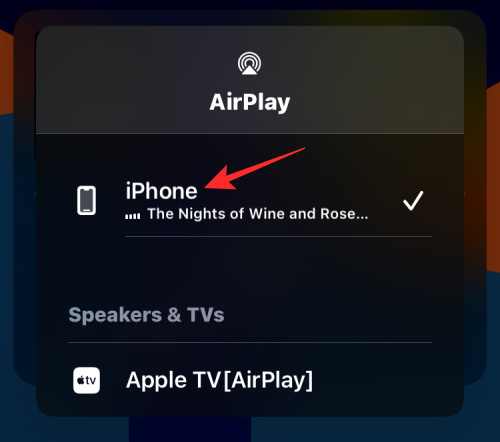
AirPlay slukker, så snart du skifter til din iPhone.
Ofte stillede spørgsmål
Sådan stopper du automatisk AirPlay i at oprette forbindelse til dit tv
Hvis du har et AirPlay-aktiveret tv i din husstand, giver Apple iPhone-brugere mulighed for automatisk at oprette forbindelse til disse tv'er, når de afspiller indhold på deres telefoner. Da funktionen er aktiveret som standard, kan du have svært ved at slukke for AirPlay, hver gang du spiller noget, når du er omkring et AirPlay-understøttet tv.
Hvis du ønsker at slukke for AirPlay og stoppe den fra automatisk at oprette forbindelse til dit tv, hver gang du spiller noget, kan du konfigurere det i dine iPhone-indstillinger. For at gøre det skal du åbne appen Indstillinger på iOS og trykke på Generelt .
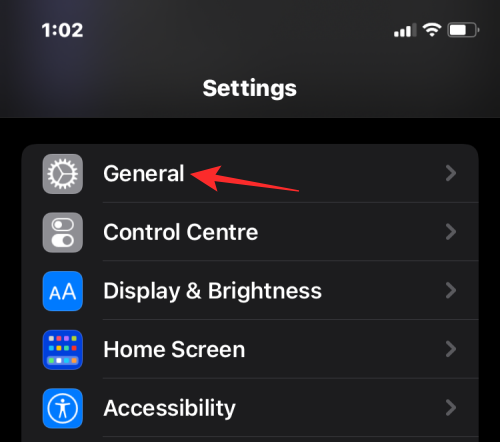
I Generelt skal du vælge AirPlay & Handoff .
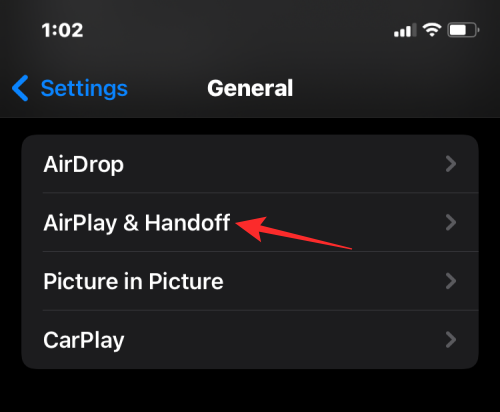
På den næste skærm skal du trykke på AirPlay automatisk til tv'er .
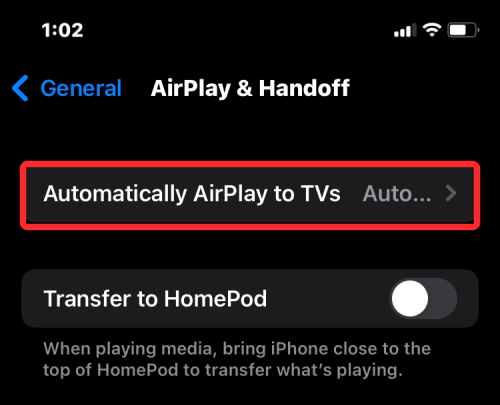
Vælg her enten Aldrig eller Spørg afhængigt af, hvordan du ønsker at bruge AirPlay med dit TV.
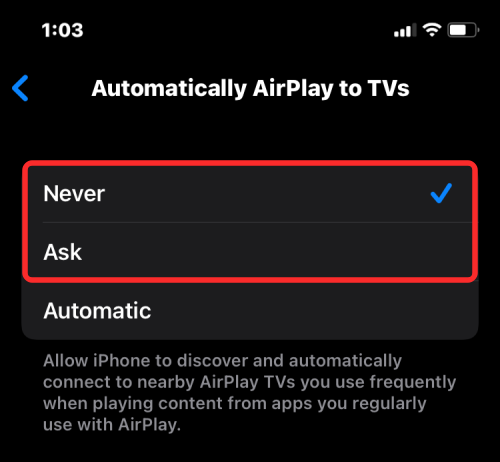
Det er det. Dit tv afspiller ikke længere automatisk indhold fra din iPhone fra nu af.
Kan du deaktivere AirPlay helt?
Nej. Apple tilbyder ikke en måde at deaktivere AirPlay permanent. Da AirPlay er en indbygget funktion på iOS og ikke en dedikeret app, kan du ikke deaktivere den for evigt. Du kan kun slå den fra, når du bruger eller forhindrer, at din iPhones indhold afspilles på andre AirPlay-enheder, hvis du ikke ønsker at bruge denne funktion.
Kan du deaktivere AirPlay fra iOS-indstillinger?
Nej. iOS har ikke en dedikeret AirPlay-sektion, der lader dig slå Airplay til/fra eller administrere forbindelser til andre enheder. De eneste måder, du kan få adgang til AirPlay-kontroller på, er fra kontrolcenteret, låseskærmen eller den app, hvor du afspiller indhold fra. iOS Settings-appen lader dig kun deaktivere indhold fra at blive afspillet automatisk på dit tv via AirPlay.
Det er alt, du behøver at vide om at slukke for AirPlay på din iPhone.
RELATEREDE