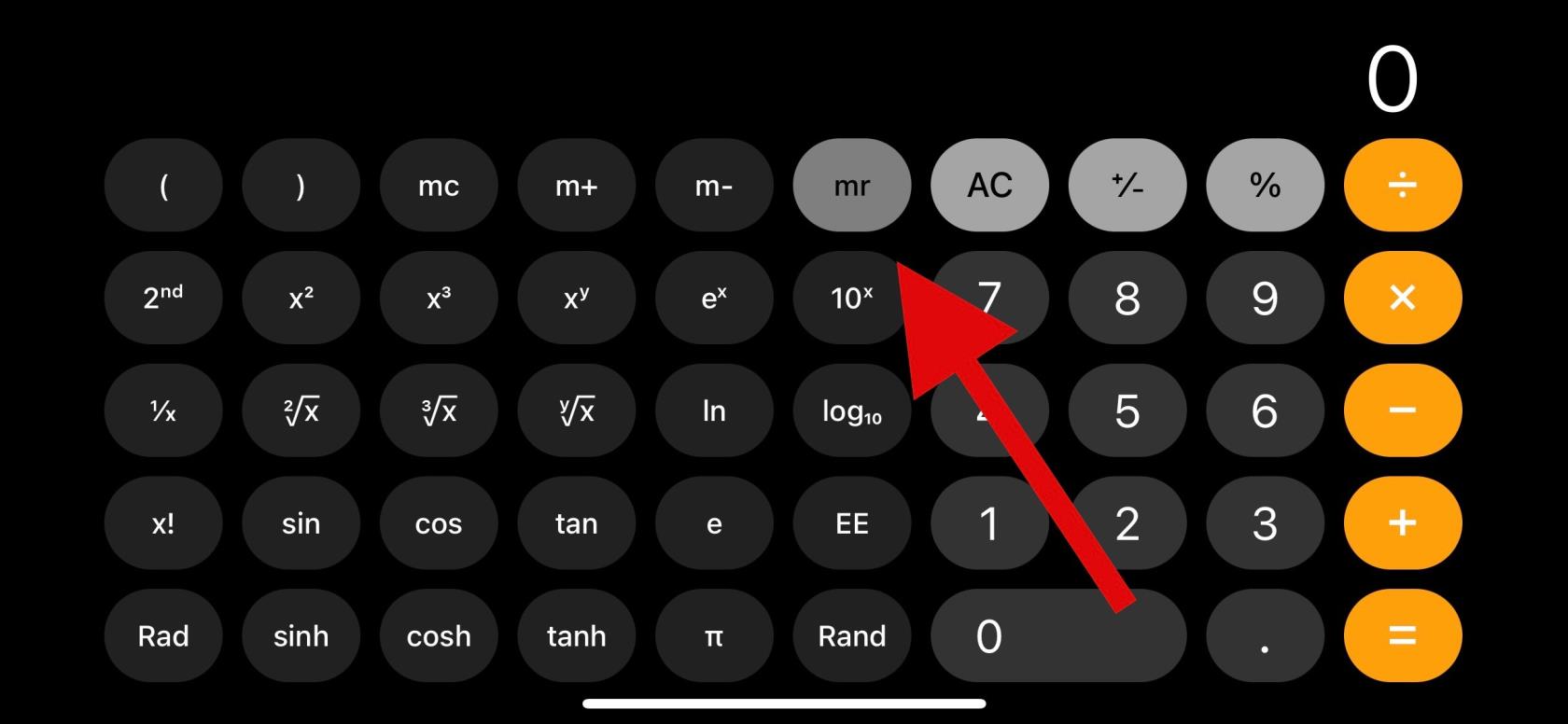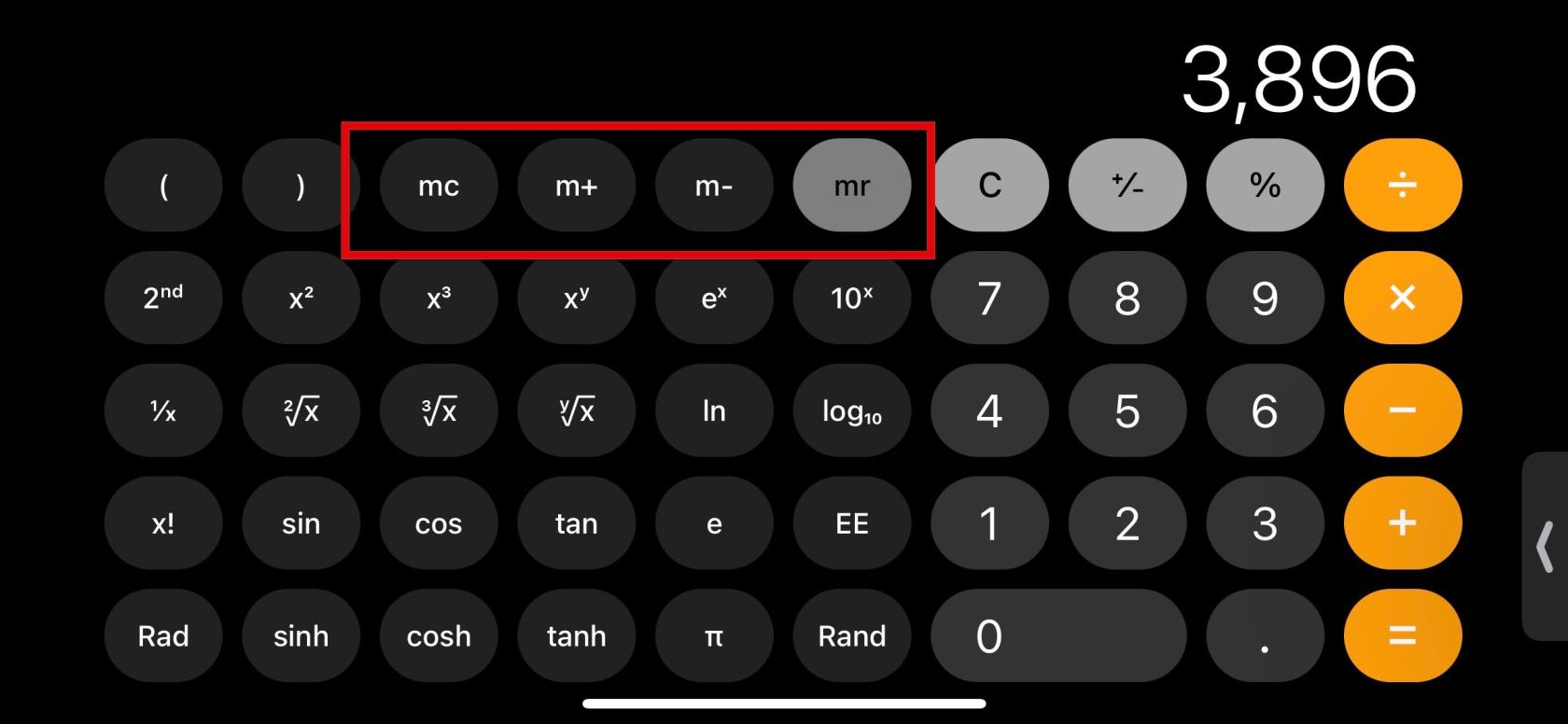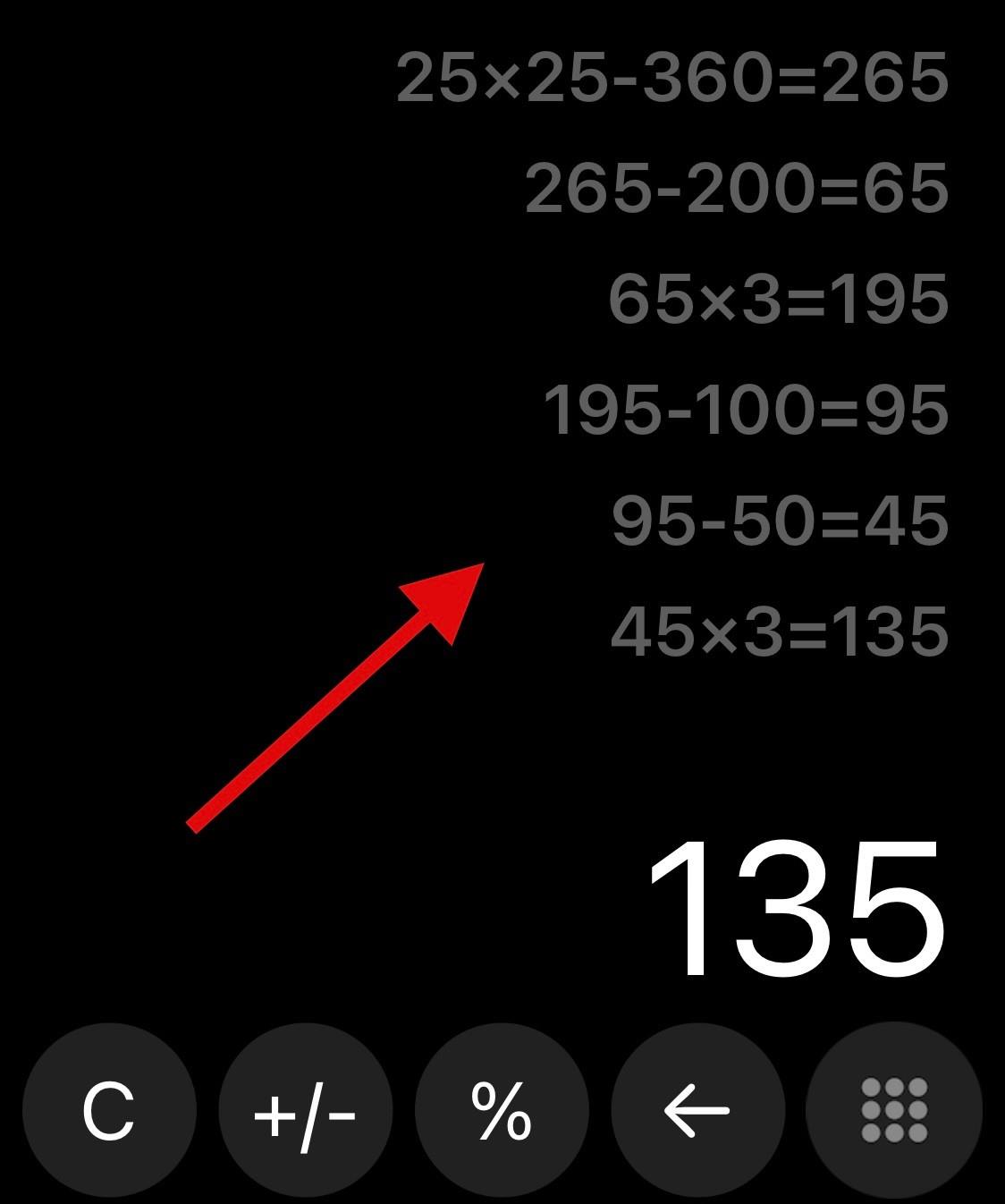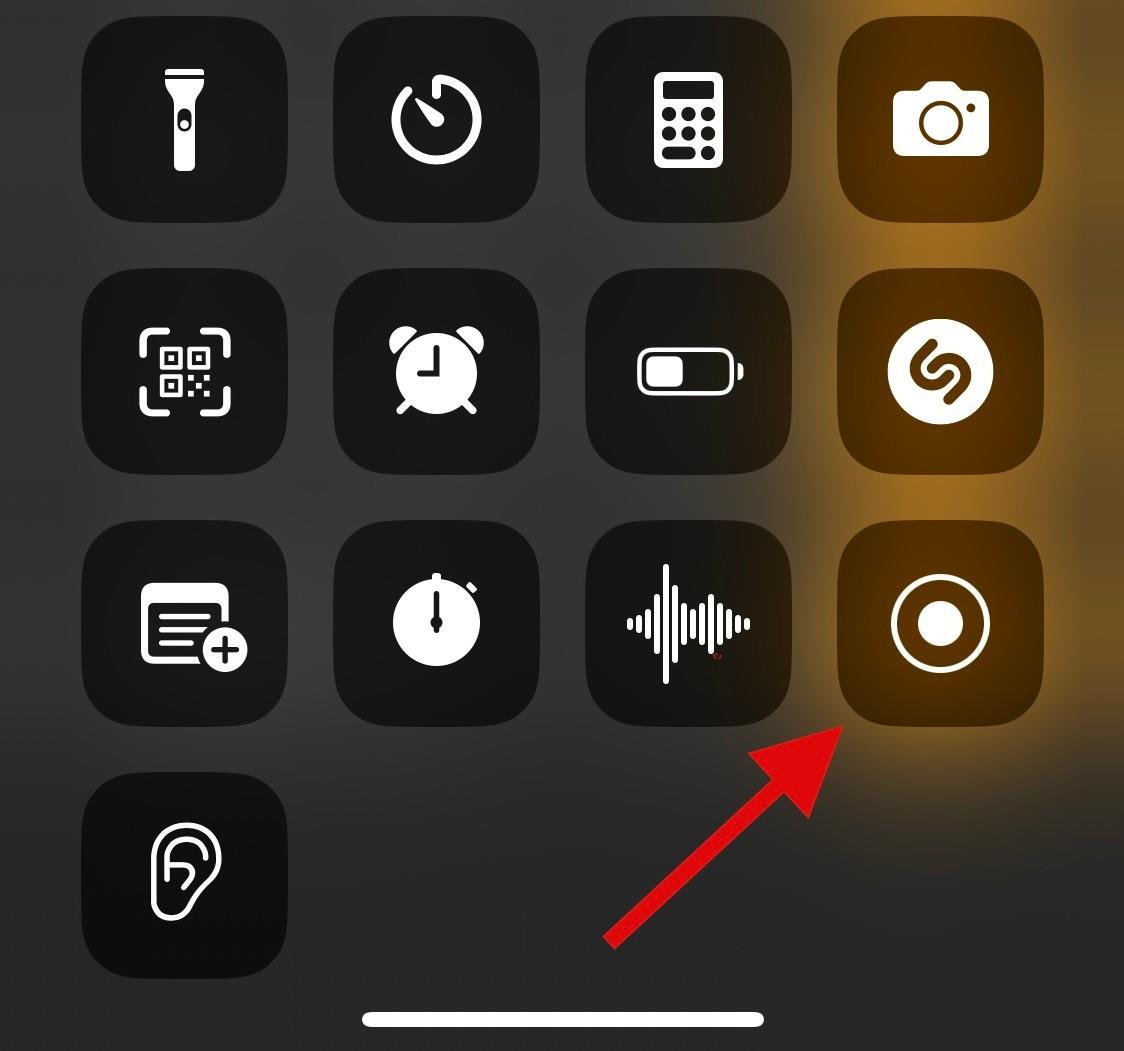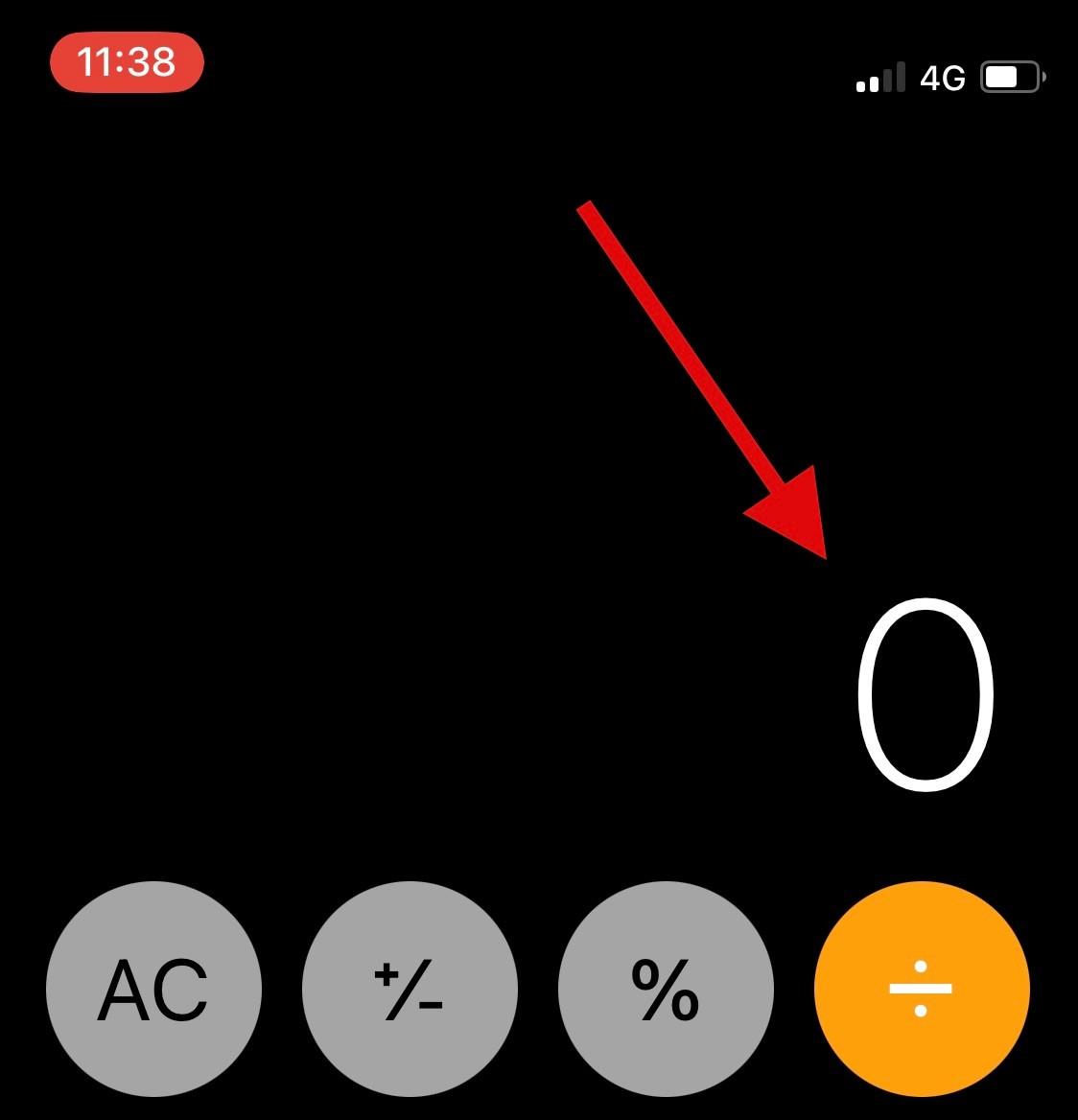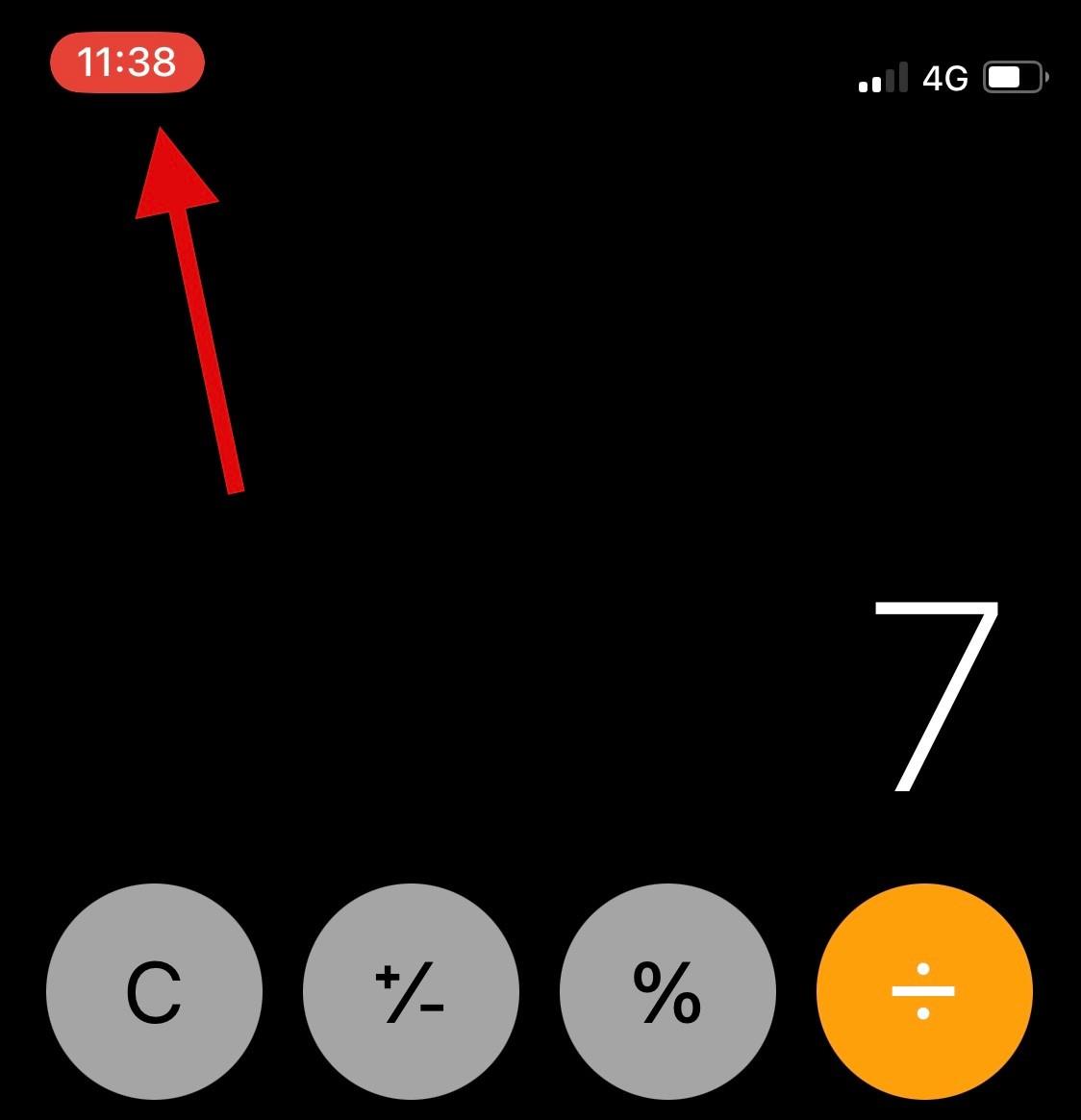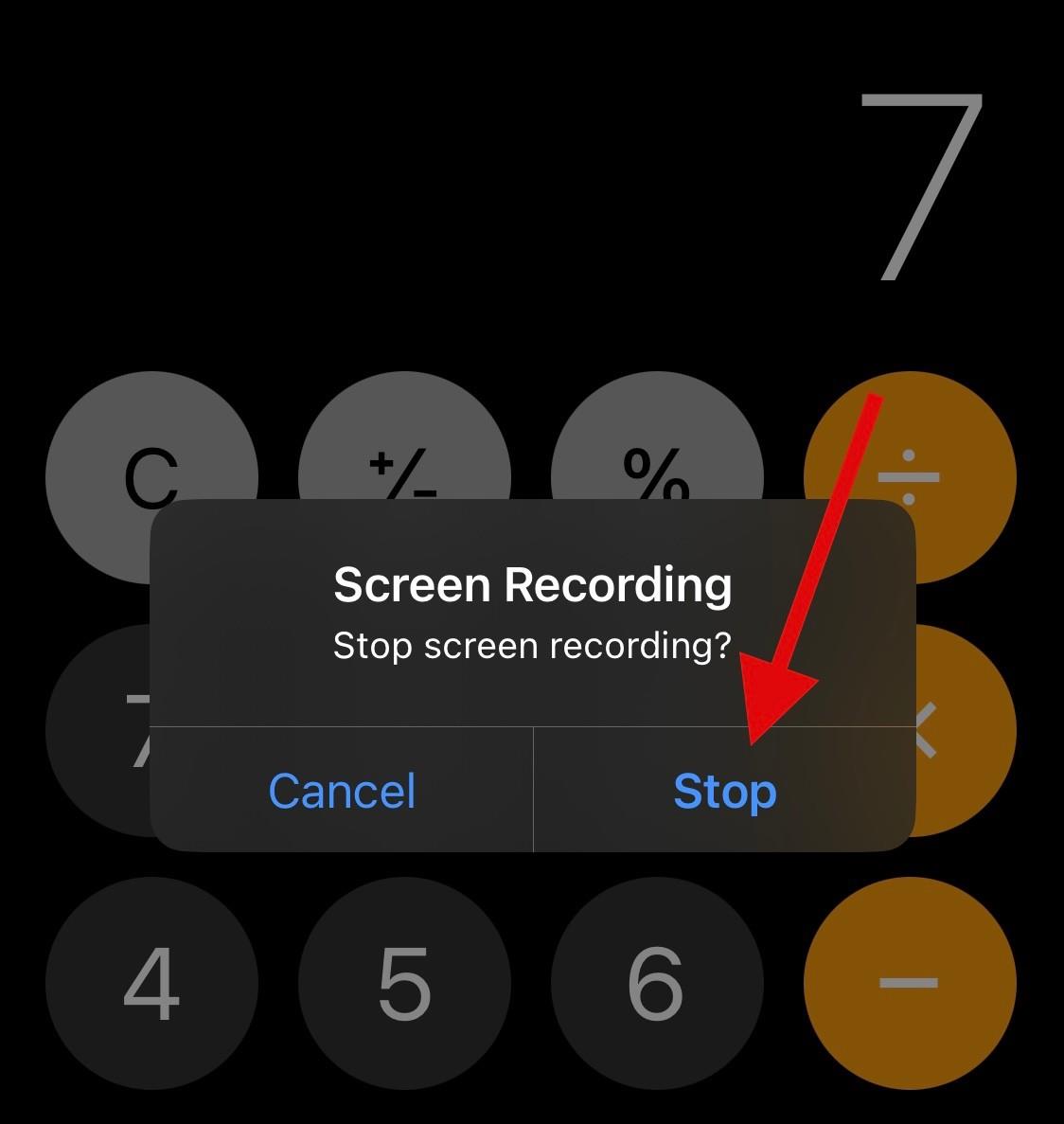Lommeregnere har altid været en fast bestanddel af moderne enheder, hvad enten det er en pc eller mobiltelefon. iPhones har haft en mangeårig lommeregner-app, der kommer med tonsvis af funktioner, herunder muligheden for at få adgang til en videnskabelig lommeregner.
Lommeregnerhistorik er en anden meget efterspurgt funktion, der giver dig mulighed for nemt at se og spore dine tidligere beregninger. Men hvis du har brugt iPhone-beregnerappen, har du måske bemærket, at der ikke er nogen klar måde at få adgang til din historie på.
Så hvordan ser du din lommeregnerhistorie på iPhones? Lad os finde ud af det!
Relateret: Sådan kopieres et emne fra en video på iPhone
Kan du som standard tjekke lommeregnerhistorikken på en iPhone?
Nej, iPhone-beregnerappen gemmer ikke din beregningshistorik af hensyn til privatlivets fred. Det betyder, at du ikke kan få adgang til din historik på iPhones. Men der er måder at omgå denne begrænsning og se noget af din lommeregnerhistorie på iPhones. Brug afsnittet nedenfor til at hjælpe dig med processen.
Sådan tjekker du lommeregnerhistorikken på iPhone: 4 løsninger, der hjælper
Du kan se lommeregnerhistorikken på din iPhone ved hjælp af følgende metoder. Følg en af sektionerne nedenfor afhængigt af dine præferencer.
Metode 1: Se og kopier dit sidste resultat
Du kan se og kopiere dit sidste resultat ved hjælp af app-genvejen på din enhed. Dette kan hjælpe dig med at se og kopiere resultatet af din sidste beregning. Følg nedenstående trin for at hjælpe dig med processen.
Lås din enhed op, og find Calculator-appikonet i dit appbibliotek . Tryk og hold på den samme, når den er fundet.
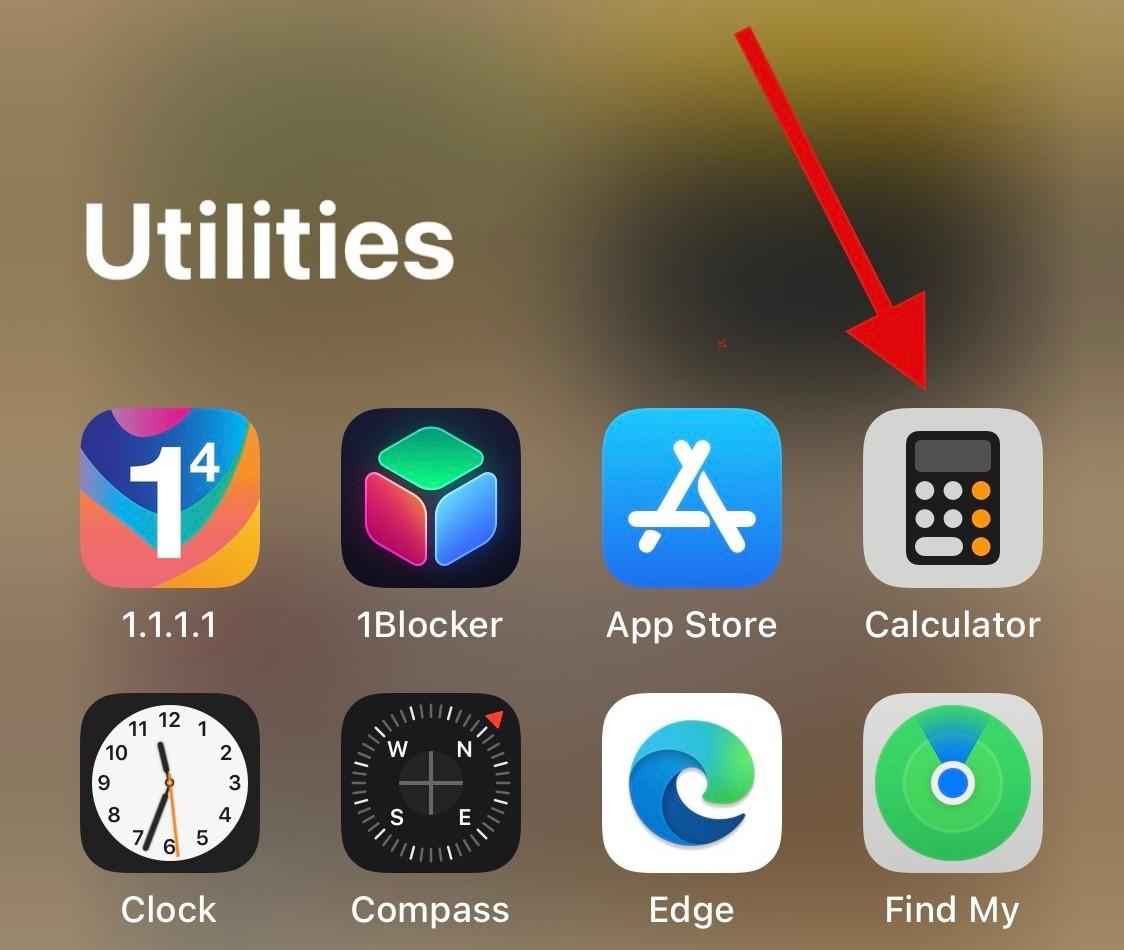
Tryk på og vælg Kopier sidste resultat .
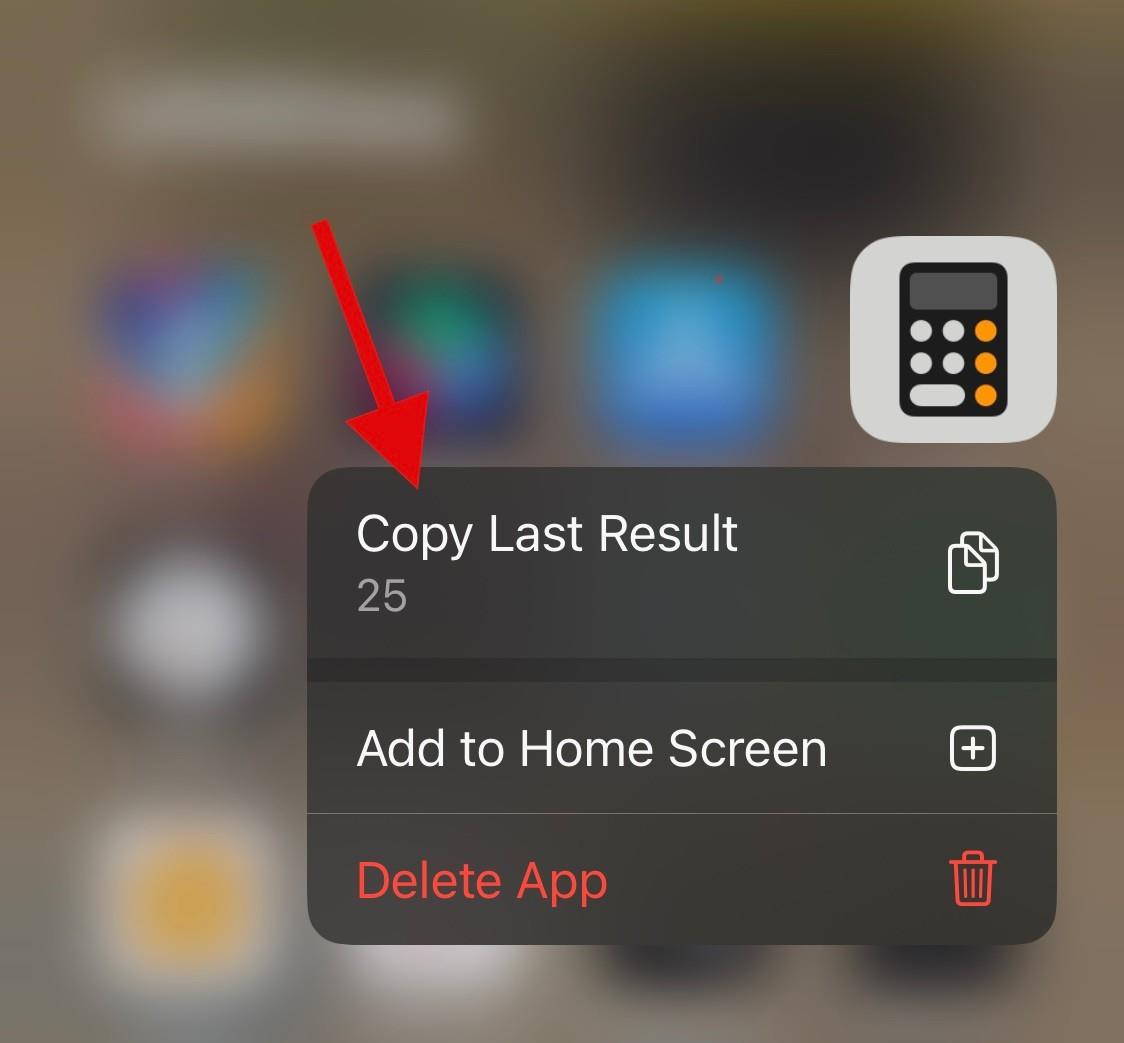
Det sidste resultat vil nu blive kopieret til din udklipsholder.
Du kan også bruge Calculator- appikonet i kontrolcentret til at gøre det samme. Du skal blot trykke og holde på ikonet og vælge Kopier sidste resultat .
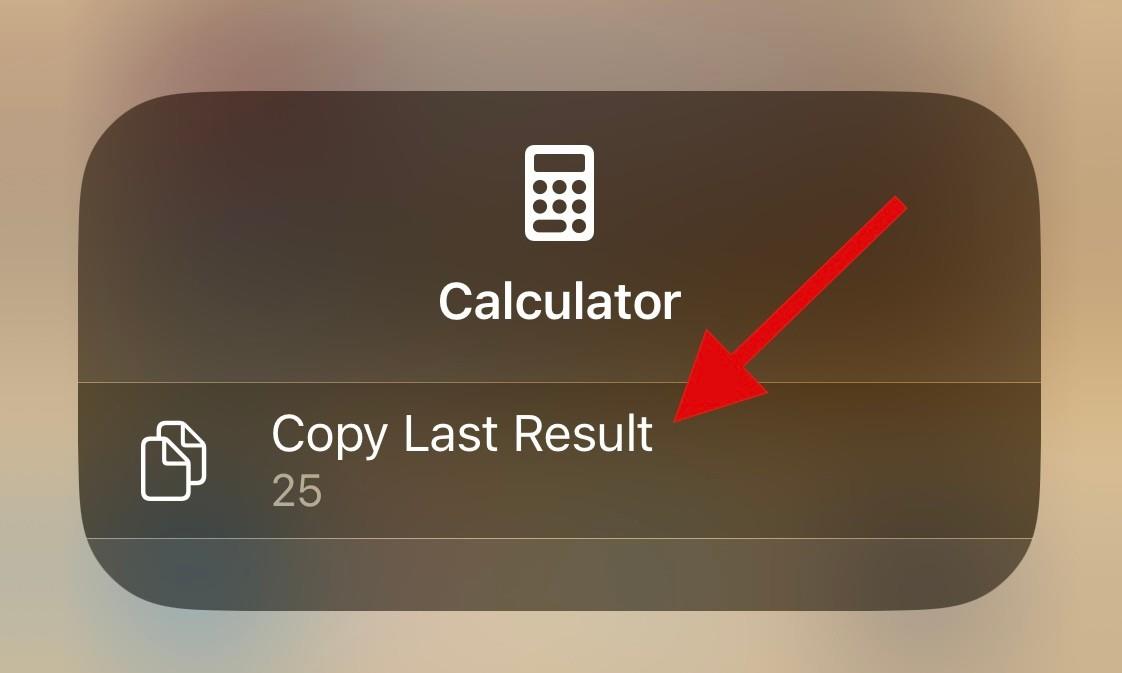
Og sådan kan du kopiere resultatet til din sidste udregning.
Relateret: Sådan redigeres genveje på iPhone
Metode 2: Brug af hukommelsesfunktionen
Hukommelsesfunktionen kan give dig mulighed for at gemme resultater og indtastede tal fra din aktuelle beregning i lommeregnerens hukommelse. Dette kan hjælpe dig med at genkalde og genbruge resultater eller fortsætte komplekse beregninger, som du ville gøre på en normal lommeregner.
Følg nedenstående trin for at hjælpe dig med at bruge hukommelsesfunktionen på din lommeregner-app.
Lås din enhed op, åbn lommeregner-appen og beregn noget, som du normalt ville.
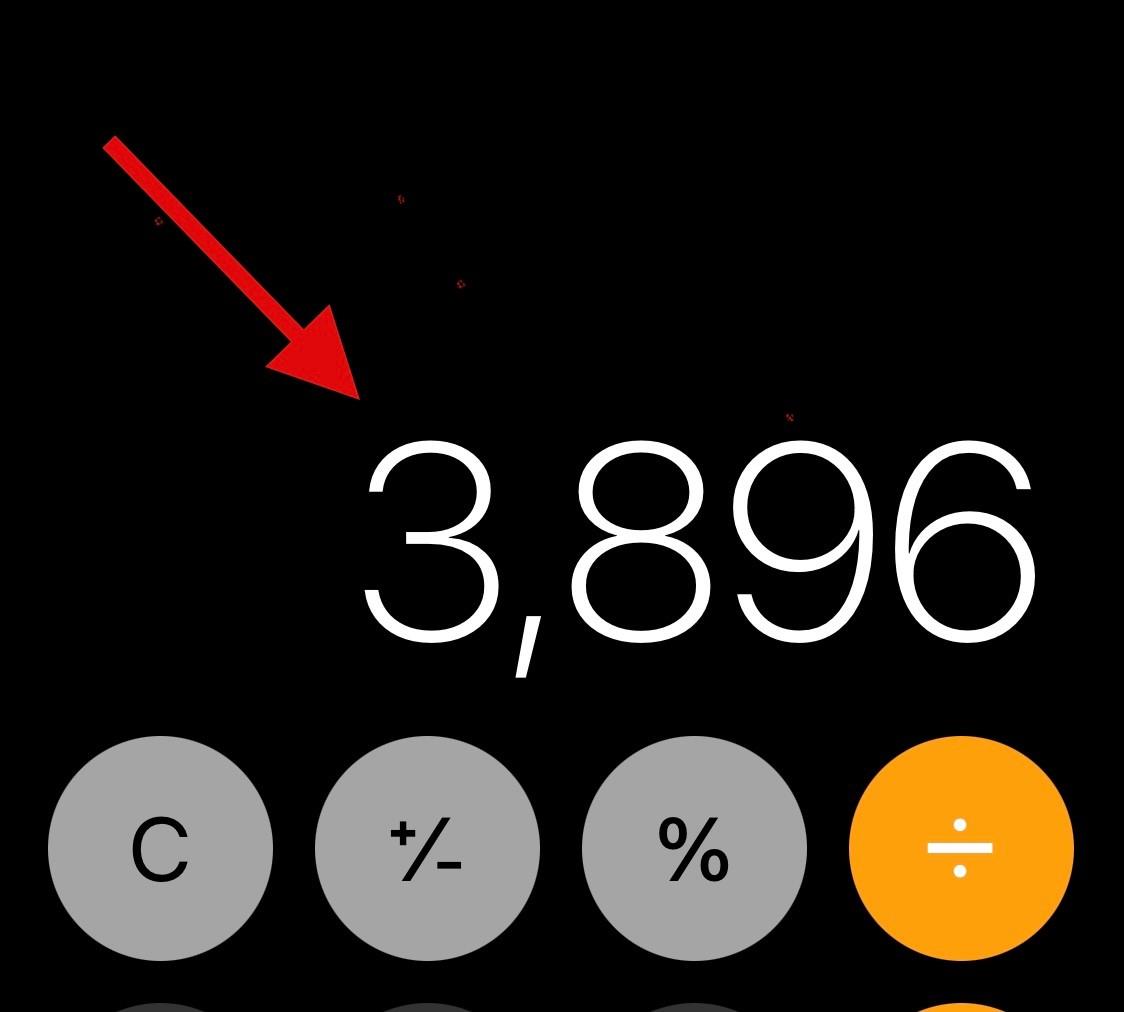
Skift nu din enhed til liggende tilstand, og tryk på m+ for at gemme det aktuelle resultat i lommeregnerens hukommelse.
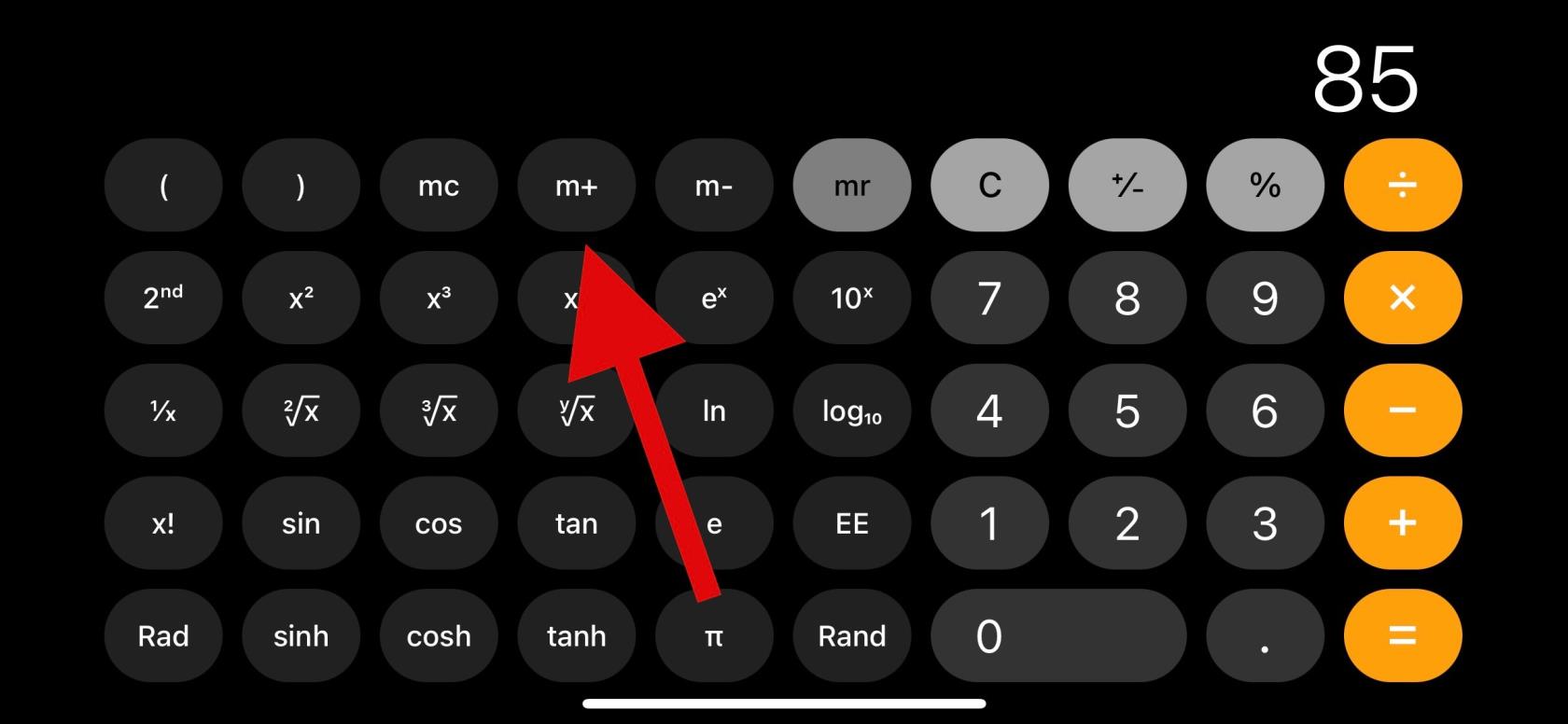 Fortsæt med dine beregninger som normalt, og brug mr til at genkalde det tal, der er gemt i hukommelsen.
Fortsæt med dine beregninger som normalt, og brug mr til at genkalde det tal, der er gemt i hukommelsen.
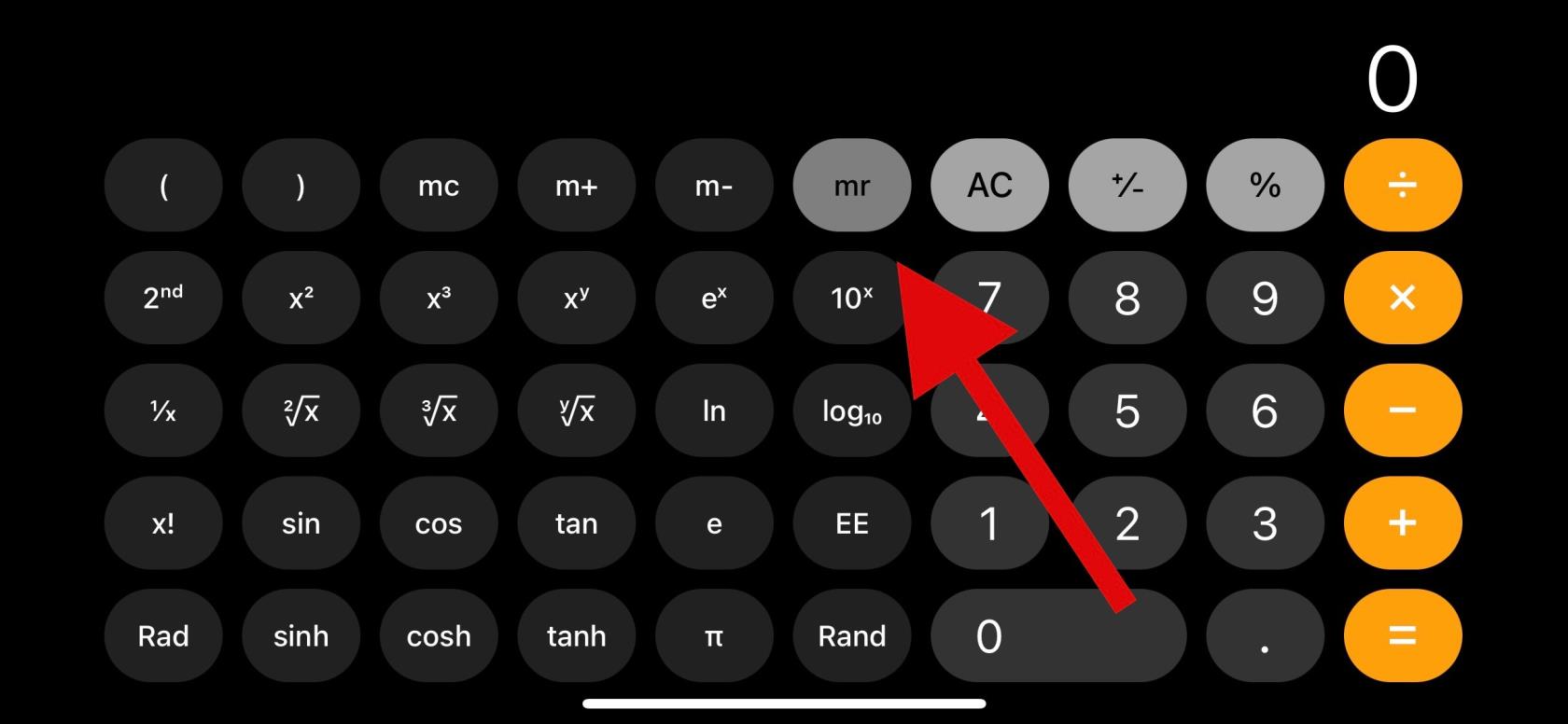
Du har også adgang til følgende hukommelsesfunktioner for at hjælpe dig med at få mest muligt ud af dine resultater.
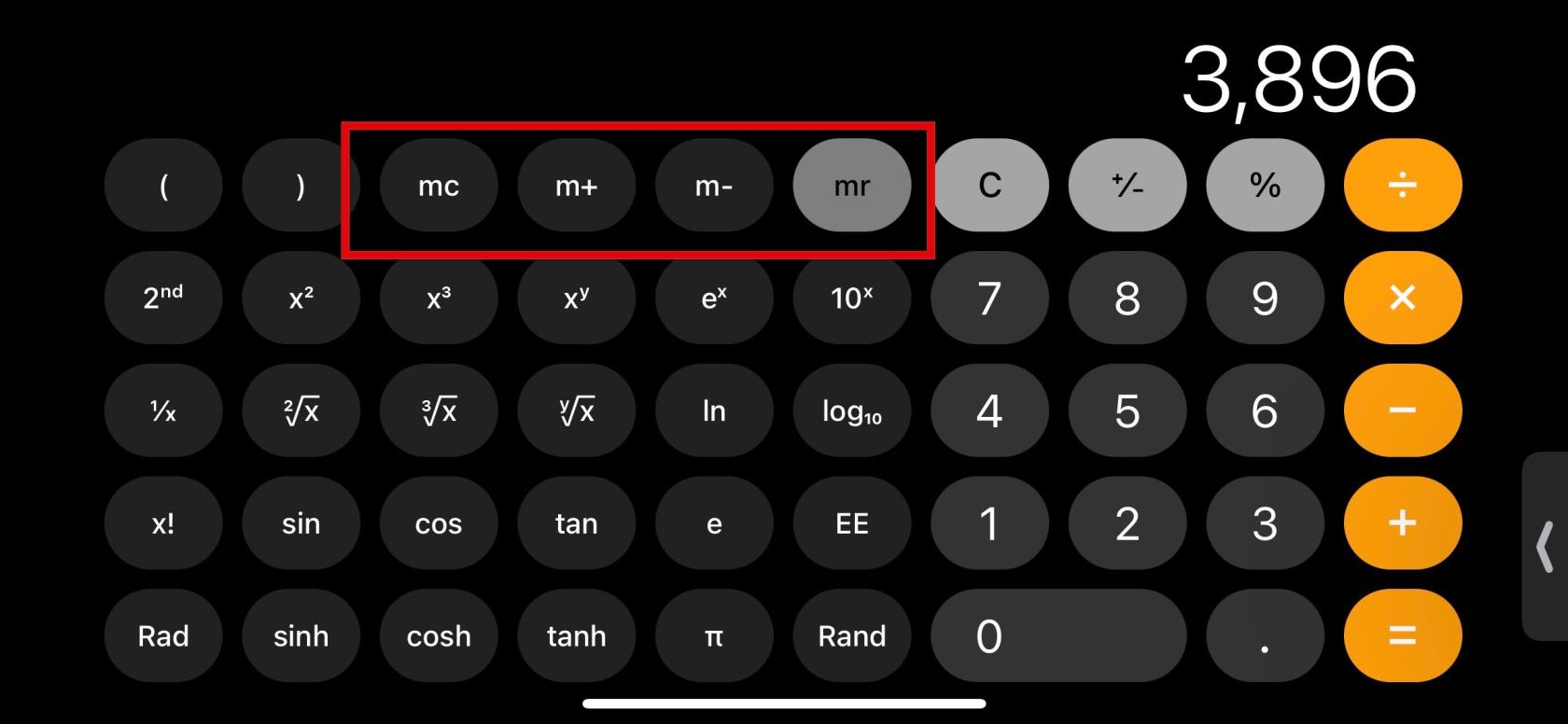
Brug denne funktion til at genkalde det resultat eller nummer, der i øjeblikket er gemt i lommeregnerens hukommelse.
Brug denne funktion til at slette og fjerne numre, der er gemt i lommeregnerens hukommelse.
Denne mulighed giver dig mulighed for at tilføje det aktuelle nummer på din skærm til det nummer, der er gemt i lommeregnerens hukommelse. For eksempel, hvis du har 2 på din skærm og 5 gemt i lommeregnerens hukommelse, så vil 7 blive tilføjet til din skærm, næste gang du bruger mr- funktionen .
- m-: Hukommelse subtrahere
Denne funktion giver dig mulighed for at trække det aktuelle tal på din skærm fra det i din lommeregners hukommelse. For eksempel, hvis 7 er det tal, der er gemt i din lommeregnerhukommelse, og 5 er på din skærm, så næste gang du bruger mr , vil 2 blive vist på din skærm.
Og sådan kan du bruge hukommelsesfunktionen i iOS-beregner-appen.
Relateret: Sådan aktiverer du låsetilstand på iPhone
Metode 3: Brug af tredjepartsapps
Tredjeparts lommeregnerapps er en fantastisk måde at få adgang til din lommeregnerhistorik på iPhones. Selvom den oprindelige app ikke tilbyder en måde at se eller gemme din historie, giver mange tredjepartsalternativer dig mulighed for at gøre det, mens den tilbyder mange ekstra funktioner.
Vi anbefaler, at du bruger vejledningen nedenfor til at hjælpe dig med at bruge en tredjepartsapp til at se din lommeregnerhistorik på en iPhone. Lad os komme igang.
Vi anbefaler at bruge Calculator+, da den har en simpel brugergrænseflade uden annoncer. Det har også en nem måde at se alle dine tidligere beregninger uden behov for flere interaktioner.
Download og start appen på din iPhone og foretag beregninger som normalt. Du bør være i stand til at se din historie øverst i dine aktuelle beregninger. Du kan stryge og rulle dine tidligere beregninger for at se hele din historie.
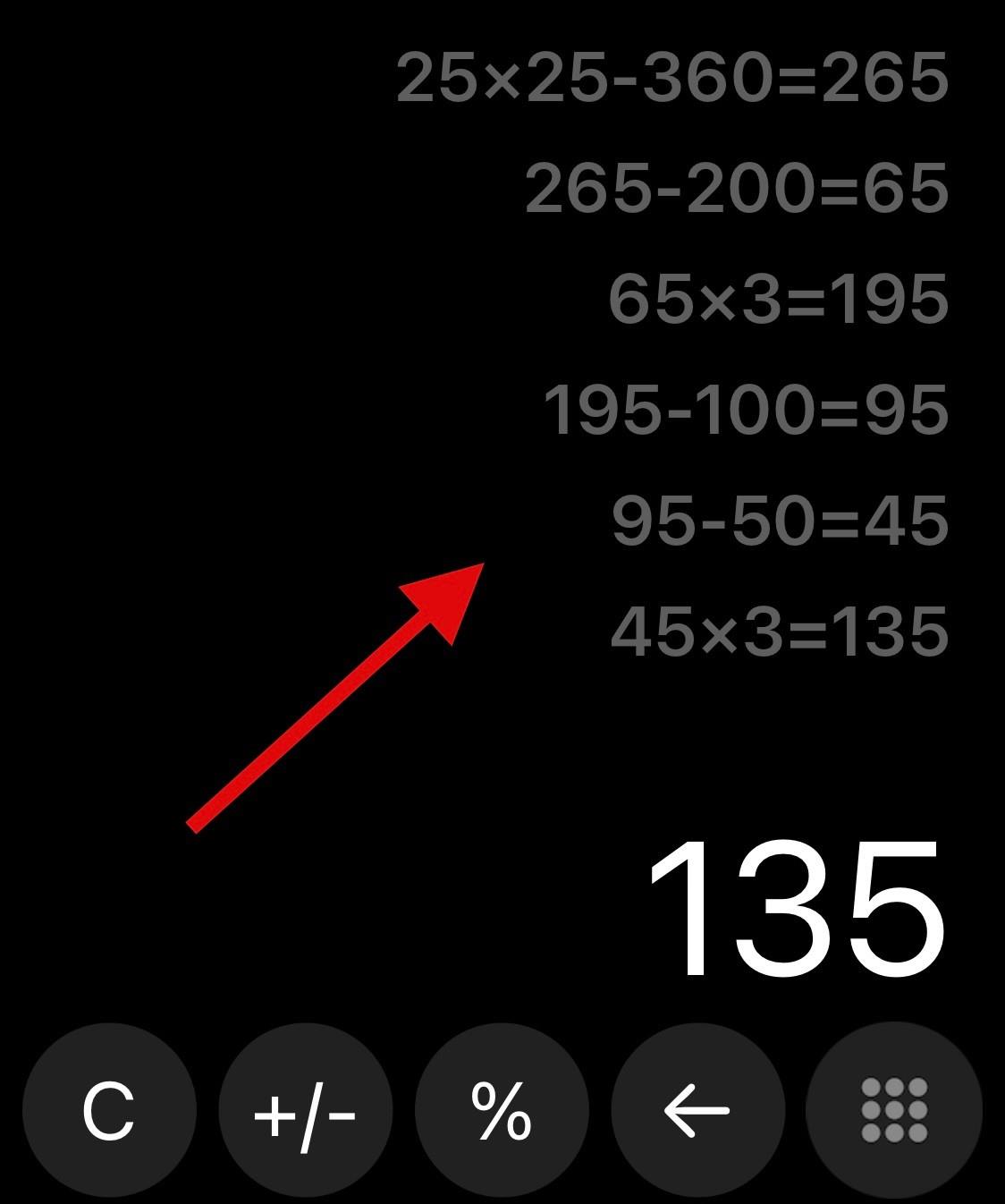
Du kan også trykke og holde på en tidligere beregning for at redigere din historik.
Tredjeparts Calculator-appalternativer
Her er nogle flere Calculator-apps, der giver dig mulighed for at gemme din historie på iPhones.
Dette kan hjælpe dig med at finde en mere passende app afhængigt af dine aktuelle behov og krav.
Metode 4: Brug af skærmoptageren
En anden måde at gemme og genkalde alle dine tidligere beregninger på er blot at skærmoptage, mens du regner på din iPhone. Du kan derefter se skærmoptagelsen senere, når du har brug for at få adgang til dine tidligere beregninger.
Dette er et godt alternativ, hvis du ønsker at sikkerhedskopiere og gemme dine beregninger til senere reference. Få adgang til dit kontrolcenter , og tryk derefter på ikonet Skærmoptagelse for at starte en skærmoptagelse på din iPhone.
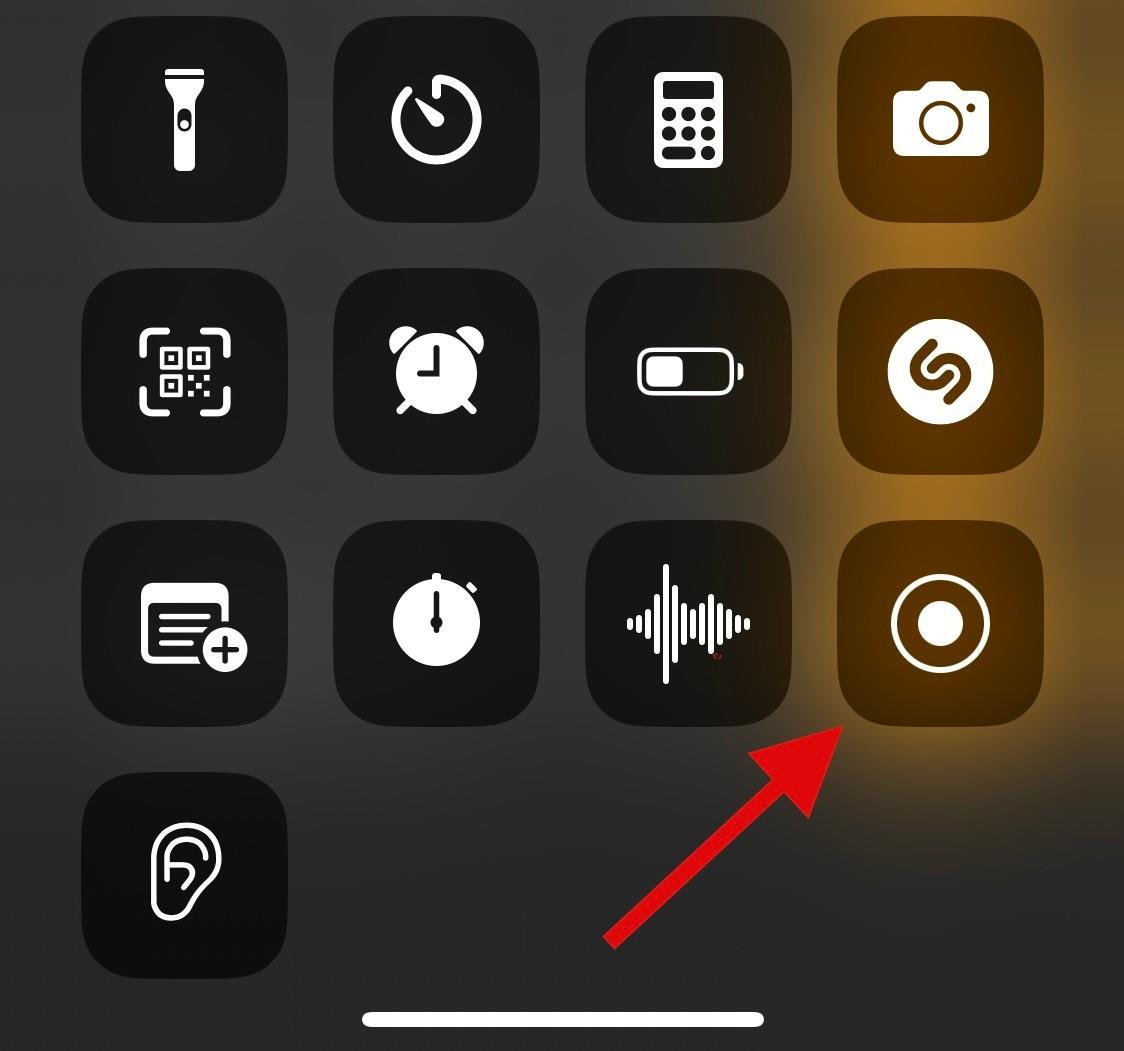
Når optagelsen starter efter 3 sekunder , skal du fortsætte med dine beregninger i Lommeregner-appen som normalt.
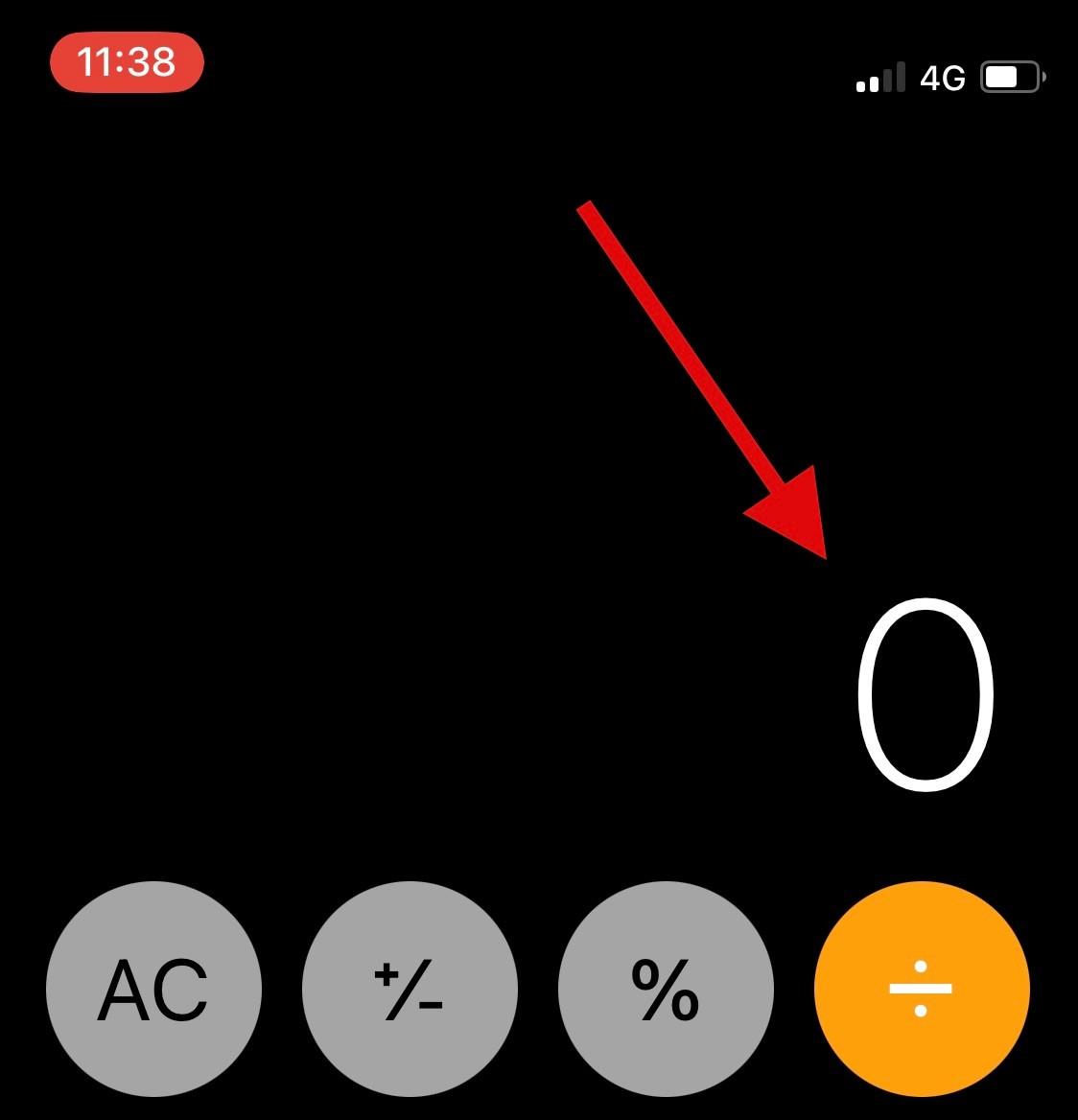
Når du er færdig, skal du trykke på skærmoptagelsesbjælken øverst for at stoppe din optagelse.
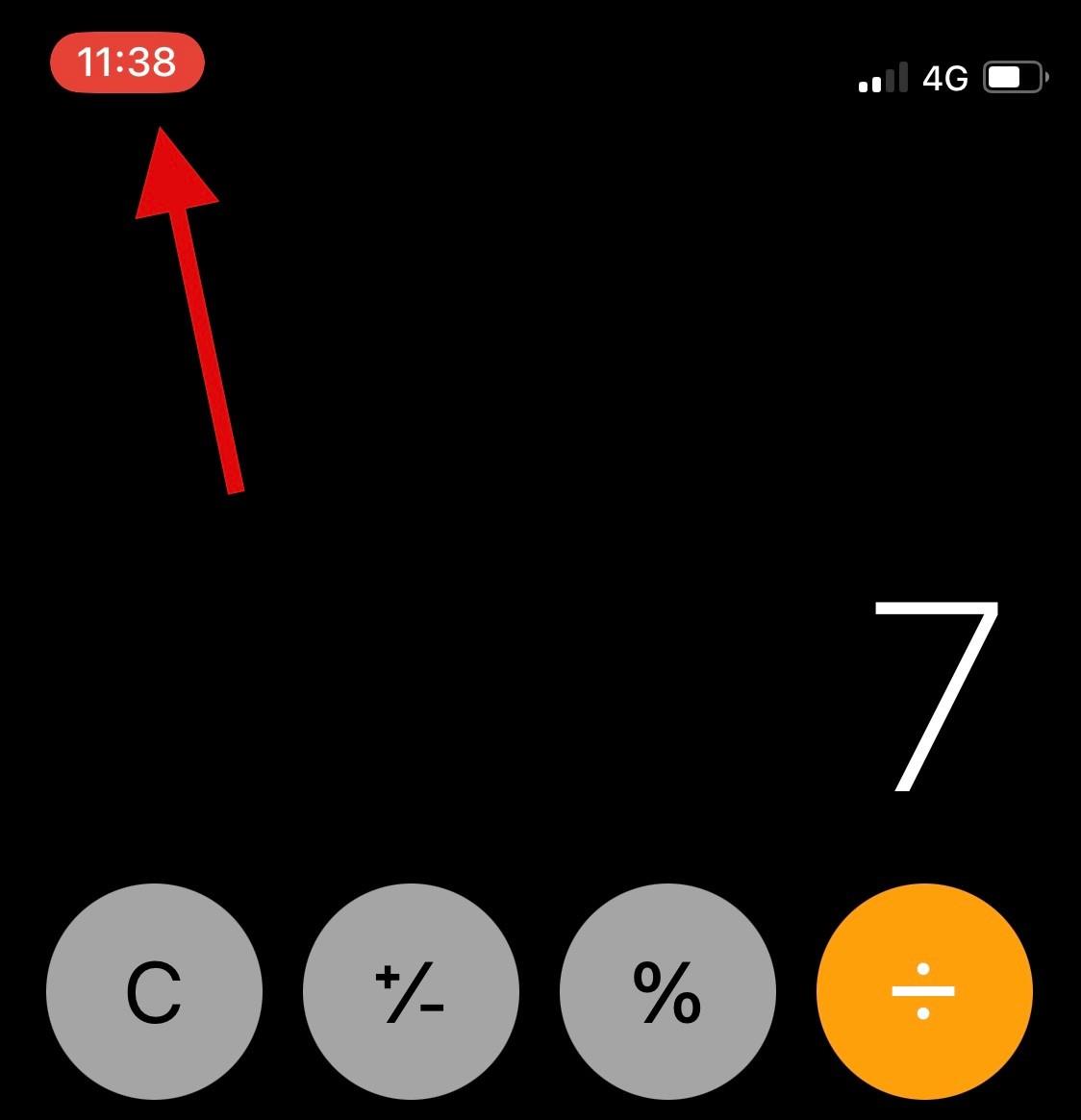
Tryk på Stop for at bekræfte dit valg.
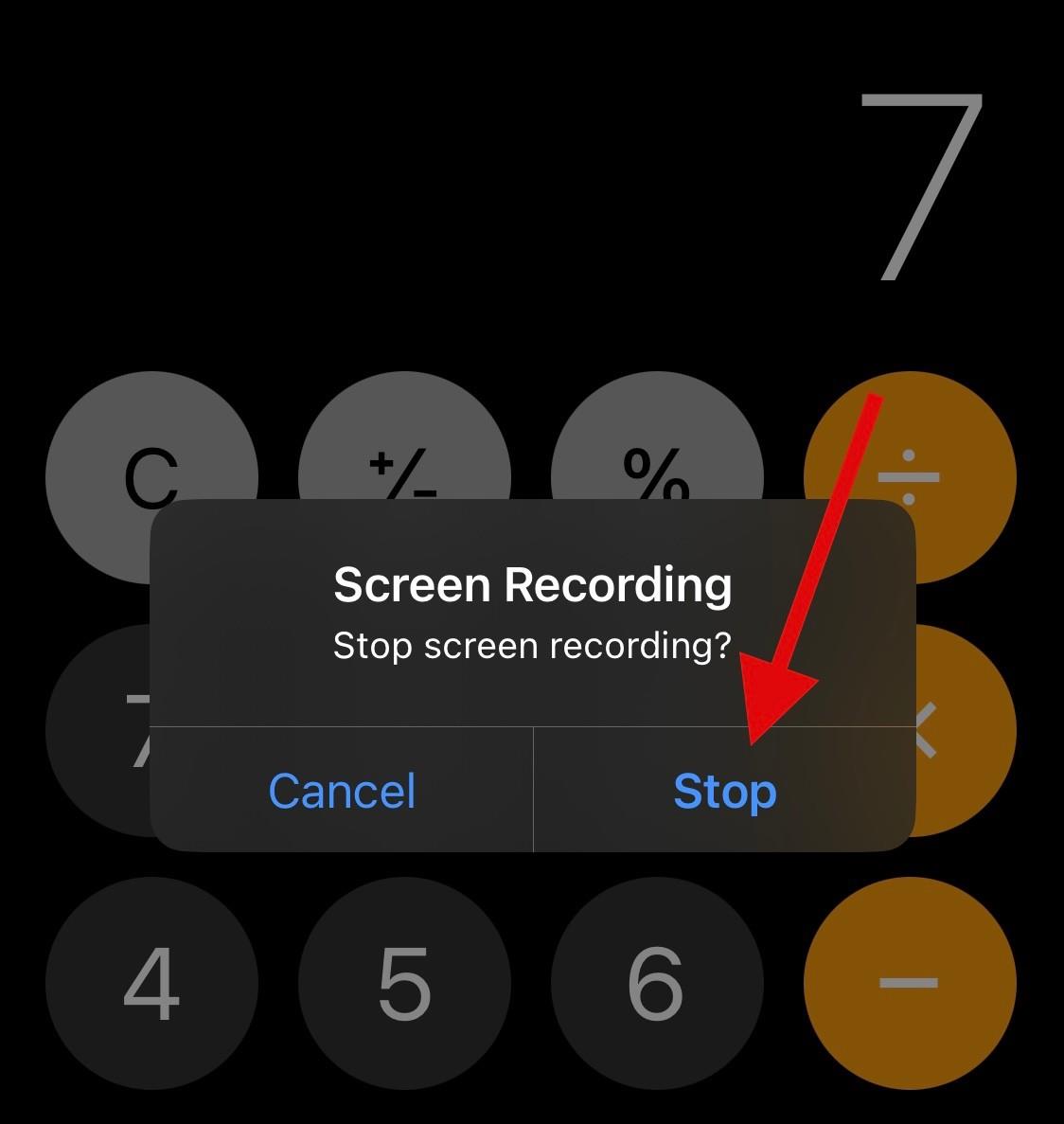
Du kan nu gå til Fotos-appen og se skærmoptagelsen, når du har brug for at se dine tidligere beregninger.
Vi håber, at dette indlæg hjalp dig med at finde måder at se din lommeregnerhistorik på en iPhone. Hvis du står over for problemer eller har flere spørgsmål, er du velkommen til at skrive dem i kommentarerne nedenfor.
RELATEREDE

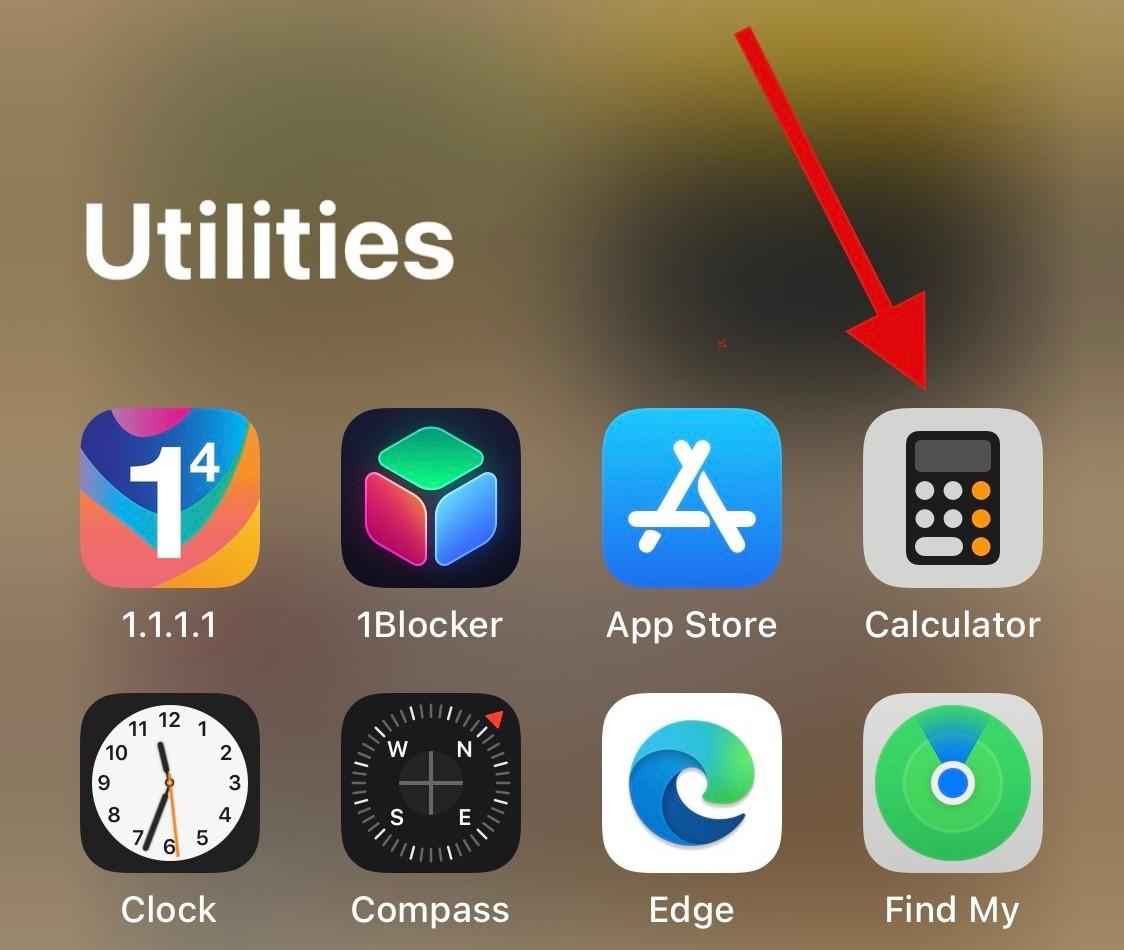
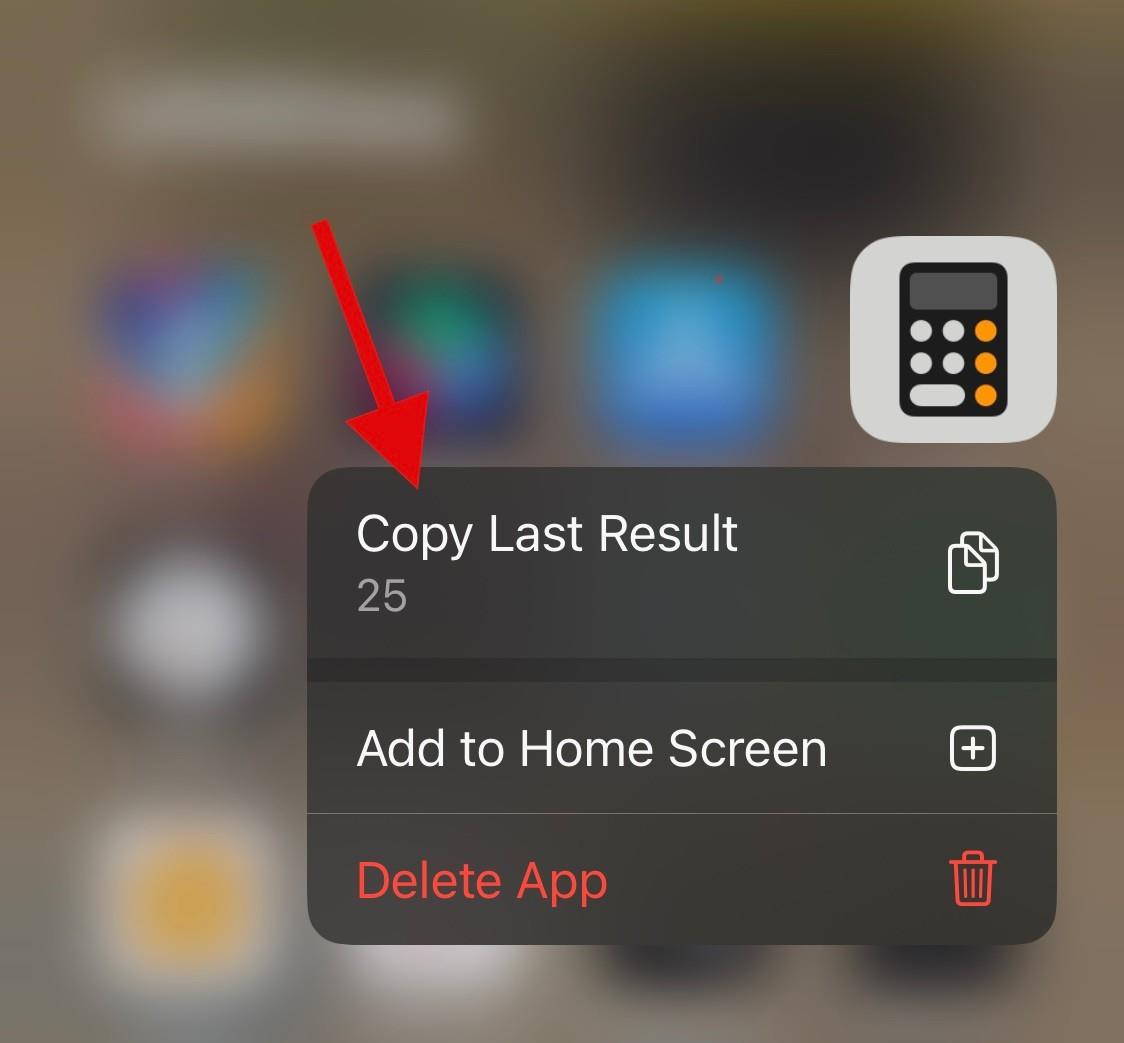
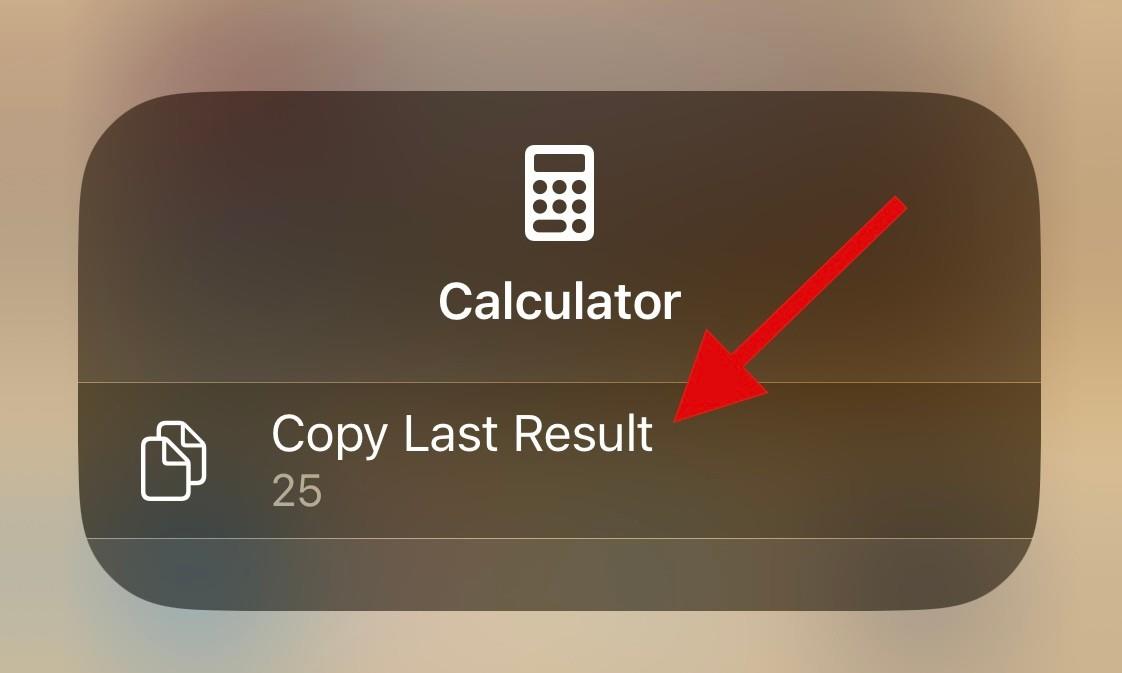
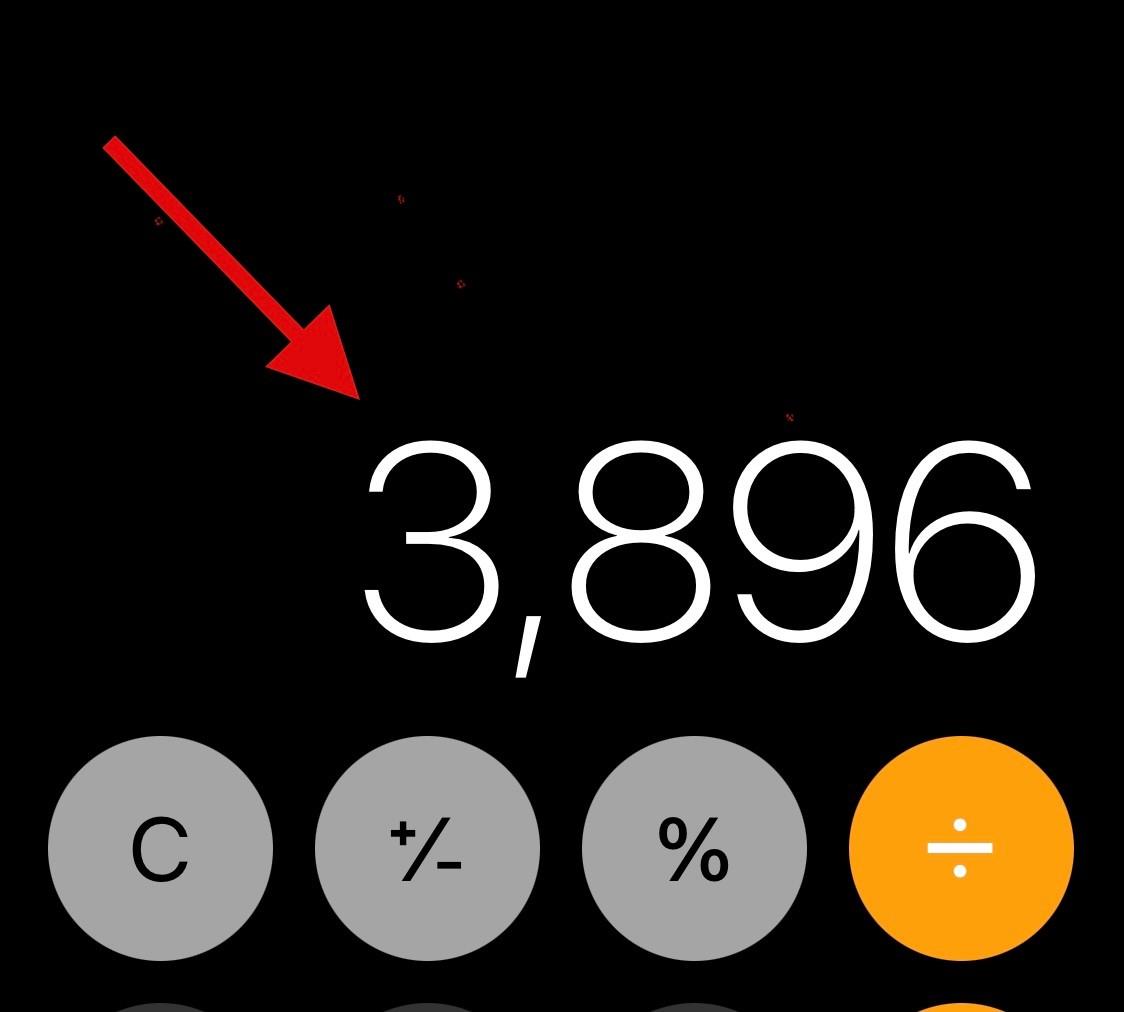
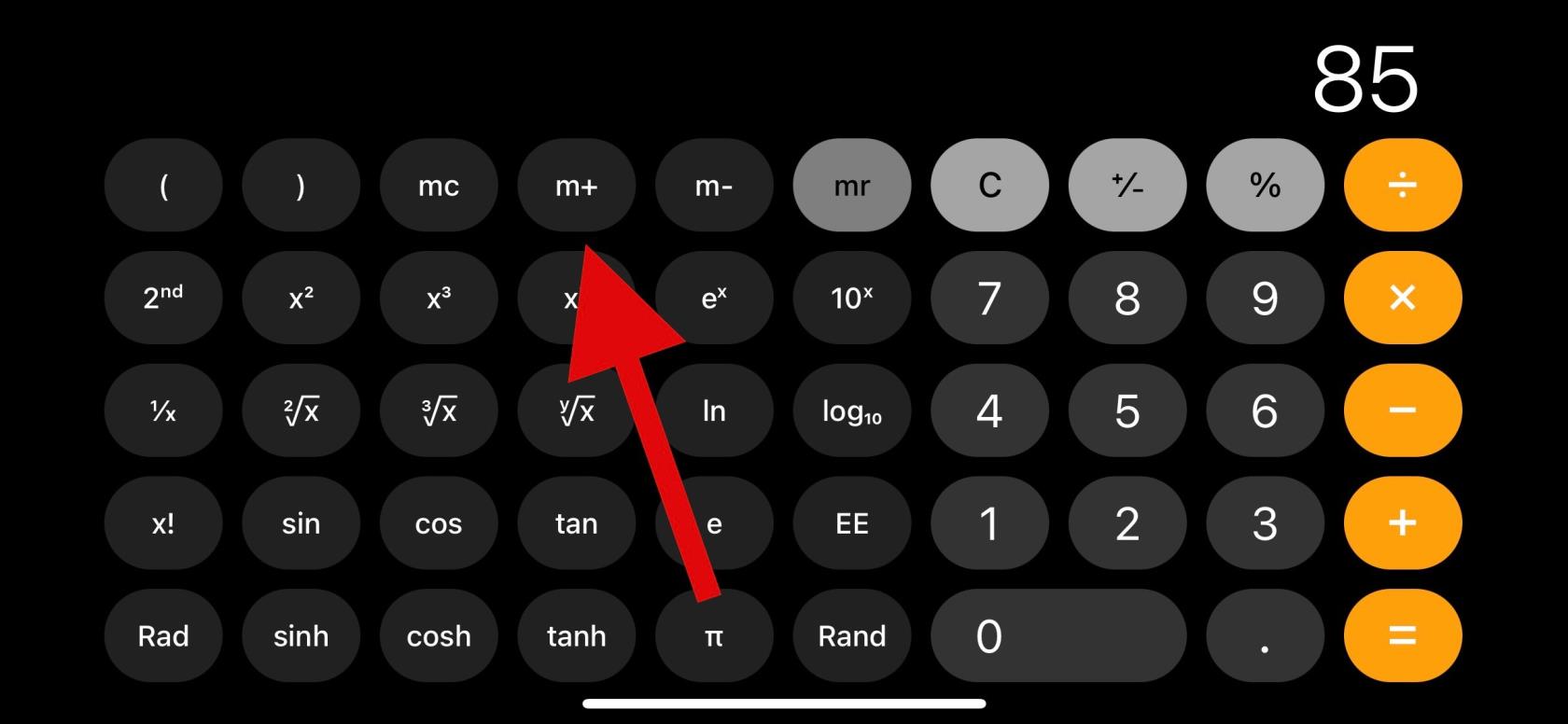 Fortsæt med dine beregninger som normalt, og brug mr til at genkalde det tal, der er gemt i hukommelsen.
Fortsæt med dine beregninger som normalt, og brug mr til at genkalde det tal, der er gemt i hukommelsen.