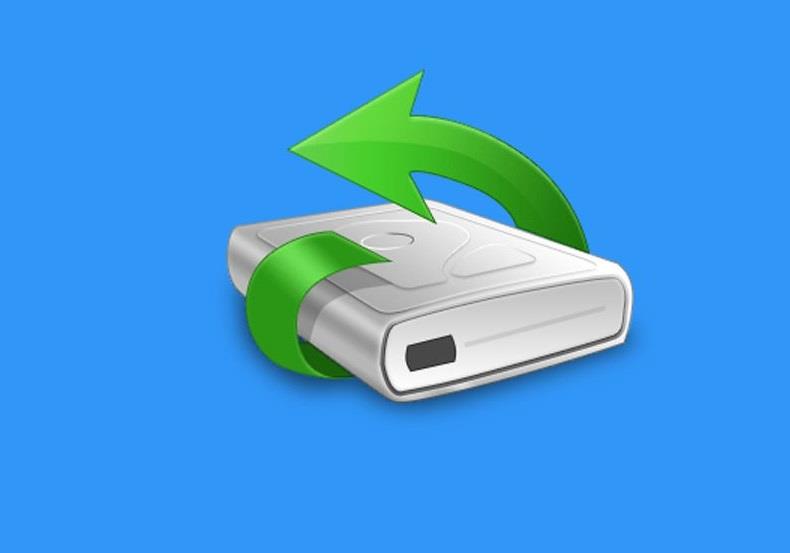Vi har alle noget af stor betydning eller værdi i vores digitale enheder som smartphones, harddisk, pc osv. Vi har derfor ikke råd til at miste dem. Selvom moderne gadgets er troværdige, er der altid en vej til svaghed. Nogle gange resulterer det således i datatab eller databrud. Men den gode nyhed er, at der er noget Hard Drive Recovery Software, som dækker din ryg.
I virkeligheden, når nogen ved et uheld sletter noget, forsvinder det bare fra den aktuelle placering. Over tid, når du tilføjer flere data i dette, bliver de slettede data omskrevet. Derfor er opgaven med at hente dataene en simpel opgave for visse datagendannelsessoftware. For at gendanne disse slettede data er der noget software, du kan regne med. Hvert værktøj har sine unikke funktioner og ydeevne. Du kan prøve flere værktøjer til at udføre dit arbejde hurtigt.
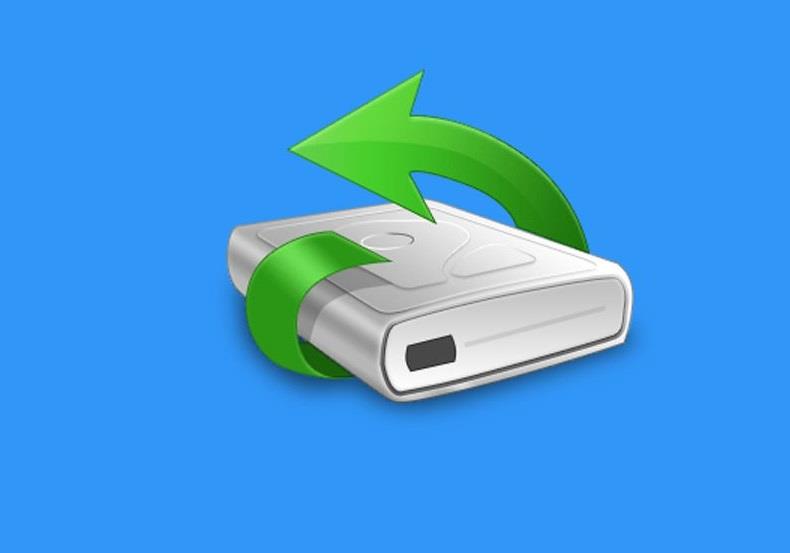
Indhold
4 Bedste Hard Drive Recovery Software til Windows
Nogle gange sletter vi nogle vigtige data, og så fortryder vi. Men ikke længere. vi kan nemt hente vores slettede data ved hjælp af nogle af Hard Drive Recovery Software. Her er listen over de bedste 4 software, der hjælper dig med at gendanne dine slettede data.
1. Gendannelse af harddiskdata med Disk Drill til Windows
Gendannelsesprogrammet kommer fra Clever Files. Det er en af markedsveteranerne, der er kendt over hele verden for sin tekniske dygtighed. Den gratis version kan bruges til op til 500 MB gendannede data. Du kan også downloade en godt konstruktiv og lydhør applikation. Nogle af de store virksomheder over hele verden bruger dette til at gendanne de tabte filer eller dokumenter. Du skal ikke betale en eneste krone for dette. For at gendanne de tabte filer, skal du blot klikke på Gendan-knappen.
Disk Drill forventer ikke meget af brugerinput. Derfor vil de fleste af opgaverne blive udført af den med mindre brugerindblanding. Det er en af de bedste harddiskgendannelsessoftware. Det er kendt for sin selvforklarende karakter. De giver også en betydelig videnbase. Dette inkluderer alle sædvanlige datagendannelsesrelaterede forespørgsler. Det vedrører for det meste at hente data fra harddisken og ekstern harddiskgendannelse. Du kan finde mere information på deres officielle hjemmeside.
2. Prosoft Data Rescue 5 til Windows
Den er udelukkende designet til Windows. Det tilbyder en bred vifte af datagendannelsesværktøjer til sine brugere. ProSoft Technology fokuserer på at facilitere løsninger til at hjælpe sine globale kunder fra de sidste 25 år eller mere. Ikke kun dette, men det øger også sin produktion og forsøger at sænke drifts- og vedligeholdelsesomkostningerne.
Kunder, der har brug for trådløse løsninger, har ikke kun overlegne trådløse ingeniører til at hjælpe dem, men de har også trådløse ingeniører med et lager af industriel automationserfaring . Denne kombination af trådløs knowhow og automatisering er dygtig. Det giver dem også mulighed for at levere total kommunikationsekspertise til kunderne.
Prosoft udvider en gratis filfinder-app. Dette vil lade dig holde styr på de filer, du har mistet. Du kan også nemt gendanne dem. Der er to versioner af appen – en standardversion og en professionel version. Begge tilbyder avancerede gendannelsesværktøjer. Det fører til en avanceret søgning. Du kan også finde de filer, du vil gendanne.
3. MiniTool-partitionsgendannelse
MiniTool Partition Recovery kan ikke bare gendanne slettede filer. Det kan også gendanne en fuld partition. Det er primært foreslået til begyndere. Dette er fordi det involverer grundlæggende operationer. Den fokuserer primært på gendannelsestilgangen på partitionsniveau. Partitionsgendannelse er en indbygget funktion i MiniTool Partition Wizard.
Det er i stand til at gendanne tabte partitioner fra IDE-disk, SATA-disk, SCSI-disk, mobile harddiske og andre typer diske. Den er kompatibel med Windows 7, 8 og 10 . Der er ingen avancerede funktioner. Det er meget grundlæggende for begyndere at forstå. I stedet for at scanne hele partitionen, kunne kun dem, du vil gendanne, scannes på forhånd.
4. DM Disk Editor og datahentningssoftware i dom
Dette er en anden pålidelig harddiskgendannelsessoftware. Det er velkendt for folk som DMDE. Det er en alsidig app, der er i stand til at gendanne, finde og redigere data på ethvert medie (det være sig fotos, videoer, dokumenter osv.). Den består af specialiserede algoritmer. Dette er et kraftfuldt værktøj til at hente slettede data. Denne app anbefales ikke til begyndere.
DMDE er bedst egnet til folk, der har praktisk erfaring med tekniske færdigheder. Det eneste problem med denne software er, at den ikke bliver opdateret ofte, men den samlede ydeevne er fremragende, når det kommer til datagendannelse. Det kan søge og gendanne data, der er usynlige for Windows. Det er det mest slående træk ved denne app.
5. WonderShare
Et af de bedste datagendannelsesprogrammer i sin prisklasse. Wondershare fungerer fejlfrit på en lang række lagerenheder. Det inkluderer videokameraer, harddiske, memory sticks og USB-flashdrev. Den dækker en udtømmende liste over formater. Dette gør det muligt at gendanne alle former for video, lyd, billeder, dokumenter og meget mere.
Det virker på alle Windows-versioner. En unik funktion i Wondershare, der ikke ses i mange gendannelsesprogrammer, er, at gendannelsesprocessen eller scanningen kan sættes på pause og genoptages på et hvilket som helst tidspunkt.
Anbefalede:
Konklusion
Frem for alt er disse nogle af de bedste harddiskgendannelsessoftware. De kan bruges til at hente slettede data. Det gendanner også de data, der går tabt ved et uheld på grund af ukendte årsager. Denne software giver dig sikkerhed, ydeevne og alsidighed, hastighed, Windows-kompatibilitet og teknisk support.
Tab af data er blevet et af de mest populære og besværlige problemer. Så det bliver en betydelig opgave at vælge det rigtige værktøj til at håndtere dette problem. Uden tvivl finder du en masse datagendannelsessoftware eller værktøjer online. Vælg en høj kvalitet og bedst egnet til dit problem!