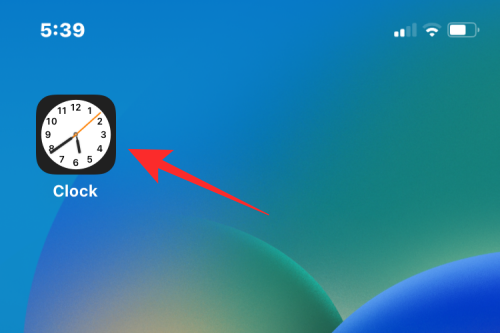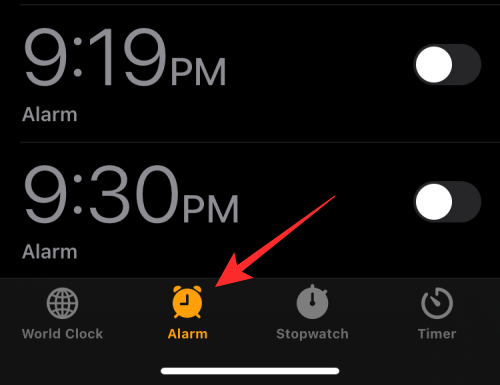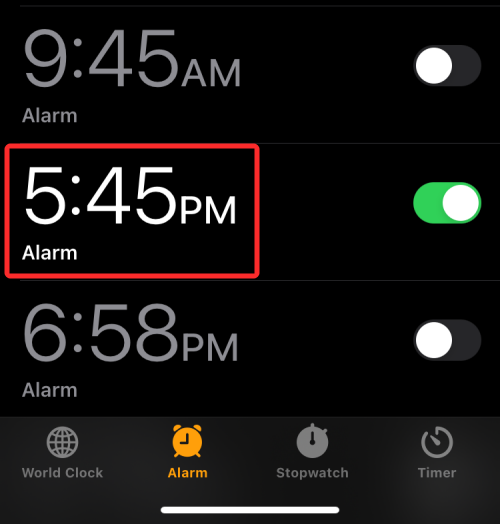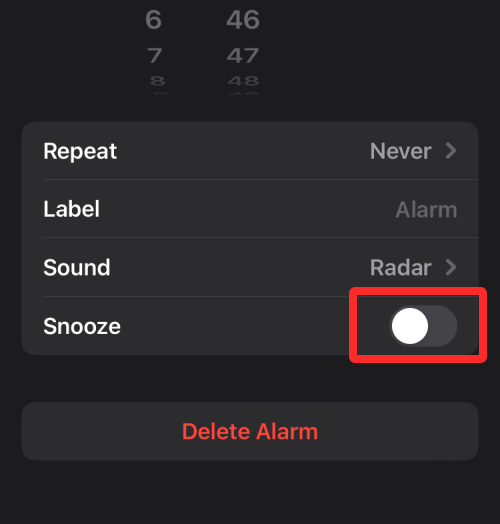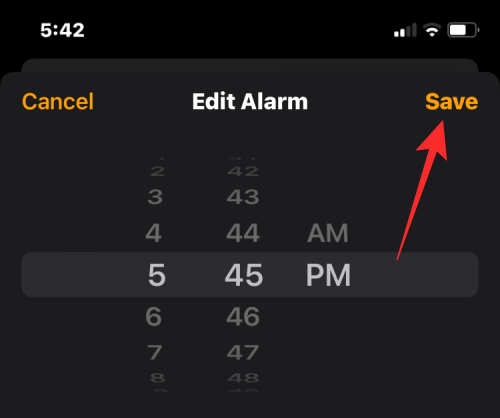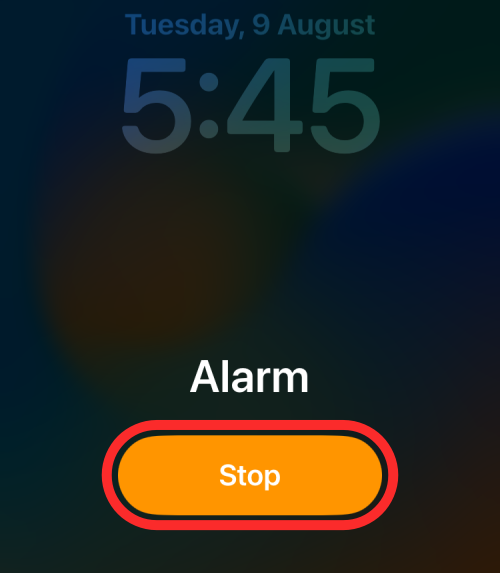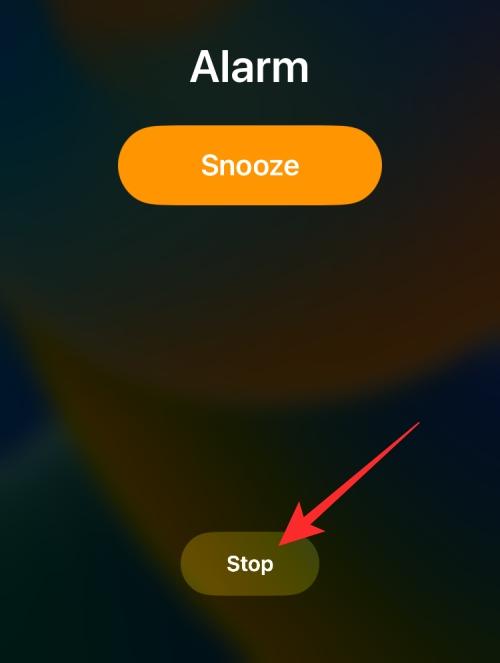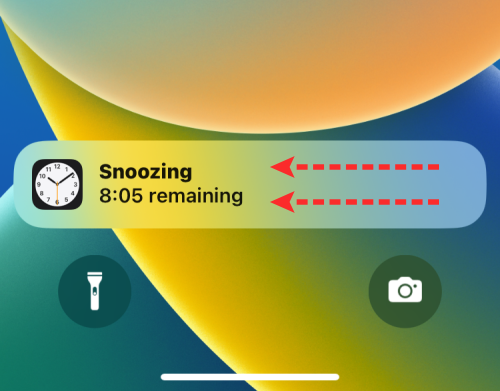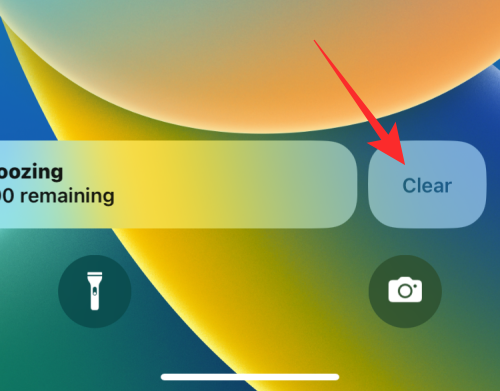En af de grundlæggende ting, du kan gøre på din telefon, er at indstille alarmer. Hvis du ejer en iPhone, vil din enhed ikke bare ringe, men den vil blive snoozed, hvis du ikke kunne stoppe den. Når en alarm udsættes, ringer den igen efter 9 minutter, hver gang du undlader at stoppe den. Selvom mange af os måske trykker på Snooze-knappen mindst én gang, når vi vågner om morgenen, kan det for nogle være ret irriterende.
I dette indlæg vil vi forklare dig alle måder, du kan slå Snooze for alarmer fra på din iPhone.
Relateret: Sådan slukker du alarm på iPhone i 2022
Sådan slår du Snooze-indstillingen fra for en alarm på iPhone
Hvis du ikke længere ønsker, at en alarm skal ringe igen, eller du vil undgå at trykke på Snooze ved et uheld for en alarm, kan du deaktivere dens Snooze-funktion permanent på din enhed. For at deaktivere Snooze helt for en alarm skal du åbne Ur- appen på din iPhone.
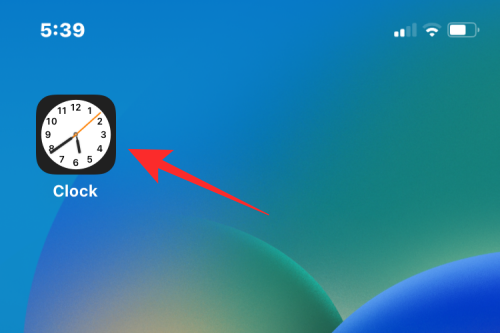
Inde i Ur skal du trykke på fanen Alarm nederst.
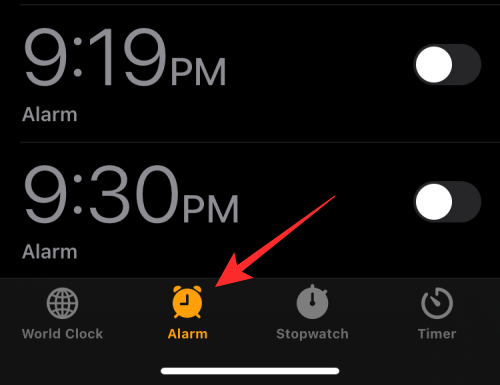
På Alarmskærmen skal du finde og vælge den alarm, hvor du vil deaktivere Snooze.
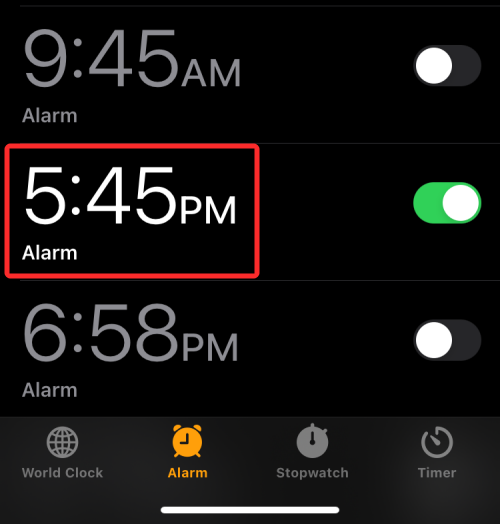
På skærmbilledet Rediger alarm, der vises, skal du slukke for Snooze .
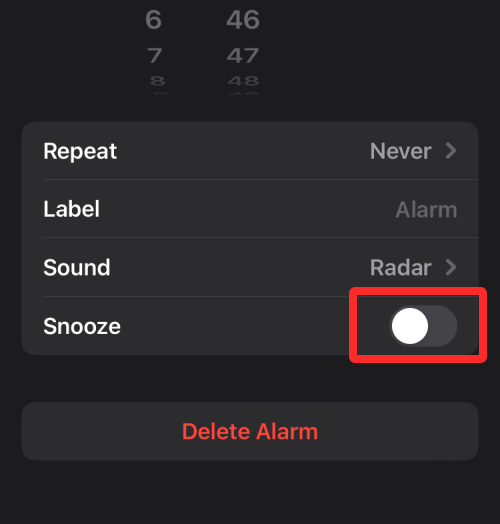
Når du er færdig, skal du trykke på Gem i øverste højre hjørne.
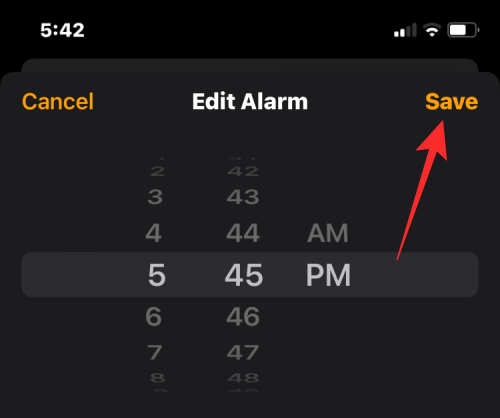
Snooze vil blive deaktiveret for den valgte alarm. Når denne alarm ringer på det indstillede tidspunkt, vil du se knappen Stop i stedet for knappen Snooze på alarmskærmen.
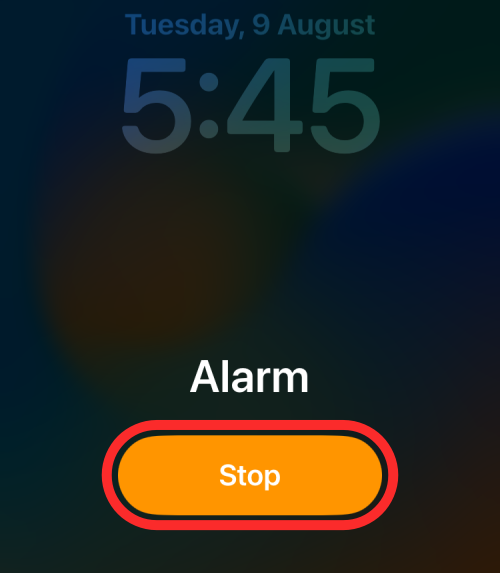
Færdig.
Relateret: Sådan slynges en video på iPhone: Alt hvad du behøver at vide
Du kan slå Snooze-funktionen fra for en alarm for i dag uden at deaktivere den fuldstændigt for fremtiden. Dette vil være nyttigt for folk, der kan lide at bruge Snooze-funktionen, når de indstiller gentagne alarmer, der er aktiveret for flere dage i ugen.
Sådan slår du snooze fra, når en alarm ringer
Når du forventer, at en alarm ringer på din iPhone, og du har konfigureret den med Snooze-indstillingen aktiveret, kan du forhindre, at alarmen går i snooze, når din alarm rent faktisk ringer. For at slå Snooze fra under en alarm skal du trykke på Stop nederst på alarmskærmen.
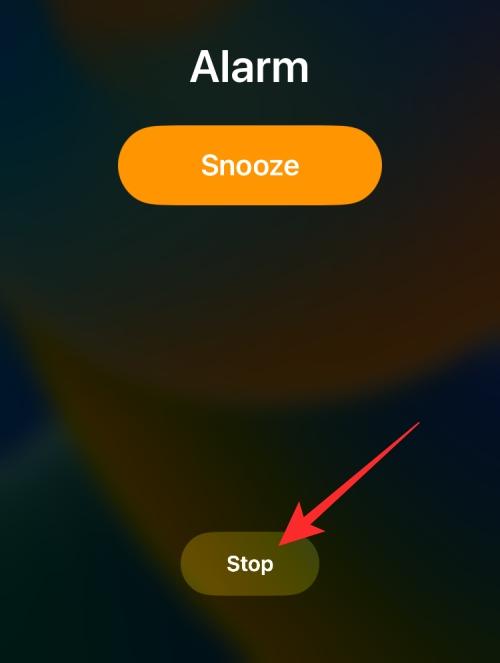
Dette bør øjeblikkeligt slukke for snooze-funktionen for alarmen og forhindre din iPhone i at advare dig efter 9 minutter. Snooze-funktionen vil kun være deaktiveret i dag, dvs. hvis du har at gøre med en gentagen alarm, der er indstillet til flere dage om ugen, vil alarmen stadig have Snooze-funktionen aktiveret, hvis du skiftede den til, da du satte den op.
Relateret: Sådan slår du delte fotos fra på iPhone
Sådan slår du Snooze fra på en alarm, efter at du har slumret den
Når en alarm er holdt op med at ringe, efter at du trykkede på Snooze, eller du undlod at stoppe den, vil du kunne se "Udsættelse"-advarslen inde på din låseskærm og meddelelsescenter. Denne alarm vil vise dig en nedtællingstimer for, hvornår alarmen ringer næste gang. For at slå snooze, efter at en alarm ringer, stryg udsættelsesadvarslen mod venstre.
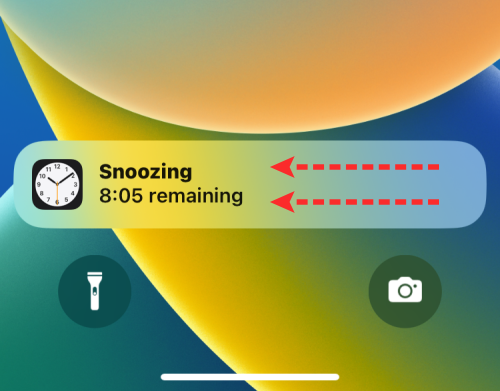
Når du gør det, vil du se en Ryd indstilling vises til højre. Tryk på Ryd for at slå Snooze fra for din sidste alarm .
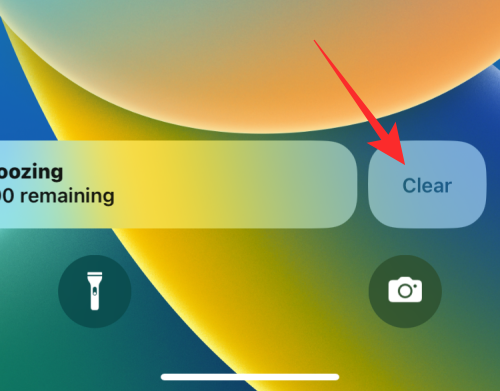
Snooze-funktionen vil nu være midlertidigt deaktiveret for din sidste alarm, men den forbliver aktiveret, når denne alarm ringer den næste konfigurerede dag.
Det er alt, du behøver at vide om at slå Snooze fra på en iPhone.
RELATEREDE