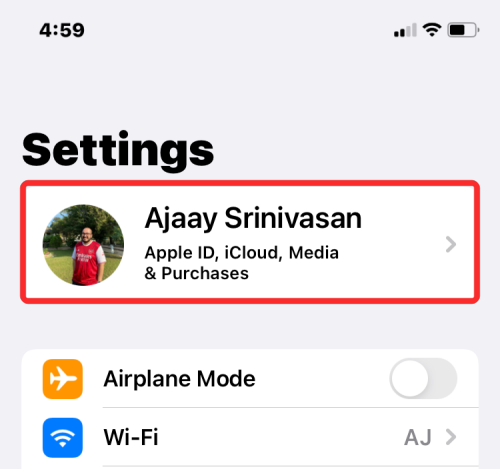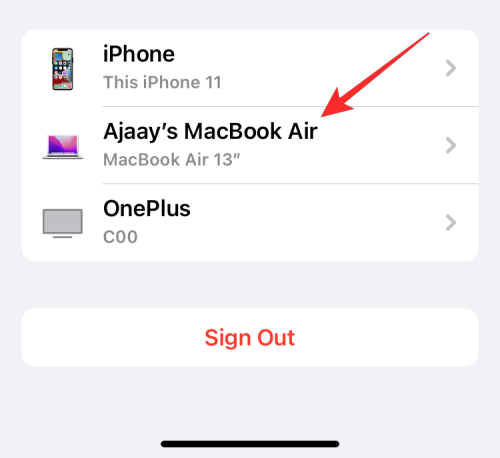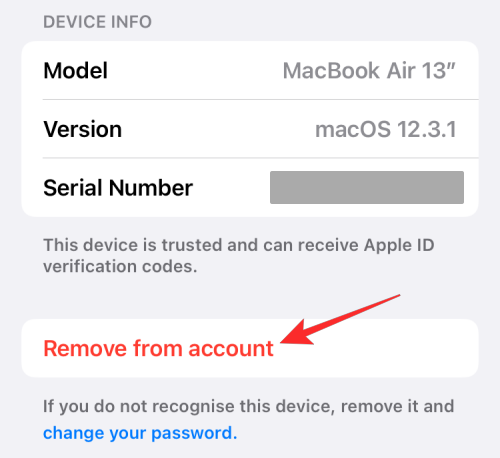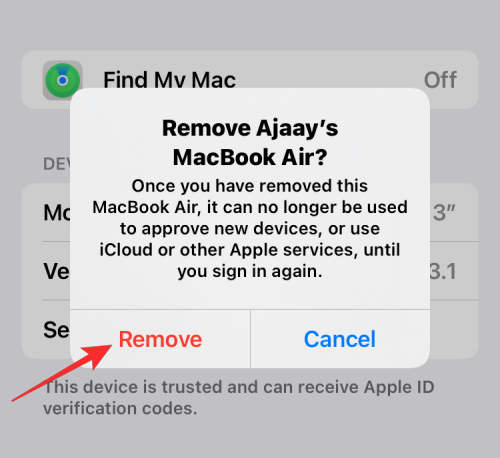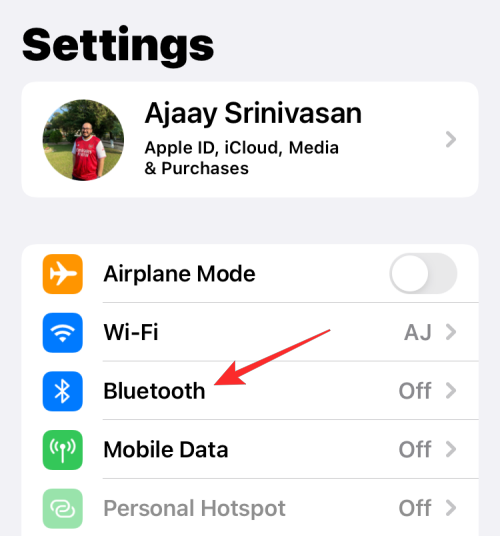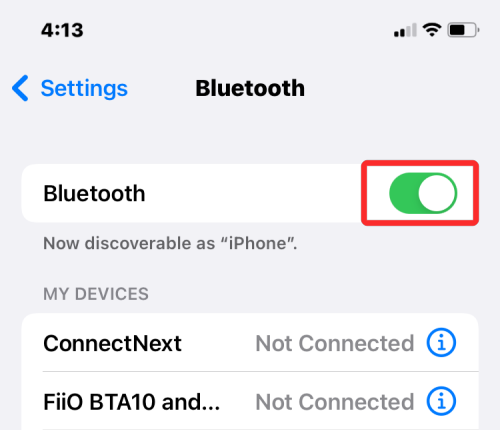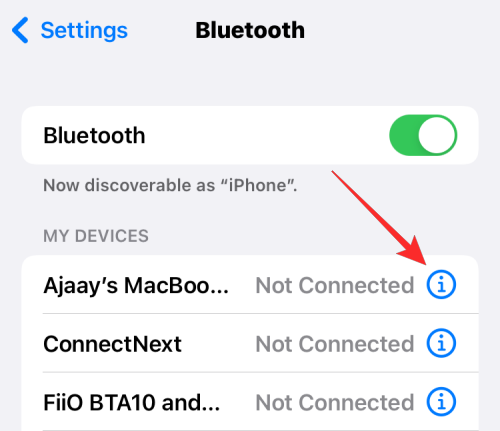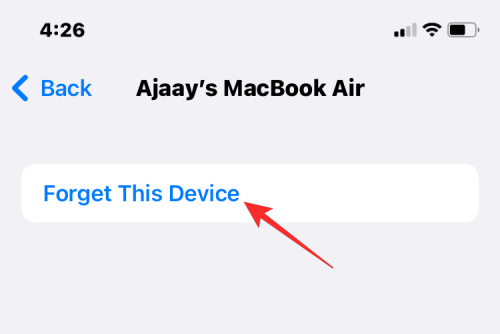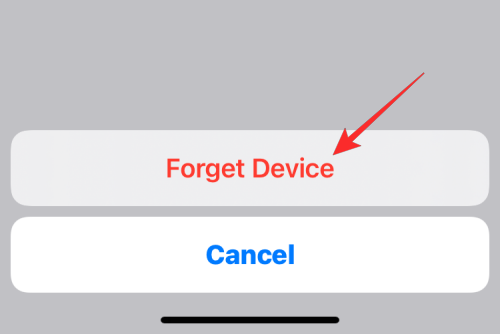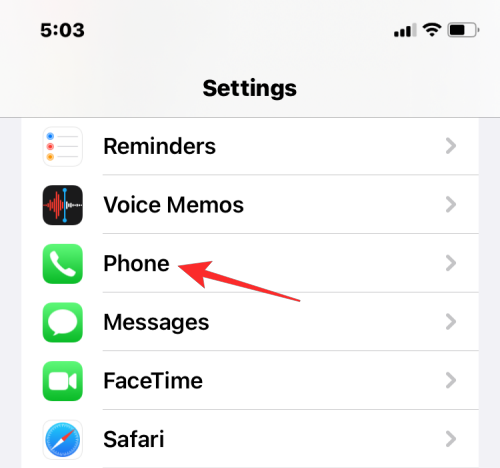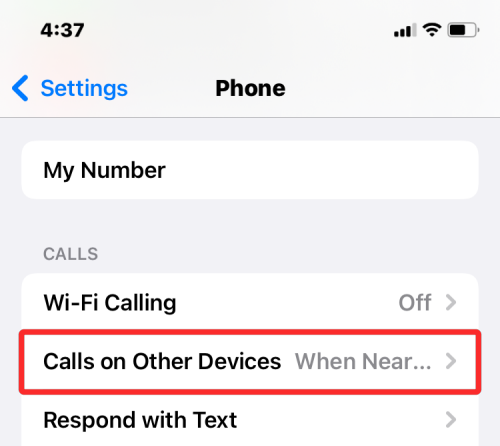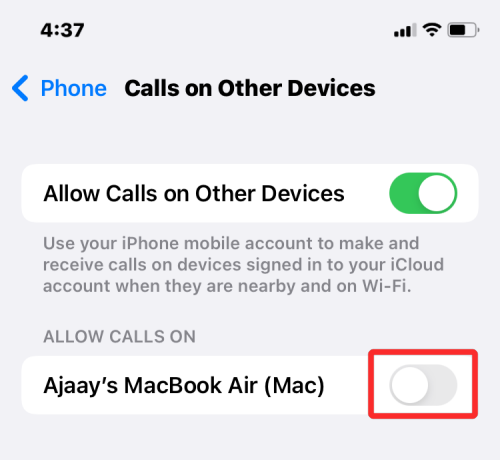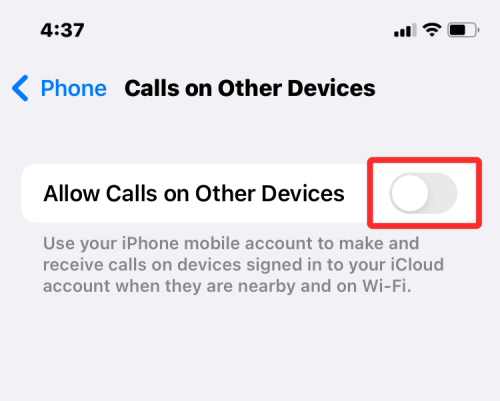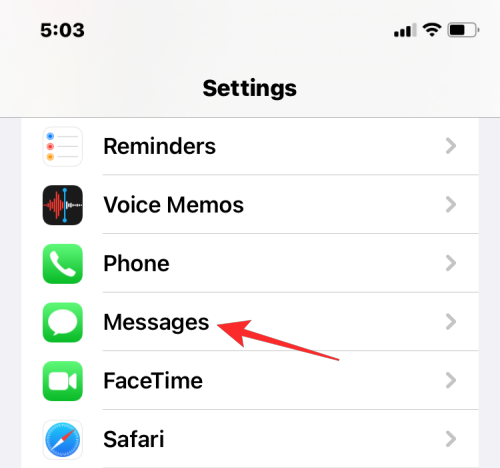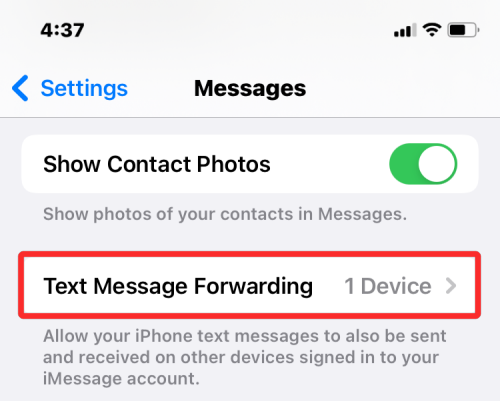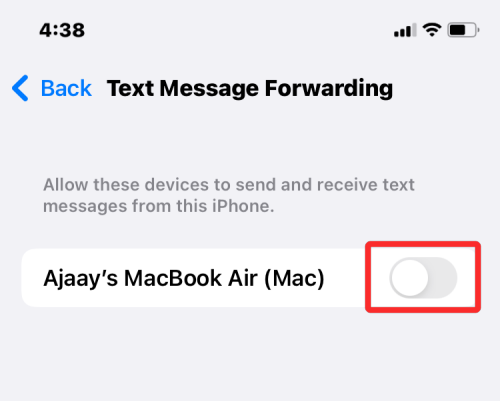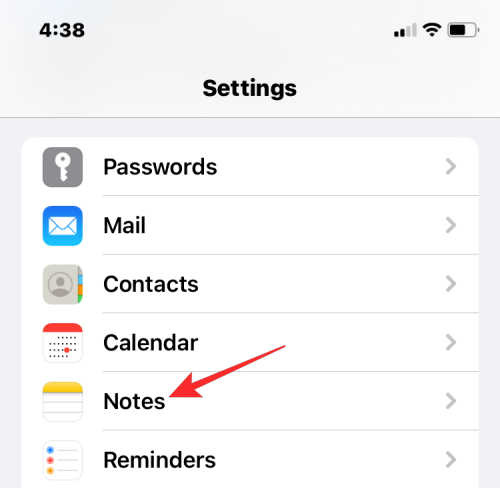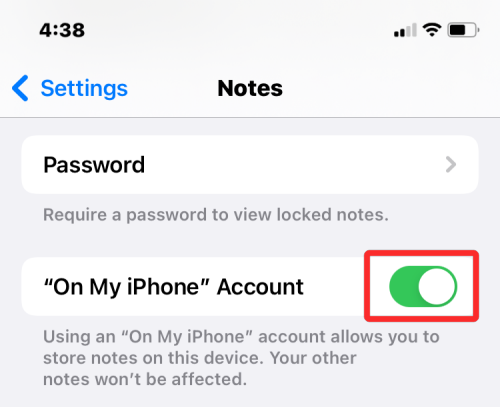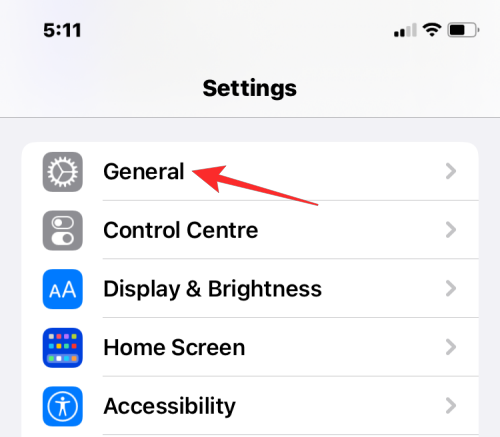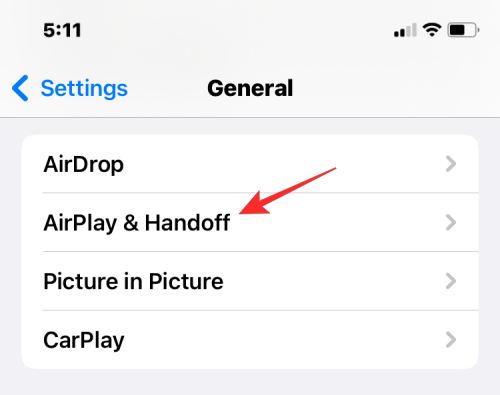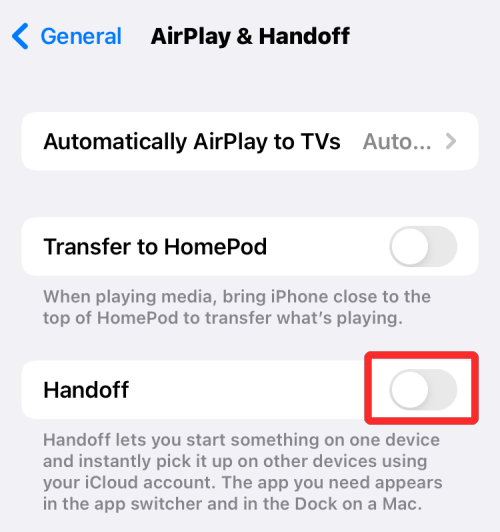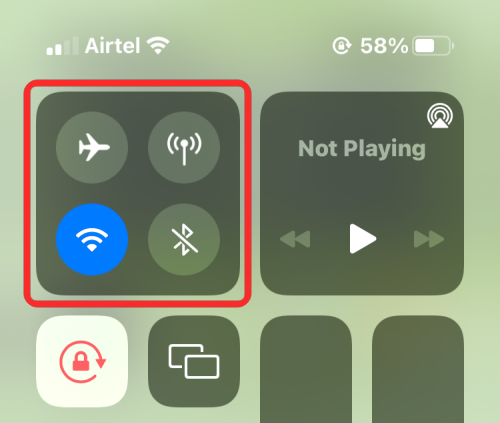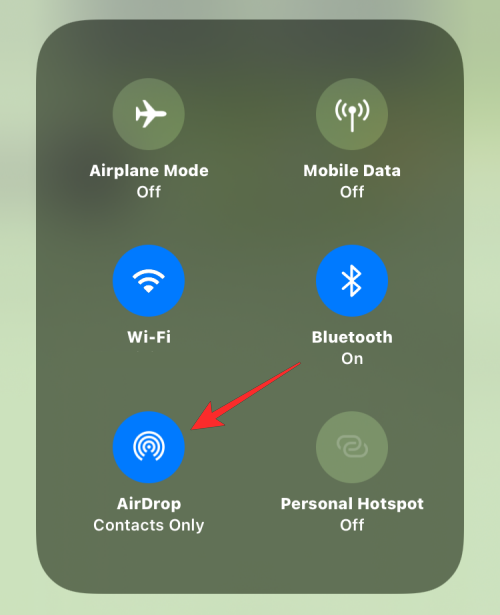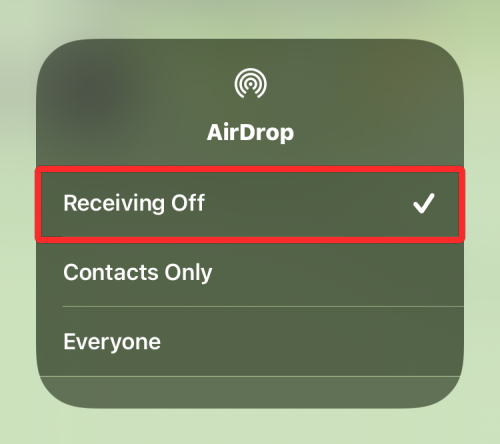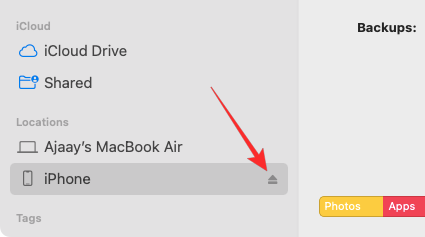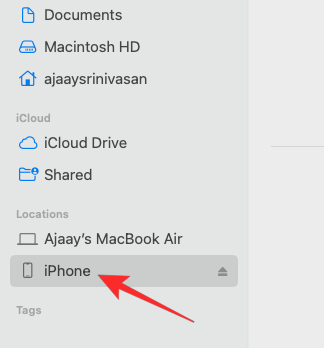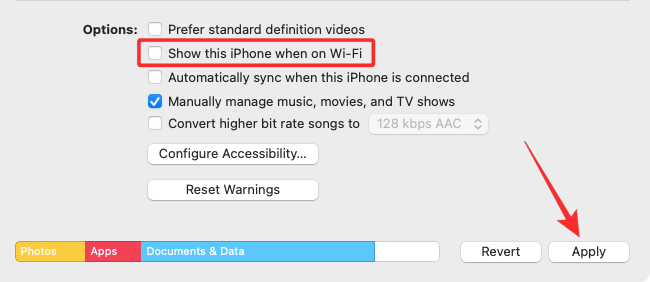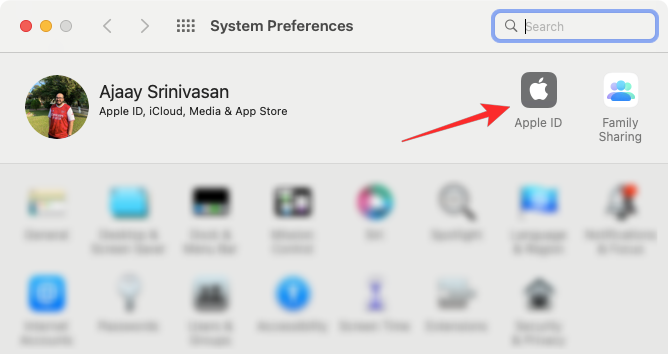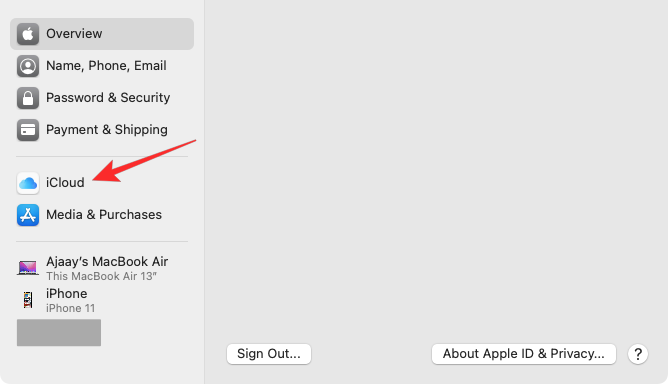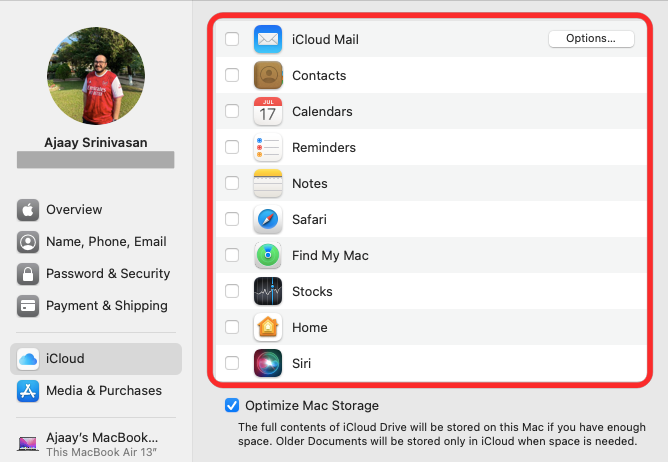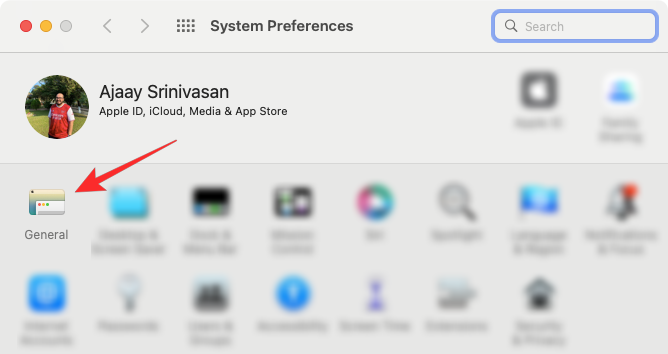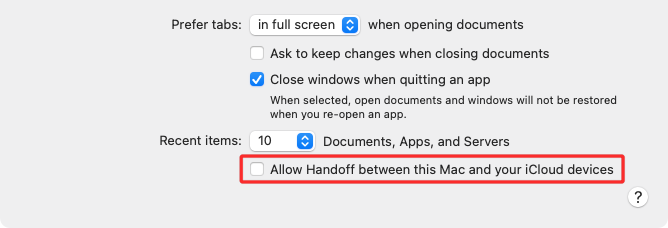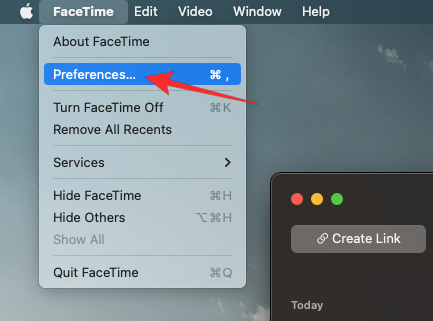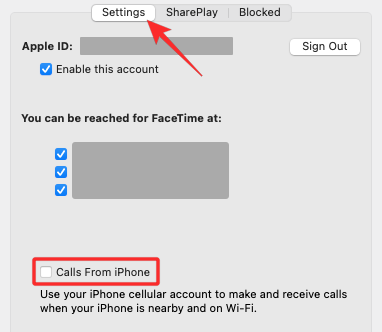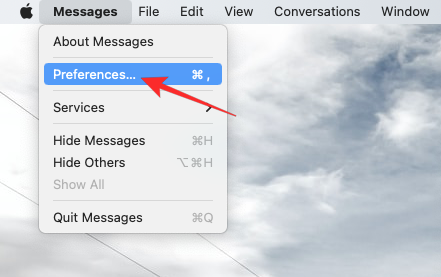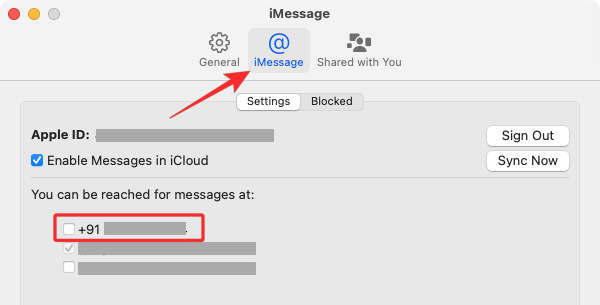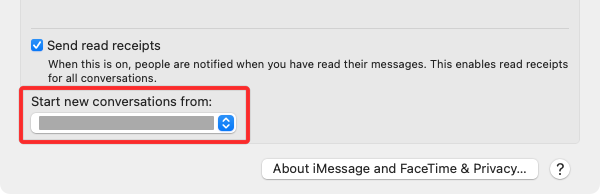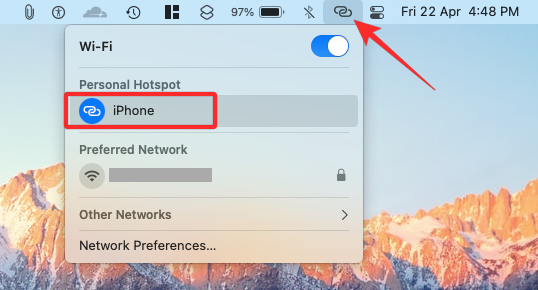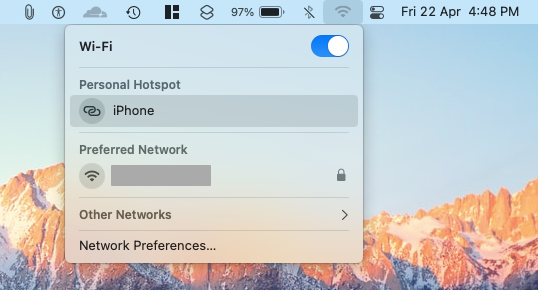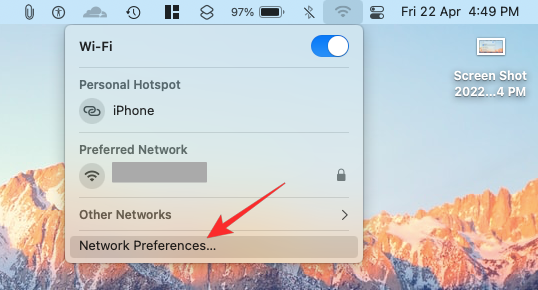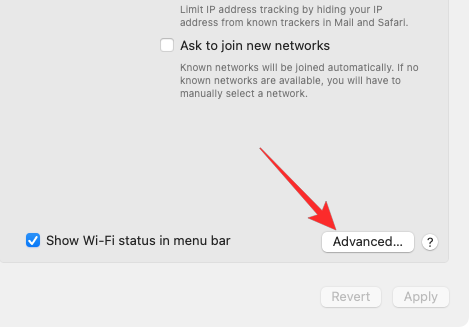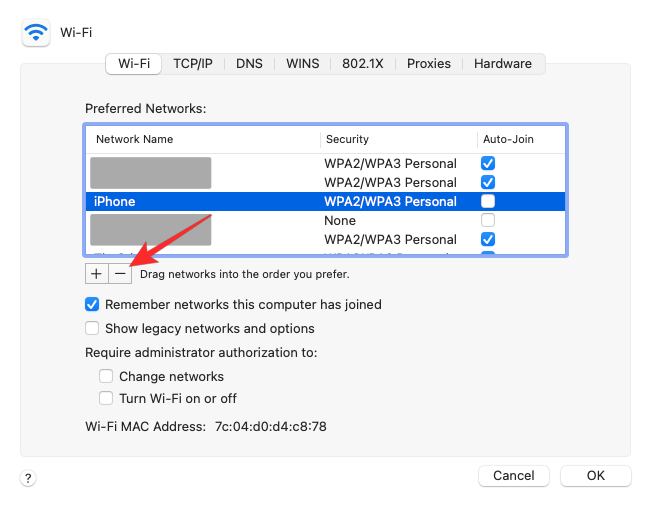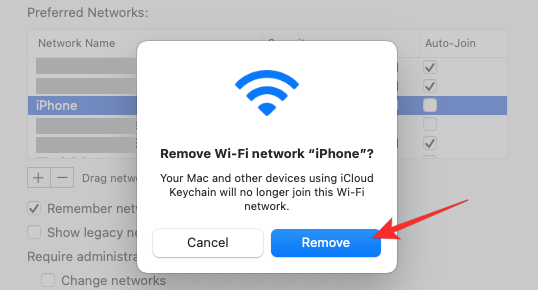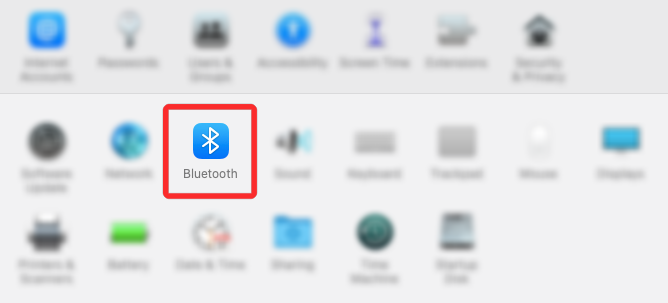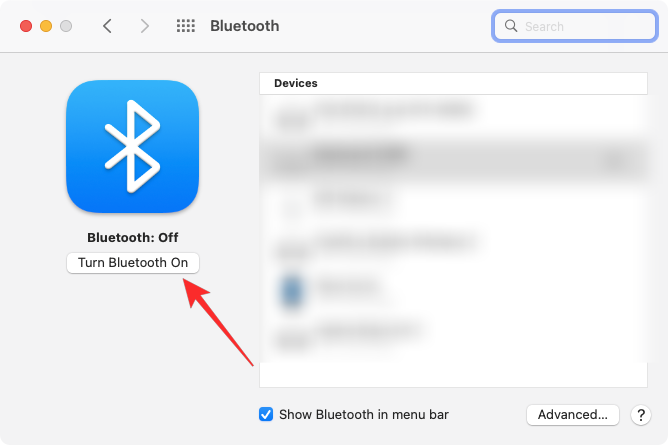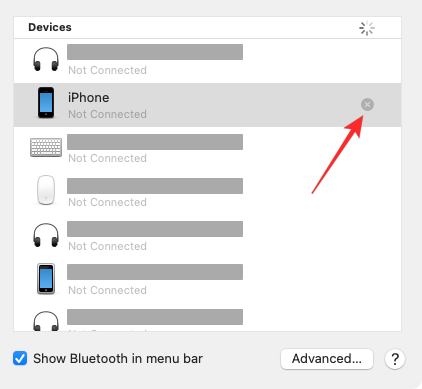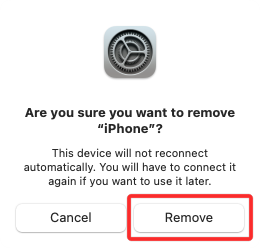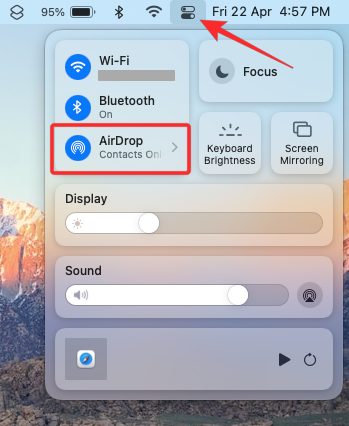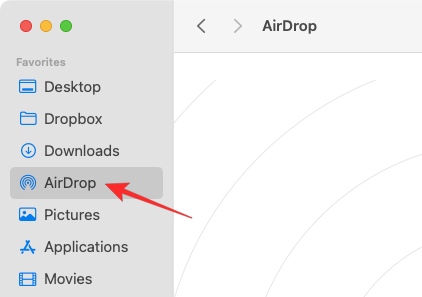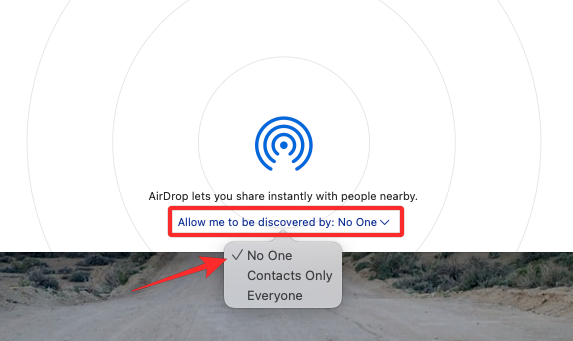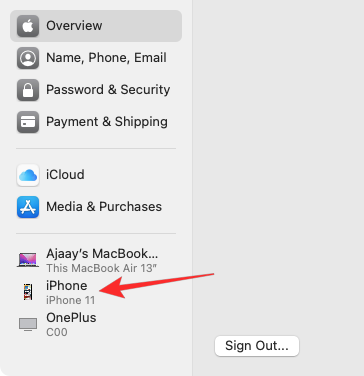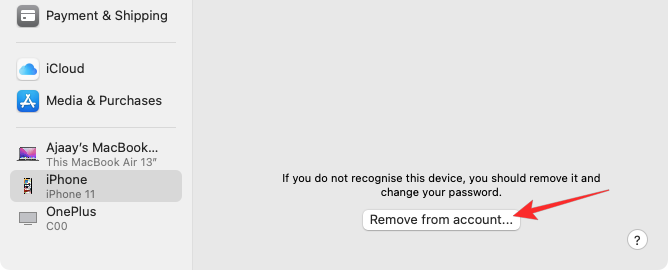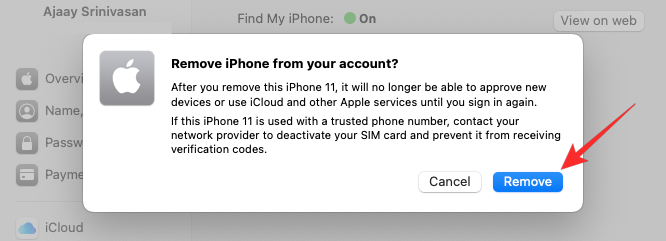Hvis du mener, at iPhone eller MacBook er Apples bedste produkter, så tro om igen. Selvom alle produkter fra Cupertino-virksomhedens lineup betragtes som næste generation og skiller sig ud i deres segmenter, er det økosystemet, der forbinder hele dets enhed, som er det mest værdifulde for Apple. Ved at binde alle dine Apple-enheder med en enkelt tråd, tilbyder økosystemet en unik oplevelse, der giver dig adgang til de samme data fra enhver enhed, du måtte eje eller fortsætte, hvor du slap fra den ene enhed til den anden.
Men hvad nu hvis du ikke vil have din Mac og iPhone til at eksistere side om side med hinanden? Kan du bruge disse enheder uden at stole på Apples økosystem? Teknisk set, ja, du kan afbryde forbindelsen mellem en Mac og en iPhone fra at dele eller synkronisere dine brugerdata indbyrdes, og i dette indlæg guider vi dig igennem alle måder, du kan afbryde din Mac fra en iPhone eller omvendt.
Frakobl en Mac fra en iPhone: Lad os først undersøge, hvordan de har forbindelse
Før du lærer, hvordan du frakobler de to enheder, bør du først vide, hvordan en Mac og en iPhone forbindes med hinanden. Den mest grundlæggende måde at få disse to enheder forbundet på er gennem iCloud, noget der sker, når du oprindeligt konfigurerer din Mac og iPhone.
Når du føjer din iPhone og Mac til din Apple-konto, bliver de forbundet med det samme. Med iCloud kan du synkronisere indhold fra apps på din Mac og iPhone med hinanden, sikkerhedskopiere billeder fra din iPhone, så de er synlige på Mac, og andre filer, som du muligvis har sikkerhedskopieret med iCloud Drive.
Der er også konventionelle måder at forbinde begge enheder på. Du kan bruge et USB-til-Lightning-kabel til at overføre filer fra en Mac til iPhone eller omvendt. Apple tilbyder desuden en AirDrop-funktionalitet, der lader folk flytte filer mellem de to enheder via Wi-Fi og Bluetooth uden at være afhængig af en fysisk forbindelse.
Udover iCloud Sync kan brugere også aktivere Handoff og Continuity funktioner, som, når de er korrekt opsat, vil lade dem starte noget på Mac'en og hente det på iPhone og omvendt. Denne funktion lader dig også kopiere tekst og indhold fra én enhed og indsætte dem på en anden Apple-enhed problemfrit. Apples Continuity Camera giver brugerne mulighed for at scanne noget fra deres iPhone og indsætte det direkte i en e-mail, webside eller en app på en Mac.
Andre måder at forbinde en Mac og en iPhone på inkluderer iPhone-opkald på en Mac, viderestilling af SMS fra iPhone til Mac, tilslutning af din Mac til din iPhones personlige hotspot og parring af de to enheder via Bluetooth.
Relateret: 10 måder at parre din iPhone med Macbook
Sådan afbrydes en Mac fra din iPhone
Der er en masse måder, du kan afbryde din Mac og iPhone på, og du kan følge disse metoder for at fjerne din Mac direkte fra en iPhone.
Metode #1: Fjern Mac fra dit Apple ID
Grundlaget bag parring af to eller flere Apple-enheder har kredset om virksomhedens iCloud-netværk. For at bruge og drage fordel af iCloud og dets synkroniseringsfunktioner, kræves det, at alle dine Apple-enheder er logget ind på den samme Apple-konto. Så hvis du ønsker at adskille din Mac fra din iPhone helt, vil den bedste måde at gøre det på være at fjerne macOS-enheden direkte fra din Apple-konto.
For at fjerne en Mac fra dit Apple ID skal du åbne appen Indstillinger og trykke på dit Apple ID-kort øverst.
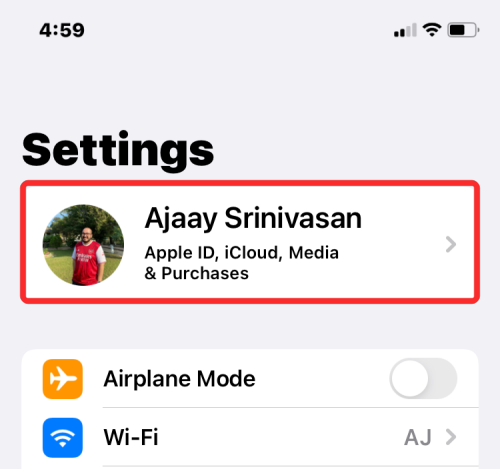
Rul nu ned og find din Mac eller MacBook fra listen over enheder nederst.
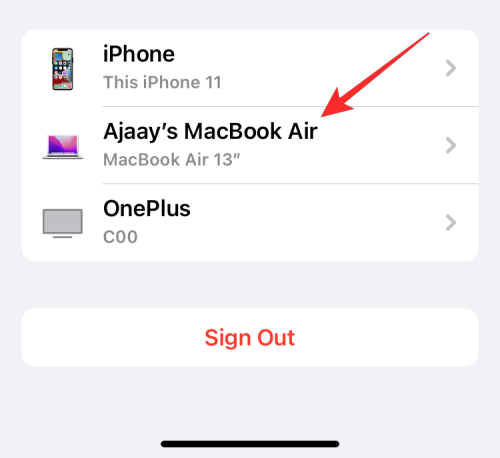
Inde i Enhedsoplysninger skal du trykke på Fjern fra konto .
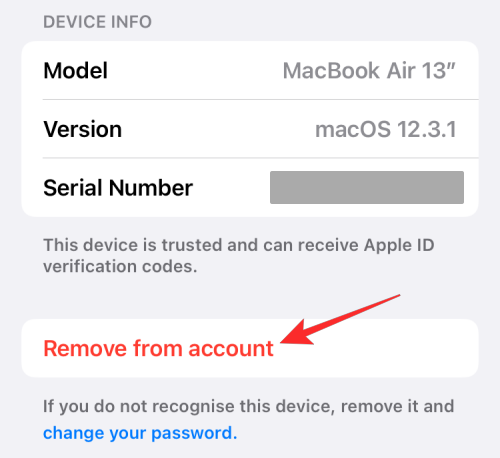
Du vil nu se en prompt på skærmen, der beder dig om at bekræfte. Tryk på Fjern i denne prompt.
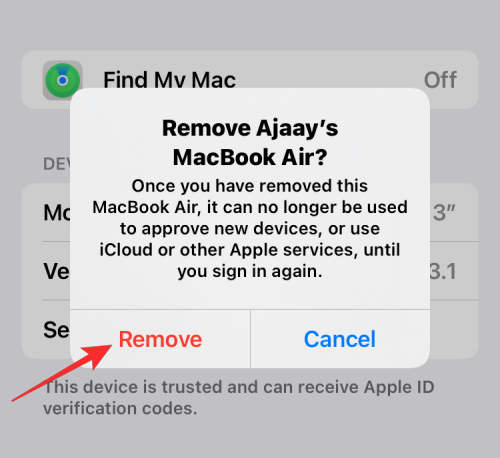
Apple vil nu fjerne Mac'en fra din konto, og den vil ikke længere være parret med din iPhone.
Hvis du ikke vil fjerne en Mac helt fra din Apple-konto, men vil fjerne parringen af nogle aspekter af iPhone fra den, kan du konsultere nedenstående metoder.
Relateret: Sådan deler du dit sidste skærmbillede på iPhone hurtigt ved hjælp af AirDrop
Metode #2: Afbryd forbindelsen til din Mac via Bluetooth
For at unfair din Mac fra din iPhone via Bluetooth skal du åbne appen Indstillinger på iOS og vælge Bluetooth .
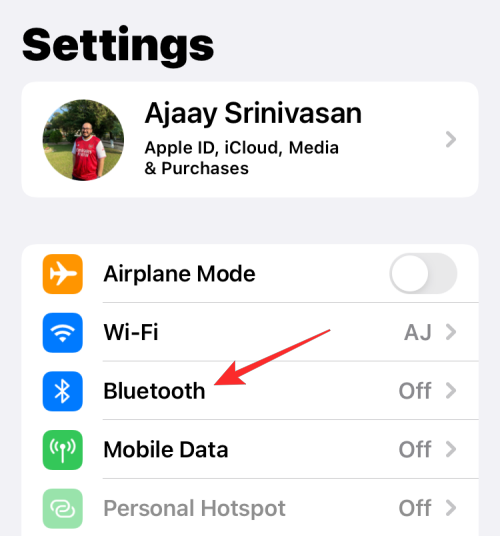
Inde i Bluetooth skal du tænde for Bluetooth- knappen øverst.
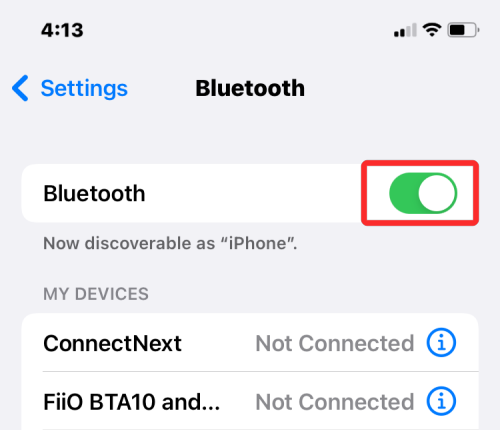
Hvis du kan finde din Mac fra listen under "Mine enheder", skal du trykke på i -ikonet ved siden af den.
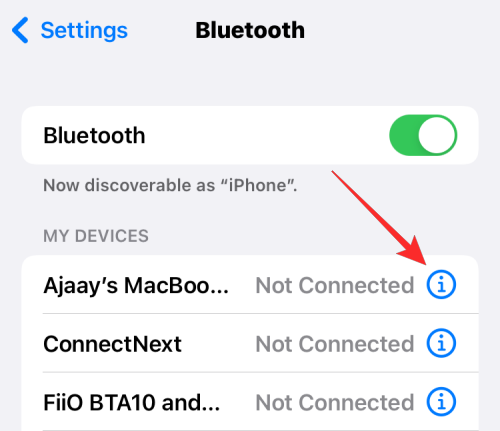
På den næste skærm skal du trykke på Glem denne enhed .
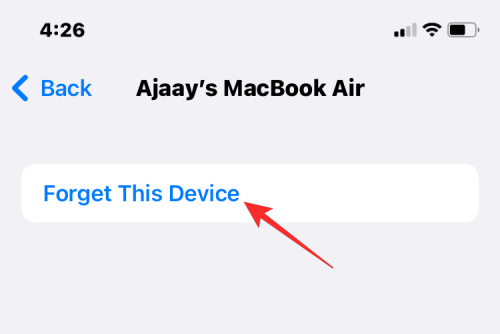
For at bekræfte skal du trykke på Glem enhed i prompten, der vises nederst.
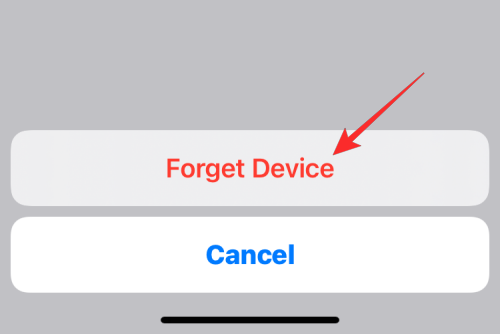
Din Mac vil nu blive fjernet fra listen over tidligere parrede Bluetooth-enheder på din iPhone.
Relateret: 11 måder at løse Airdrop, der ikke virker problem på iPhone
Metode #3: Deaktiver telefonopkald på Mac
Apple giver brugerne mulighed for at foretage og modtage telefonopkald fra deres iPhone direkte på en Mac. Selvom dette virker, når både din iPhone og Mac deler det samme Apple ID, kan du deaktivere denne funktion individuelt, hvis du ikke ønsker at fjerne nogen af disse enheder fra din Apple-konto som på metode #1.
For at deaktivere telefonopkald fra at nå din Mac skal du åbne appen Indstillinger og vælge Telefon .
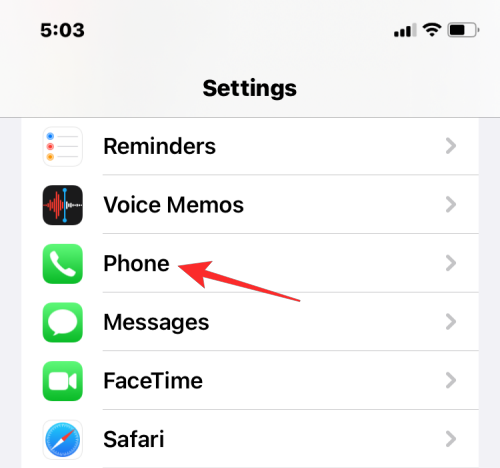
Inde i telefonen skal du trykke på Opkald på andre enheder .
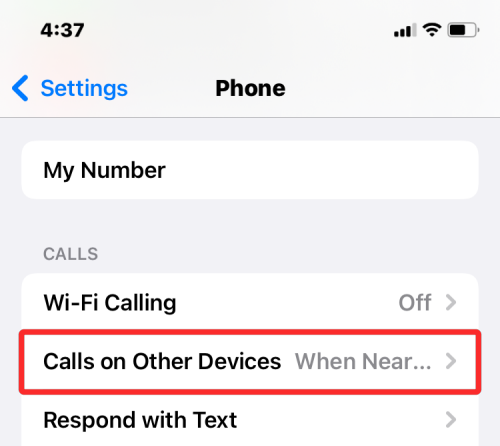
På den næste skærm skal du slukke for kontakten ved siden af din Mac under "Tillad opkald på" for at deaktivere viderestillingsfunktionen på den valgte enhed. Du kan muligvis stadig foretage og modtage telefonopkald på andre enheder, som du muligvis har aktiveret på denne liste.
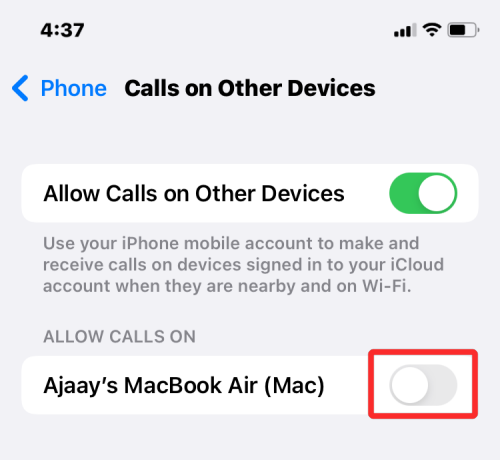
Hvis du ønsker, at dine opkald kun skal besvares på din iPhone, kan du deaktivere Tillad opkald på andre enheder øverst.
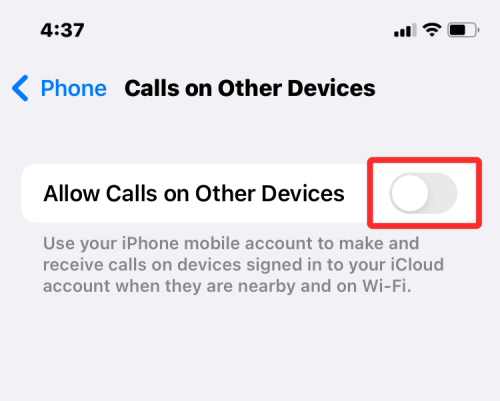
Metode #4: Deaktiver videresendelse af tekstbeskeder til din Mac
Apple tillader brugere at konfigurere deres Mac's Messages-app på en sådan måde, at de modtager alle SMS- og iMessages-beskeder fra deres iPhones direkte på en Mac. Hvis du vil afbryde forbindelsen til din Mac og forhindre den i at modtage dine SMS-beskeder, kan du gøre det ved at deaktivere funktionen Videresendelse af tekstbeskeder på din iPhone.
For at deaktivere videresendelse af tekstbeskeder skal du åbne appen Indstillinger på din iPhone og vælge Beskeder .
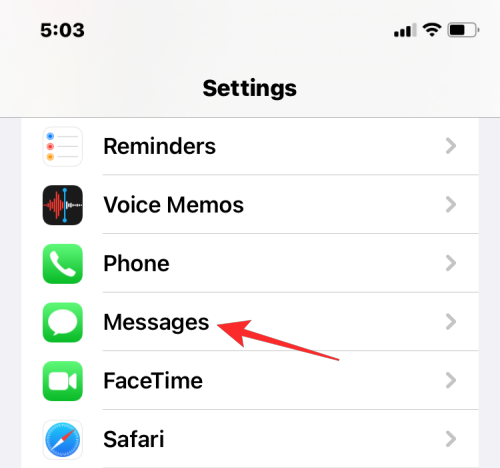
Rul ned i Beskeder, og tryk på Videresendelse af tekstbeskeder .
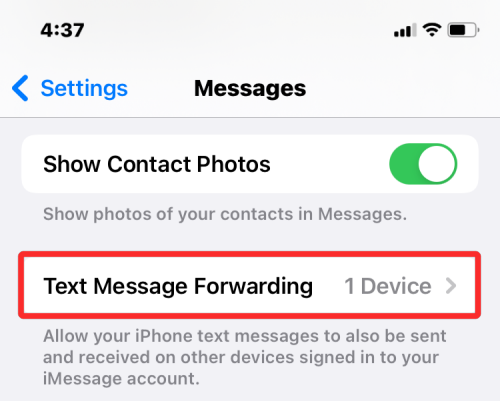
På denne skærm skal du slukke for kontakten ved siden af din Mac.
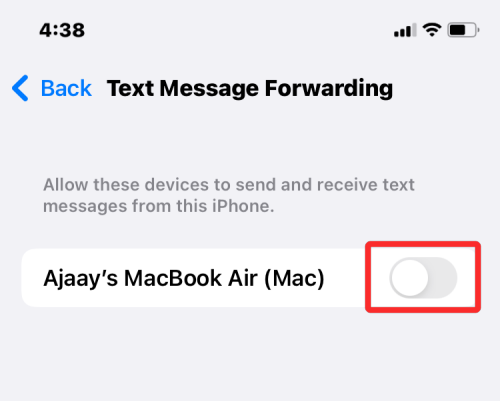
Dette skulle forhindre din Mac i at modtage SMS-beskeder, der leveres på din iPhone.
Metode #5: Aktiver Notes for at gemme lokalt på iPhone
Hvis du bruger den samme Apple-konto på din iPhone og Mac og har slået iCloud til for alle apps og tjenester på din enhed, så bliver alle de noter, du opretter på Mac'en, også kopieret over på iPhone og omvendt. Hvis du vil beholde dine iPhone-noter i selve enheden uden at synkronisere den til Mac, skal du gemme dem lokalt på iOS.
For at deaktivere synkronisering af noter til Mac skal du åbne appen Indstillinger og vælge Noter .
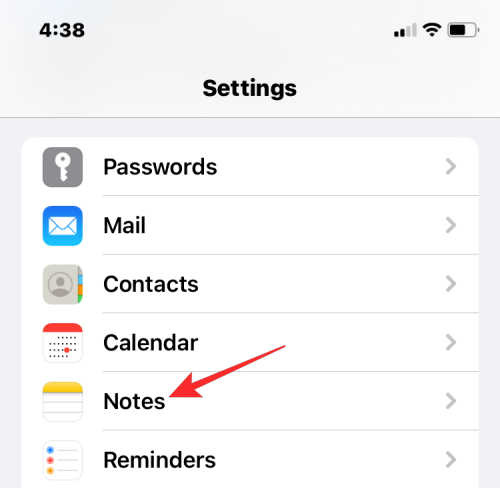
Inde i Notes skal du slå "På min iPhone" konto til.
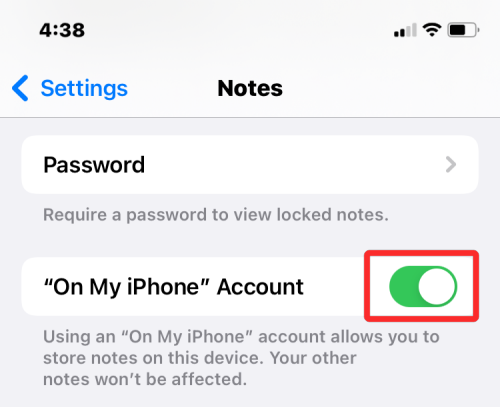
Dette skal sikre, at alle de noter, du opretter på din iPhone, forbliver gemt på denne enhed og ikke er tilgængelige på nogen anden enhed inklusive din Mac.
Metode #6: Deaktiver Handoff på iOS
For at give brugerne mulighed for at multitaske med deres enheder tilbyder Apple en Handoff-funktion. Handoff, som navnet passende siger, lader dig starte en opgave på din iPhone og fortsætte den på din Mac og omvendt. Hvis du imidlertid ikke kan lide denne funktion og ikke ønsker, at din Mac skal vise en igangværende opgave eller indhold fra din iPhone, kan du deaktivere Handoff på iOS.
For at slå Handoff-funktionen fra på din iPhone skal du åbne appen Indstillinger og vælge Generelt .
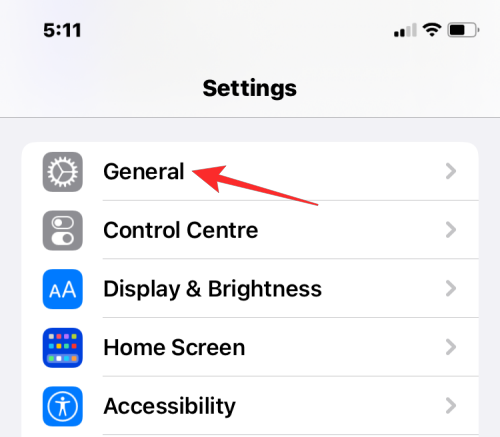
Inde i Generelt skal du trykke på AirPlay & Handoff .
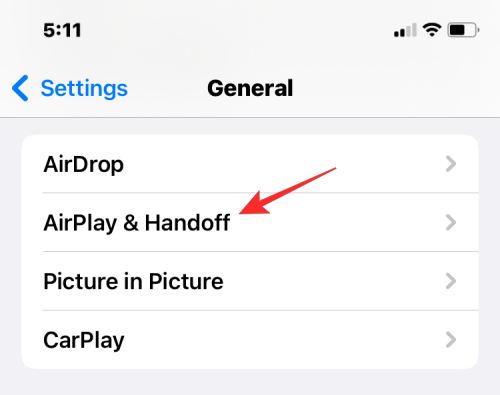
På den næste skærm skal du slukke for Handoff- kontakten.
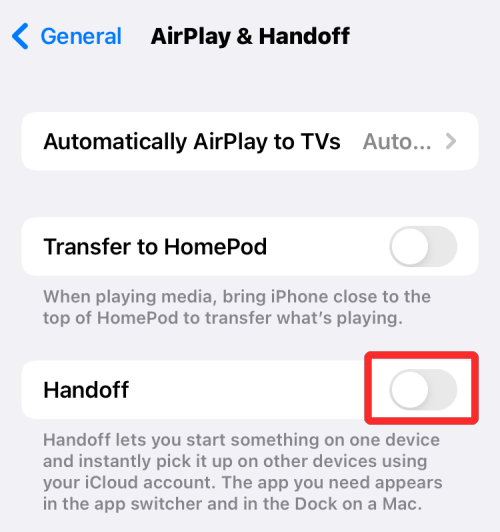
Du vil ikke længere se Handoff-bannere på denne iPhone, og du vil heller ikke se Handoff-ikonet på din Mac fra netop denne iPhone.
Metode #7: Sluk AirDrop for at forhindre din iPhone i at blive vist på Mac
AirDrop er en smart funktion, der er designet til at sende og modtage filer og indhold mellem iPhones, iPads og Macs med det samme via Wi-Fi og Bluetooth. Du bruger AirDrop til at dele filer, fotos, videoer, lyd, links, tekst, dokumenter, kontakter, placeringer, stemmebeskeder og elementer, der er tilgængelige i en app på din Mac eller iPhone. Hvis du ikke bruger Airdrop og ikke vil have din iPhone til at dukke op inde i Mac'en, når du deler filer, så kan du slå den fra.
For at forhindre din iPhone i at dukke op i Mac's Airdrop-vindue skal du starte kontrolcenteret og trykke og holde på Wi-Fi-ikonet eller Bluetooth-ikonet .
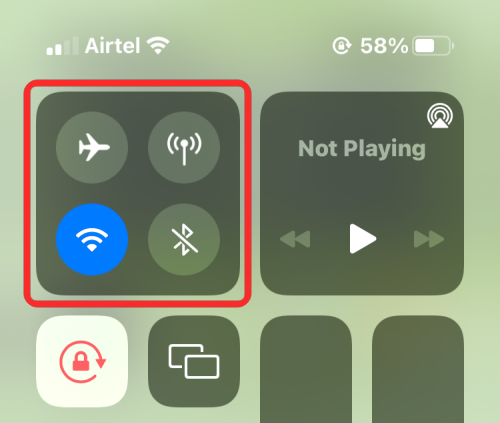
Dette skulle udvide netværksmenuen inde i kontrolcenteret, som nu vil vise flere muligheder. Hvis AirDrop-ikonet er blåt, betyder det, at det er blevet aktiveret til at modtage fra andre enheder. For at deaktivere Airdrop skal du trykke på Airdrop-ikonet .
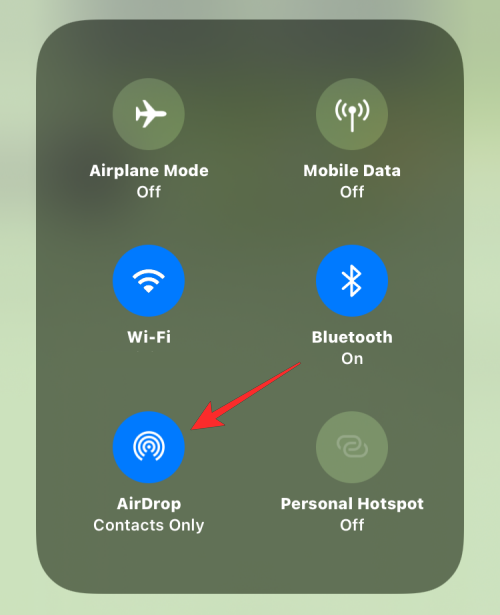
I den overløbsmenu, der vises, skal du vælge Modtagelse fra .
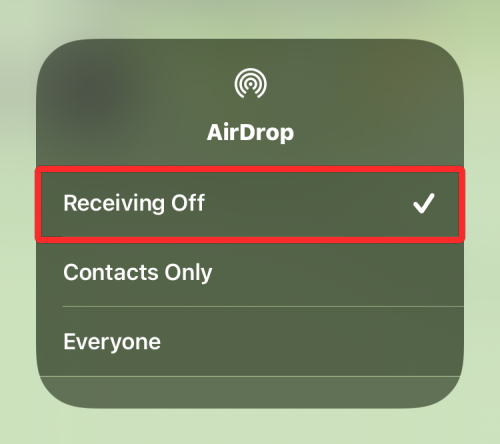
Du har deaktiveret AirDrop på din iPhone, og det vises ikke længere i Finder-appen eller Airdrop-vinduet på din Mac.
Sådan afbrydes en iPhone fra din Mac
I det forrige afsnit forklarede vi alt, hvad du kan gøre for at frakoble din Mac og iPhone på iOS. Hvis du vil fjerne parringen af de to enheder på macOS, kan du følge nedenstående metoder.
Metode #1: Afbryd USB-kablet, der forbinder til iPhone
Den måske mest oplagte måde at afbryde din iPhone fra en Mac på er fysisk at afmontere begge enheder fra tilslutningskablet. Hvis du har tilsluttet din iPhone til Mac ved hjælp af et USB-til-Lightning-kabel, skal du skubbe din iPhone ud af computeren, før du frakobler de to enheder.
For at skubbe din iPhone ud fra Mac'en skal du åbne Finder- appen på macOS og finde din iPhone fra venstre sidebjælke under "Placeringer". For at fjerne iPhone'en skal du holde markøren over din iPhone og klikke på Eject-ikonet (markeret med en vandret linje og en pil op over den).
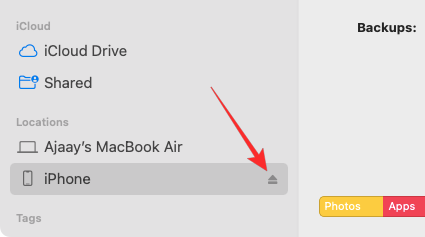
Når din iPhone skubbes ud, forsvinder den fra denne sidebjælke inde i Finder.
Nu kan du afmontere kablet, der forbinder begge enheder, for at frakoble dem helt.
Metode #2: Deaktiver iPhone-synlighed via Wi-Fi
Hvis din iPhone fortsætter med at dukke op inde i Finder-appen, selv efter at du har løsnet dens kabel fra Mac'en, så er chancerne for, at begge dine enheder er forbundet via Wi-Fi. For at forhindre, at din iPhone vises på Mac'en uden en fysisk forbindelse, skal du åbne Finder- appen og vælge din iPhone fra venstre sidebjælke.
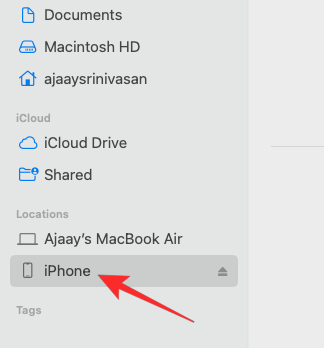
Når din iPhone dukker op, skal du rulle ned på skærmen i fanen Generelt og fjerne markeringen i feltet Vis denne iPhone, når den er på Wi-Fi . Når du er færdig, skal du klikke på Anvend nederst til højre.
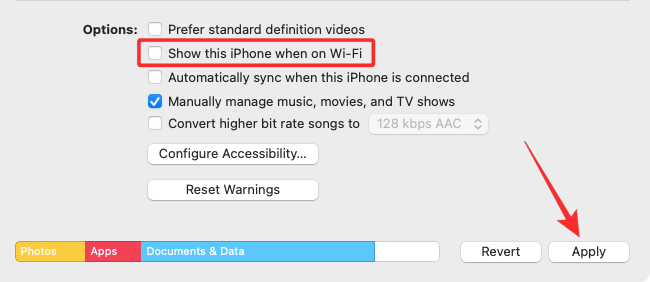
Din iPhone skulle stoppe med at blive vist på din Macs Finder-app, medmindre begge enheder er forbundet med et USB-til-Lightning-kabel.
Metode #3: Stop Apple i at synkronisere data til iCloud
Ligesom på en iPhone synkroniserer Apple også alt, hvad du gør på din Mac til iCloud. Hvis du synkroniserer en app til iCloud fra din iPhone og Mac, vil begge enheder være forbundet via iCloud, da alt, hvad du gør på denne specifikke app på din iPhone, vil være synligt og tilgængeligt på Macs version af appen og omvendt. Hvis du slår iCloud fra for denne app, forbliver dens data kun gemt på enheden og bliver ikke synkroniseret mellem enheder. Så for at afbryde forbindelsen mellem din iPhone og Mac og forhindre data i at synkronisere mellem de to enheder, skal du slå iCloud fra for alle/nogle apps på Mac'en.
For at forhindre Apple i at synkronisere med iCloud på en Mac skal du gå til Apple -menuen () > Systemindstillinger .

Vælg Apple ID i Systemindstillinger .
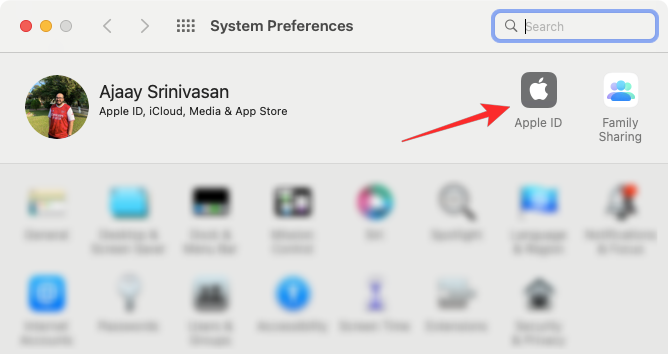
Når din Apple-konto indlæses, skal du klikke på iCloud-fanen fra venstre sidebjælke.
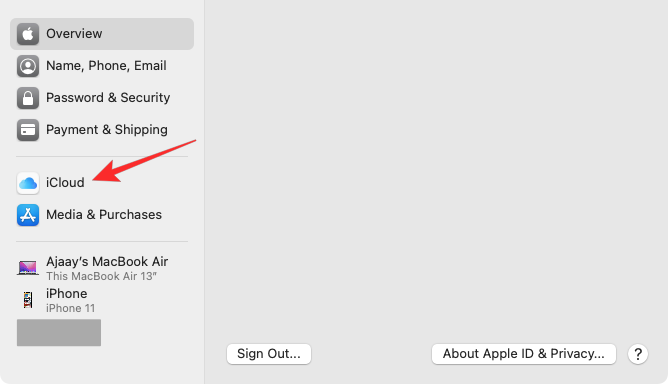
På panelet til højre bør du se en liste over tjenester, som du kan synkronisere via iCloud. Her skal du fjerne markeringen i felterne ud for tjenester, som du ikke ønsker, at iCloud skal synkronisere data fra din Mac.
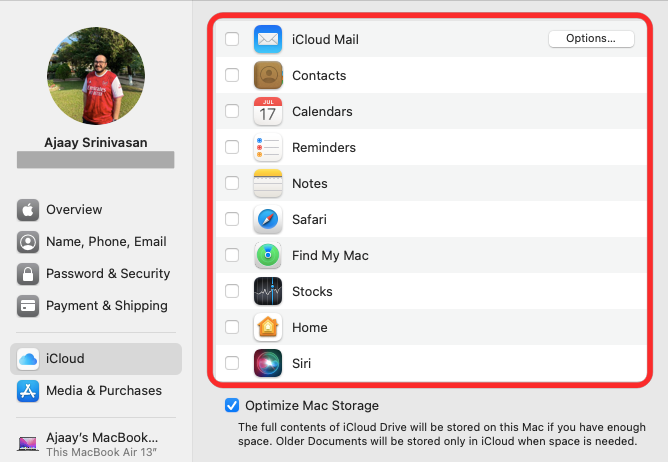
Når du deaktiverer iCloud for en app,
Metode #4: Sluk Handoff på din Mac
Handoff-funktionen kan også deaktiveres på din Mac ligesom på en iPhone. Når den er deaktiveret, vil din Mac ikke længere vise nogen igangværende opgaver, som du muligvis arbejder på din iPhone, og ingen af Macs aktiviteter vil dukke op på din iPhone. For at slå Handoff fra på din Mac skal du gå til Apple- ikonet () > Systemindstillinger . Du kan også åbne Systemindstillinger fra Dock, Launchpad eller Finder.

Vælg Generelt i Systemindstillinger .
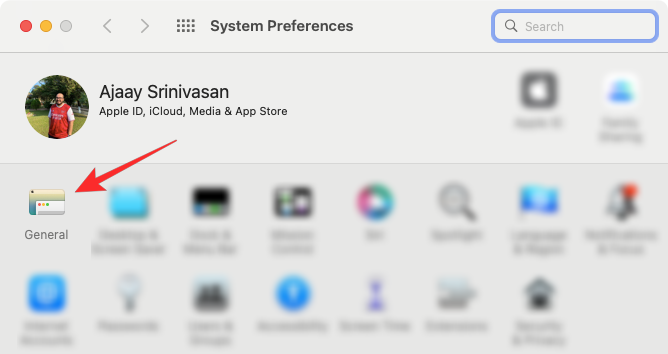
Fjern markeringen i feltet Tillad overdragelse mellem denne Mac og dine iCloud-enheder nederst i vinduet .
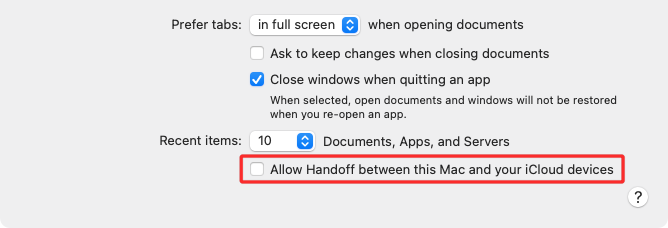
Dette skulle deaktivere Handoff på din Mac.
Metode #5: Deaktiver opkald fra iPhone på Mac
Hvis du tidligere har konfigureret din Mac til at foretage og modtage iPhone-opkald, kan du deaktivere funktionen, så der ikke dukker nogen iPhone-opkald op på Mac'en. For at deaktivere opkald fra din iPhone på din Mac skal du åbne FaceTime- appen på macOS og gå til FaceTime > Indstillinger fra menulinjen øverst.
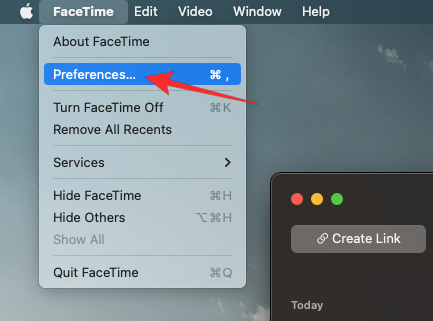
Når vinduet Præferencer åbnes, skal du vælge fanen Indstillinger øverst og fjerne markeringen i feltet Opkald fra iPhone .
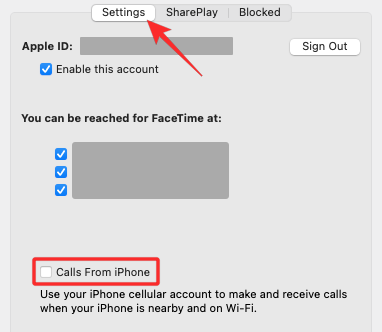
Dette skulle forhindre din iPhone i at viderestille opkald på Mac.
Metode #6: Deaktiver tekstbeskeder fra iPhone fra appen Beskeder
Som standard vil din Macs beskedapp kun vise tekster, billeder og filer, du modtager via iMessage. Hvis du ser SMS-beskeder fra din iPhone vises i denne app, så har du muligvis aktiveret videresendelse af tekstbeskeder, som lader dig modtage og sende SMS-beskeder på Mac.
For at deaktivere videresendelse af tekstmeddelelser på din Mac skal du åbne appen Beskeder på din Mac og gå til Beskeder > Indstillinger fra menulinjen øverst.
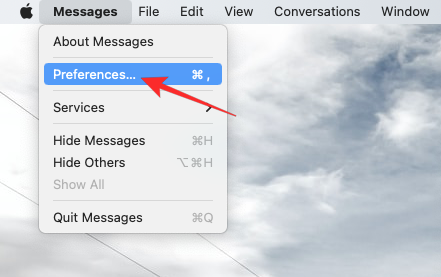
Nu, inde i indstillingsvinduet, skal du klikke på iMessage-fanen øverst. For at slå SMS-beskeder til på Mac skal du fjerne markeringen af alle dine telefonnumre under "Du kan kontaktes for beskeder på".
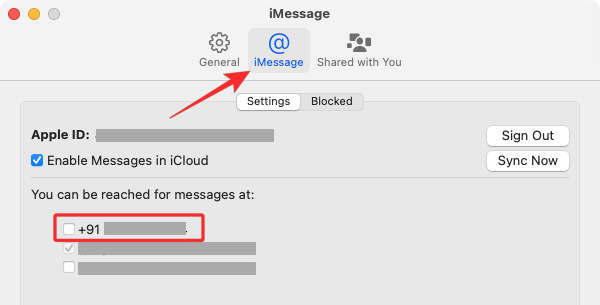
For at sikre, at de beskeder, du sender fra din Mac, sendes fra dit Apple-id, skal du vælge en iCloud-adresse i stedet for et telefonnummer i menuen "Start nye samtaler fra".
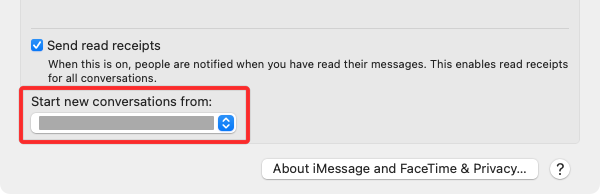
Når du gør dette, vises ingen af din iPhones SMS-beskeder på din Mac.
Metode #7: Afbryd Mac fra iPhones mobile hotspot
Som enhver moderne smartphone har iPhones en personlig hotspot-funktion, der lader brugere udsende deres mobildata via Wi-Fi til andre enheder for at dele en internetforbindelse. Hvis du havde tilsluttet din Mac til en iPhones personlige hotspot, kan du afbryde forbindelsen ved at klikke på ikonet Personal Hotspot fra menulinjen. Dette åbner Wi-Fi-menuen øverst. Hvis du i øjeblikket er forbundet til din iPhones hotspot, vil det personlige hotspot-ikon ved siden af denne enhed være blåt.
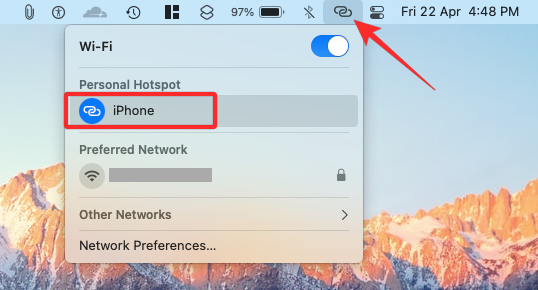
For at frakoble din Mac fra din iPhones hotspot skal du klikke på Hotspot-ikonet til venstre på din iPhone i Wi-Fi-menuen eller klikke på et andet trådløst netværk, der er tilgængeligt i din nærhed.
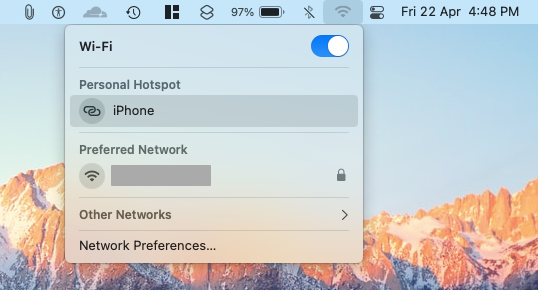
Hvis du ikke længere planlægger at oprette forbindelse til din iPhones personlige hotspot, skal du klikke på Netværksindstillinger i den samme Wi-Fi-menu.
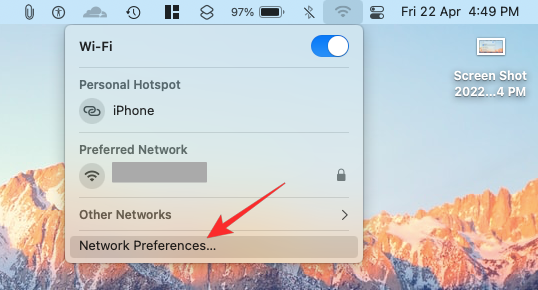
I netværksvinduet, der vises, skal du klikke på Avanceret i nederste højre hjørne.
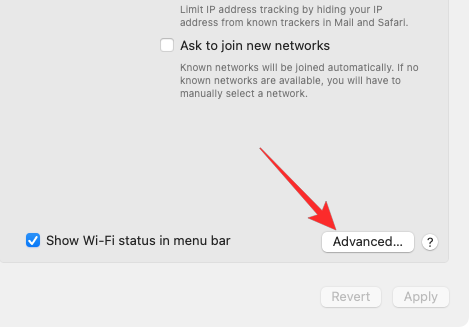
På den næste skærm skal du vælge din iPhone fra boksen "Foretrukne netværk" og derefter klikke på - ikonet .
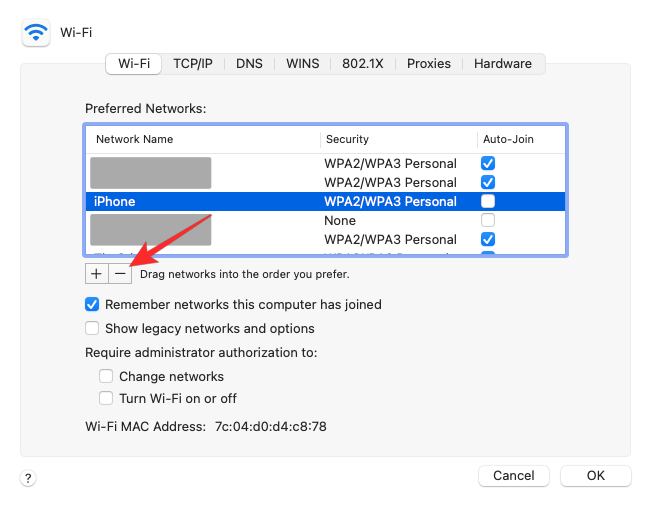
Vælg Fjern i den næste dialogboks .
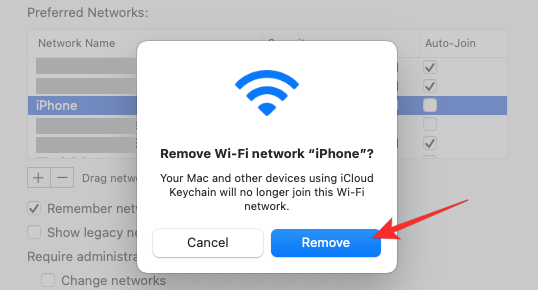
iPhones personlige hotspot-netværk vil nu blive fjernet fra din Mac.
Metode #8: Fjern parring af din iPhone via Bluetooth
Hvis du sluttede din Mac til en iPhone via Bluetooth, kan du ophæve parringen på samme måde, som du frakobler enhver anden Bluetooth-enhed på macOS. For at gøre det skal du gå til Apple- ikonet () > Systemindstillinger . Du kan også åbne Systemindstillinger fra Dock, Launchpad eller Finder.

Vælg Bluetooth i Systemindstillinger .
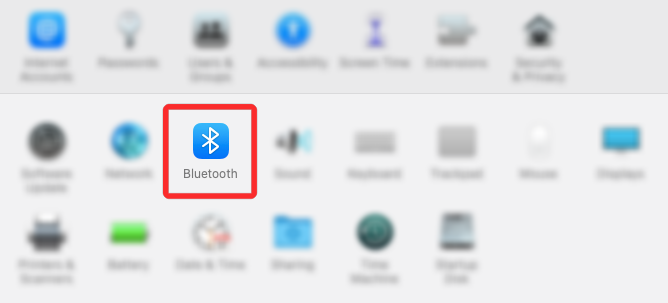
Klik på Slå Bluetooth til i vinduet, der åbnes , hvis Bluetooth ikke allerede er aktiveret.
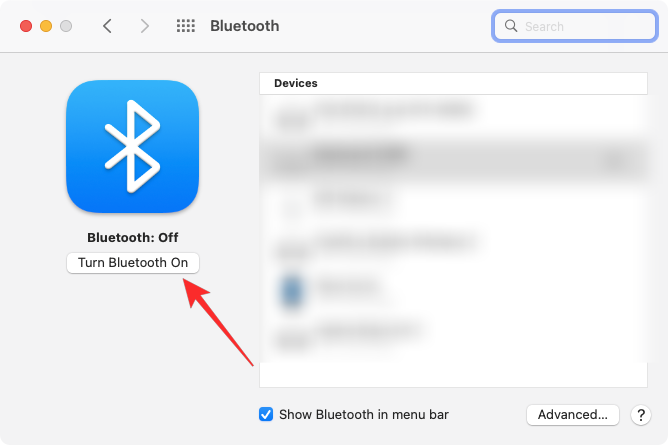
I højre side bør du se alle de enheder, du har tilsluttet din Mac go. For at glemme din iPhone og ophæve parringen skal du klikke på x-ikonet ved siden af din iPhone inde i "Enheder".
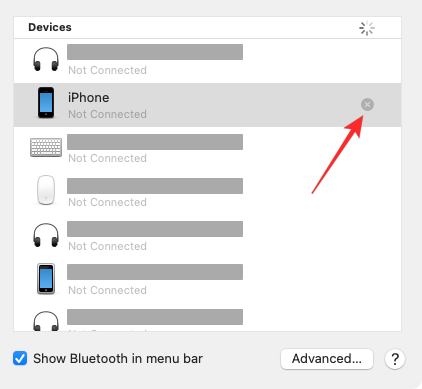
Der vises en prompt, der beder dig bekræfte din handling. Klik på Fjern for at fjerne parringen mellem iPhone og din Mac.
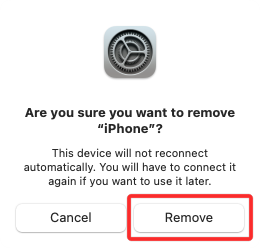
Når det er gjort, vil din iPhone ikke automatisk oprette forbindelse til din Mac, selvom Bluetooth på begge enheder er aktiveret.
Metode #9: Undgå, at Mac dukker op på Airdrop
Apples AirDrop-funktion gør det muligt for Macs og iPhones at dele filer og indhold øjeblikkeligt mellem hinanden ved hjælp af Bluetooth og Wi-Fi. Hvis du ikke overfører filer fra din iPhone til din Mac så ofte, kan du deaktivere modtagetilstand for AirDrop, og dette skulle stoppe med at vise Mac'en som en af de tilgængelige enheder på din iPhones Del-menu.
For at forhindre din Mac i at dukke op på AirDrop skal du klikke på kontrolcenterikonet fra menulinjen øverst. Hvis AirDrop er slået til, vises dets ikon blåt.
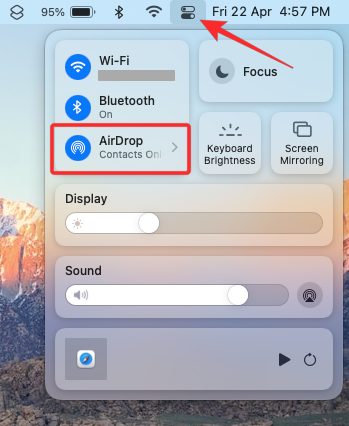
Hvis ja, skal du klikke på dette blå Airdrop-ikon og vente på, at det bliver gråt. Du vil nu vide, at AirDrop er deaktiveret på din Mac.
En anden måde, du kan deaktivere Airdrop på, er ved at åbne Finder- appen og klikke på fanen Airdrop i venstre sidebjælke.
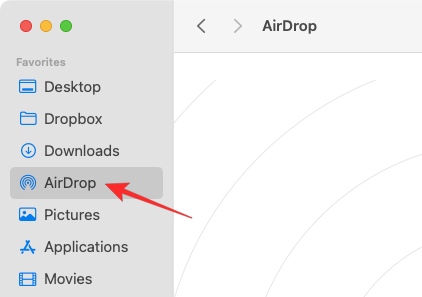
Inde i AirDrop-vinduet skal du klikke på menuen ud for "Tillad mig at blive opdaget af:" og vælge Ingen .
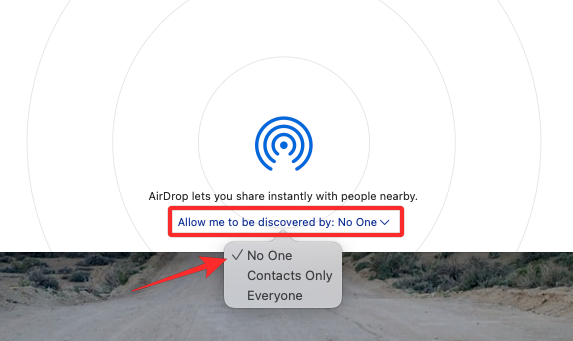
Metode #10: Fjern iPhone fra Apple ID ved hjælp af Systemindstillinger
Hvis du ikke ønsker, at din Mac skal forblive parret med din iPhone, og du vil fortsætte med at bruge den med dit nuværende Apple ID, kan du fjerne din iPhone fra dette Apple ID. Dette bør helt afbryde din iPhone fra Mac, og du skal muligvis konfigurere din iPhone med en anden Apple-konto, når forbindelsen er afbrudt.
For at fjerne en iPhone fra dit Apple-id på en Mac skal du gå til Apple -menuen () > Systemindstillinger .

Vælg Apple ID i Systemindstillinger .
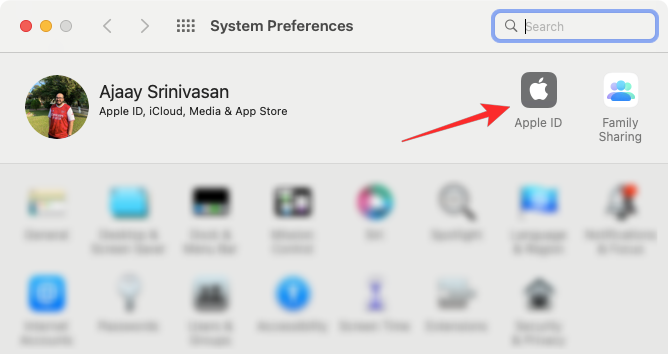
I det næste vindue skal du vælge den iPhone, du vil fjerne, fra venstre sidebjælke.
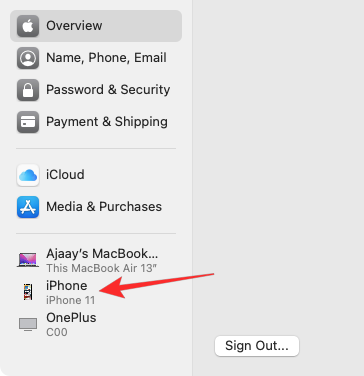
Når den højre rude indlæses, skal du klikke på Fjern fra konto nederst.
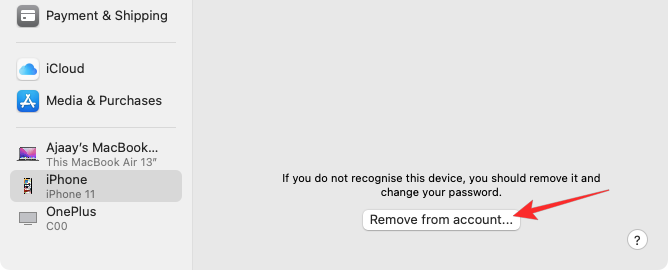
I den prompt, der vises, skal du klikke på Fjern for at bekræfte din beslutning.
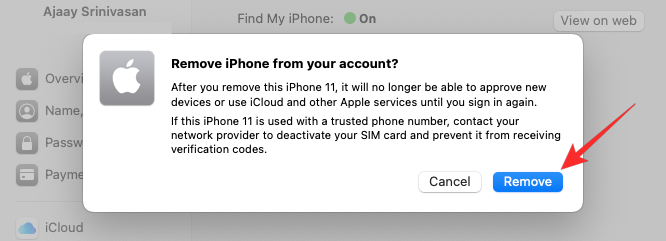
Den valgte iPhone vil nu blive afbrudt fra din Mac og fjernet fra din Apple-konto. Hvis du vil bruge denne iPhone, skal du muligvis bruge en anden Apple-konto for at logge ind på den.
Ofte stillede spørgsmål
Hvordan overfører jeg data fra Mac til iPhone, før jeg afbryder forbindelsen?
For at flytte filer fra din Mac til en iPhone kan du enten bruge et USB-til-Lightning-kabel eller AirDrop, selvom du foretrækker sidstnævnte for at få tingene gjort hurtigt og øjeblikkeligt.
Hvorfor afbryder min iPhone-forbindelse sig selv?
Hvis de to enheder er forbundet via et USB-til-Lightning-kabel, så er den praktiske årsag til dette et uegnet kabel eller snavs i Mac's eller iPhones port. Du kan prøve at rense dette kabel/port for at se, om tingene fungerer, og hvis ikke, kan du bytte kablet ud med et nyt.
Hvad er formålet med at fjerne en enhed fra Apple ID?
Fjernelse af din iPhone eller Mac vil frigøre dem fra din Apple-konto, hvilket igen forhindrer indhold på begge enheder i at blive synkroniseret med hinanden. Når forbindelsen afbrydes, vil begge enheder have separate identiteter, og alle kontinuitetsfunktioner vil gå tabt.
Hvordan forbinder jeg min Mac fra min iPhone igen?
Du skal have fat i din MacBook og logge ind på den med det samme Apple ID som din iPhone. Apples iCloud vil derefter automatisk genlinke enhederne og begynde at afspejle dem på din iPhone.
Hvordan forhindrer jeg Safari i at synkronisere data mellem iPhone og Mac?
Du kan gøre det ved at slå Handoff-funktionen fra på din iPhone eller Mac ved at følge de relevante metoder fra oven.
Hvordan kan jeg se, hvor mit Apple ID bliver brugt?
Når du får adgang til din iPhones Indstillinger-app eller Macs Systemindstillinger, kan du tjekke dit Apple-id og se alle de enheder, der er forbundet til den samme konto.
Det er alt, der er at vide om at afbryde din Mac fra din iPhone.
RELATEREDE