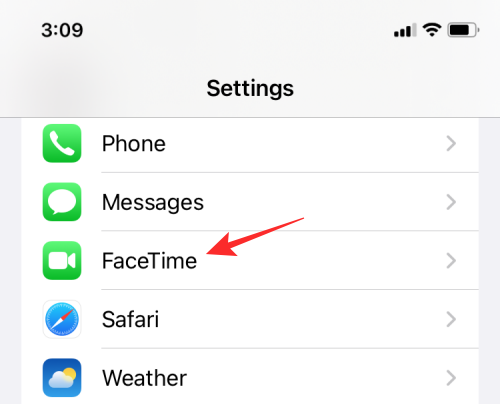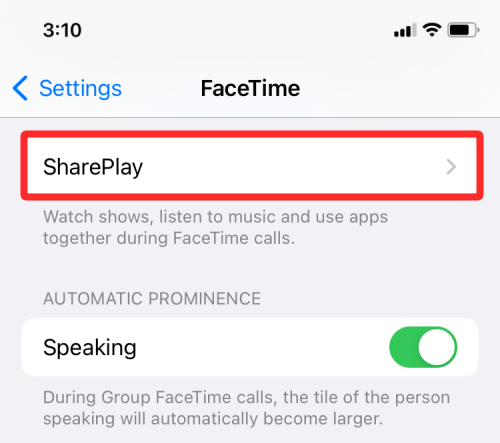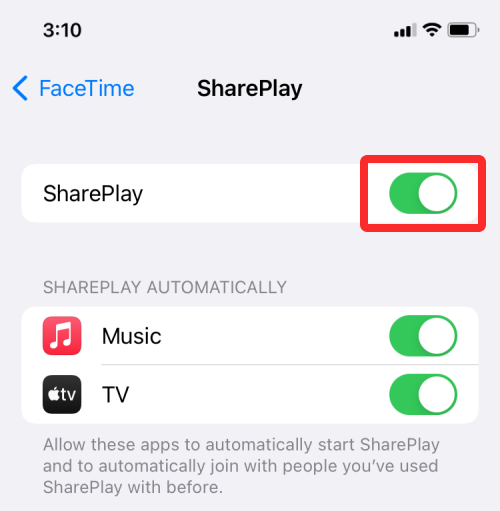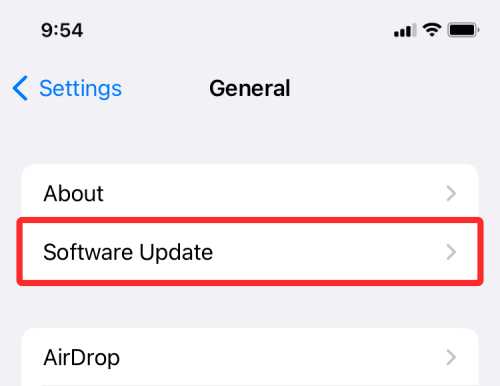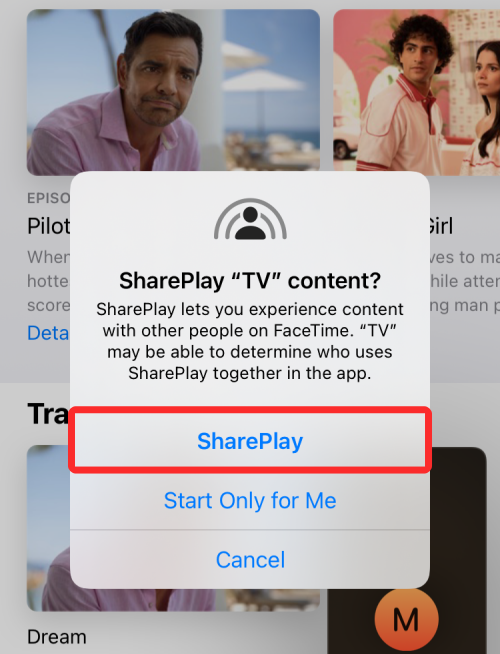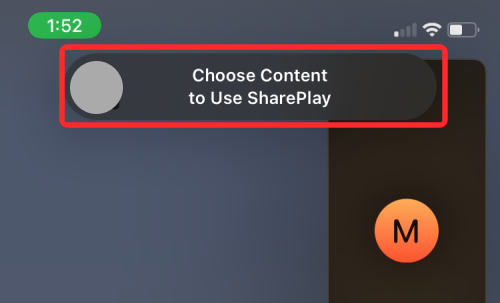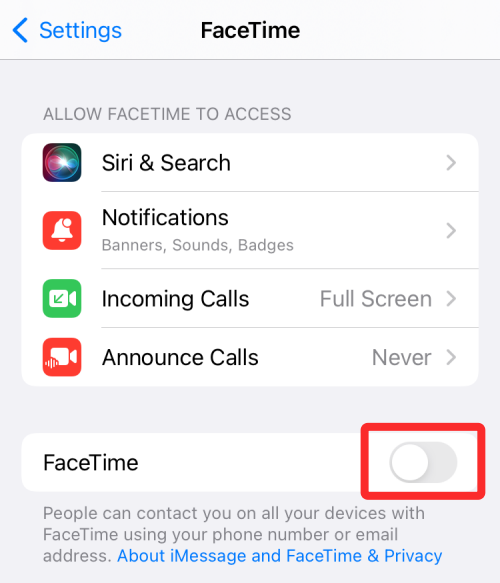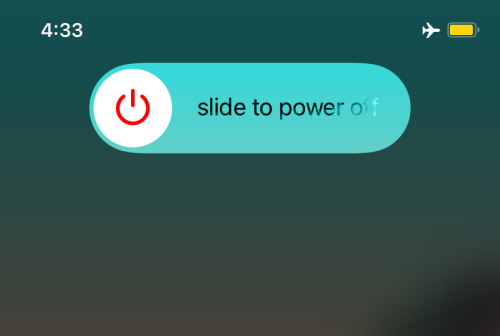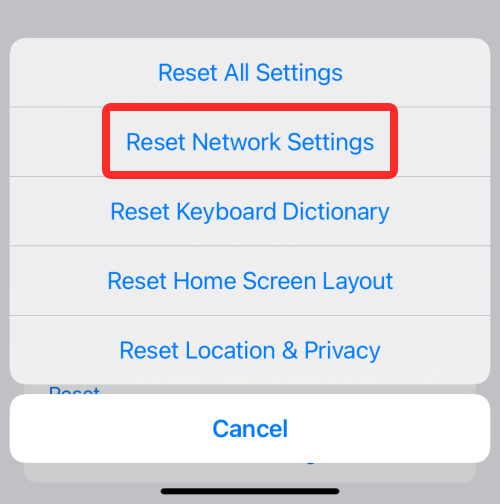Med iOS 15 udtænkte Apple en ny måde at gøre virtuelle interaktioner på FaceTime sjovere ved at frigive en ny funktion – SharePlay . Funktionen giver brugerne mulighed for at streame indhold sammen med dine venner og familie, du forbinder med på FaceTime , mens du samtidig er i et videoopkald med dem.
Selvom SharePlay har bragt folk sammen med problemfri co-watching , har det ikke været uden problemer, da brugerne har haft deres rimelige andel af problemer, når de streamede indhold med deres venner ved hjælp af den nye funktion. Følgende indlæg hjælper med at finde en løsning på alle de problemer, du måtte have stået over for med SharePlay på din iPhone, iPad og Apple TV.
Hvilke problemer står brugerne over for med SharePlay?
SharePlay skulle være introduceret med udgivelsen af iOS 15, men gik først live, da Apple udrullede iOS 15.1-opdateringen. Brugere har dog stået over for problemer med dets tilgængelighed, da der har været flere tilfælde ( 1 , 2 , 3 ), hvor SharePlay-indstillingen ikke har vist sig i FaceTime eller på appen Indstillinger. For nogle brugere, selvom brugere kan se SharePlay-indstillingen, der er synlig inde i FaceTimes videokontroller, kan de tilsyneladende ikke få adgang til den, da indstillingen ser gråtonet ud.
Andre, der rent faktisk kunne bruge SharePlay-knappen inde i FaceTime, var ikke i stand til at afspille indhold og blev ramt af meget langsomme indlæsningstider. Funktionen ser også ud til at have sit eget sæt af begrænsninger såsom tilgængelighed af regionalt indhold, understøttelse af tredjeparts lydtilbehør og manglende understøttelse af streambart indhold på tværs af flere platforme.
Relateret: Sådan starter, bruger og afslutter Shareplay på FaceTime: Alt hvad du behøver at vide
Sådan løser du problemer med 'SharePlay fungerer ikke' på iOS på 14 måder
Hvis du står over for nogle af de førnævnte problemer, kan du tjekke følgende rettelser, der kan hjælpe dig med at forstå, hvad der kan være gået galt med SharePlay på din enhed.
Fix #1: Bekræft, om SharePlay er aktiveret på din iPhone
Før du kan bruge SharePlay til at streame film eller musik, skal du sikre dig, at du har funktionen aktiveret på din iPhone såvel som på andres enheder. Selvom SharePlay kommer aktiveret som standard på iOS 15, er det godt at være sikker på, at det er slået til for den iPhone, du vil foretage et FaceTime-opkald fra.
For at aktivere SharePlay på iOS skal du åbne appen Indstillinger og gå til 'FaceTime'.
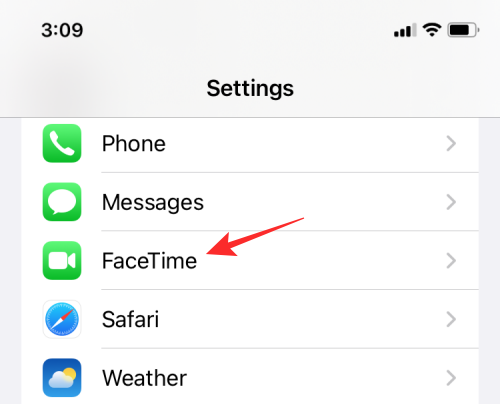
Inde i FaceTime skal du vælge menuen 'SharePlay'.
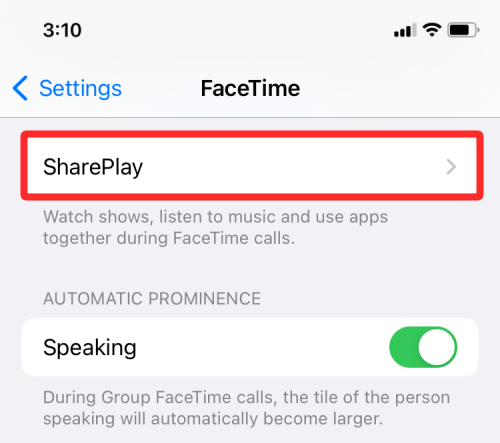
På den næste skærm skal du aktivere skiften ved siden af 'SharePlay', indtil den bliver grøn. Du kan også sikre dig, at de apps, der understøtter SharePlay på din iPhone, også er blevet aktiveret her.
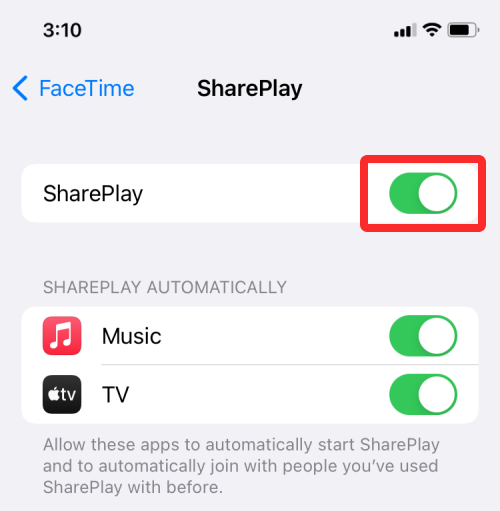
Rette #2: Sørg for, at du og andre deltagere er på iOS 15.1 eller nyere
Da Apple annoncerede SharePlay for første gang, sagde det, at brugere vil være i stand til at bruge det, så snart de opdaterer deres iPhones til iOS 15. SharePlay debuterede dog kun med iOS 15.1, og hvis du endnu ikke har opdateret din iPhone til nyeste software, vil du ikke være i stand til at streame film eller tv-serier med dine venner og familie over et FaceTime-opkald. Det er også vigtigt, at andre på FaceTime-opkaldet ud over din egen iPhone også har opdateret deres kompatible enheder som iPhone, iPad og Apple TV til henholdsvis iOS 15.1, iPadOS 15.1 og tvOS 15.1.
For at opdatere din iPhone til den nyeste firmware skal du gå til Indstillinger > Generelt > Softwareopdatering.
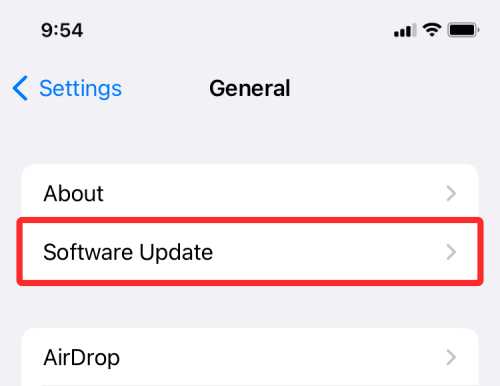
Fix #3: Sørg for, at du bruger SharePlay på den rigtige måde
SharePlay er den seneste funktion, der kommer til iOS, og for uindviede kan det tage et stykke tid at komme rundt til at bruge den til at streame film og tv-serier med andre på et FaceTime-opkald. Opsætningsprocessen involverer at starte et FaceTime-opkald og derefter starte SharePlay på den app, der understøtter det. Når du åbner en streaming-app, der understøtter den, vil du være i stand til at SharePlay fra den direkte på videoopkaldet. Det delbare indhold vil derefter begynde at afspille på skærmen, ikke kun på din enhed, men på andres enheder, der deltog i din SharePlay-session.
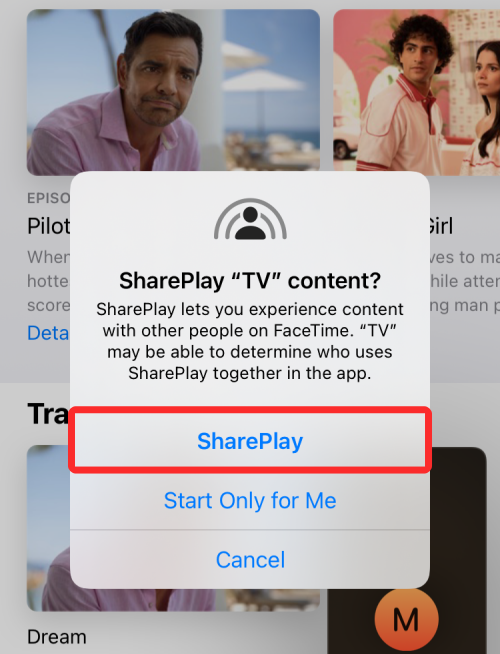
Hvis du ikke er vært for FaceTime-opkaldet, kan du gå ind i en andens SharePlay ved at deltage i det. Når nogen starter en SharePlay-session, kan du se, hvad der streames øverst på skærmen inde i FaceTime-kontrolboksen. I samme boks vil du se appens ikon, der bliver SharePlayed, hvorfra du kan trykke på 'Åbn' for at starte SharePlay-sessionen.
Vi har udarbejdet en detaljeret guide nedenfor for at hjælpe dig med at forstå hele SharePlay-processen på en trin-for-trin måde.
▶ Sådan starter, bruger og afslutter Shareplay på FaceTime: Alt hvad du behøver at vide
Fix #4: Tjek, om appen understøtter SharePlay
SharePlay er en iOS 15-funktion, der er eksklusiv til videoopkald, som du foretager via FaceTime-appen. Mens du kan dele alle slags medier gennem SharePlay, skal du bruge FaceTime-appen på din iPhone til at foretage opkald og streame indhold med andre sammen. Videoopkald gennem nogen anden app giver dig ikke muligheden SharePlay, selvom streaming-appen understøtter SharePlay.
Bortset fra det kan du streame indhold fra en masse SharePlay-understøttede apps, der er tilgængelige i App Store. Nogle populære apps, der understøtter funktionen, er Apple TV+, Apple Music, Disney+, HBO Max, Hulu, Paramount+, Showtime og mere. Du kan se den komplette liste over de apps, der understøtter SharePlay, i indlægget, vi har linket til nedenfor.
▶ Hvilke apps understøtter SharePlay?
Når du åbner en understøttet app under et FaceTime-opkald, bør du se banneret "Vælg indhold til SharePlay" øverst på din skærm.
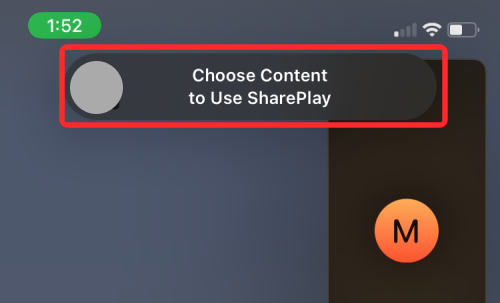
I skrivende stund vil du ikke være i stand til at bruge SharePlay på Netflix, Amazon og Youtube, men vi kan håbe, at support til funktionen kommer snart, da funktionen fortsætter med at vinde popularitet. Hvis en app, der understøtter SharePlay, ikke virker på nogen af dine enheder, skal du muligvis vente på, at appens udvikler udruller support til din iPad, iPhone eller Apple TV.
Fix #5: Har du et abonnement på den app, der bliver SharePlayed?
For at kunne bruge SharePlay til at se indhold sammen, skal du have et aktivt abonnement på appens streamingtjeneste. Det samme gælder for andre deltagere i FaceTime-opkaldet, der ønsker at deltage i en SharePlay-session, hvilket betyder, at alle, der ønsker at se indhold med SharePlay, skal abonnere på appens indholdsstreamingtjeneste.
Hvis du ikke er i stand til at gå ind i SharePlay for specifikt indhold, der streames under et FaceTime-opkald, betyder det, at du muligvis ikke har det nødvendige abonnement til at se filmen eller tv-showet, der bliver streamet. For en god SharePlay-oplevelse er det godt at sikre, at alle i et opkald bliver gjort opmærksomme på indholdet og appen, der vil blive streamet i fremtiden i tide, før et videoopkald starter, så der ikke er nogen forsinkelse i afspilningen.
Fix #6: Opdater den streaming-app, du bruger, til SharePlay
Da SharePlay fortsætter med at vinde popularitet, tilføjer app-udviklere kun understøttelse af funktionen, mens vi taler, men vi ser muligvis flere og flere apps, der snart burde begynde at understøtte funktionen på tværs af Apple-enheder. Ud over iOS bør du også se support til SharePlay ankomme på andre Apple-enheder som iPad og Apple TV. Det er derfor vigtigt, at du har opdateret den streaming-app, der bliver delt, til dens seneste version fra App Store.
Hvis du forsøger at bruge SharePlay på en anden enhed end din iPhone, skal du sørge for, at tjenesten tilbyder SharePlay-support på den enhed, du ser den fra. Der har været tilfælde, hvor brugere har rapporteret , at en SharePlay-understøttet app på iPhone ikke virker under et FaceTime-opkald på Apple TV. Den eneste måde at sikre sig, at en app understøtter SharePlay på tværs af flere platforme, er ved at kontakte tjenestens support.
Relateret: Sådan finder du Airtags, der sporer dig
Fix #7: Brug Apple AirPods eller Beats-hovedtelefoner
Nogle brugere har haft svært ved at bruge SharePlay, når de forbinder deres Bluetooth-hovedtelefoner til den enhed, hvorfra indhold streames. Når brugere tilslutter deres trådløse høretelefoner under SharePlay, får de en "SharePlay ikke understøttet af "-prompt på deres skærme, der beder dem om at skifte til enhedens højttaler for at kunne deltage i SharePlay.
Hvad sker der med, at SharePlay ikke understøtter mine Bluetooth-øretelefoner? Prøvede også forskellige knopper, men fik samme fejl. fra ios
Vi mener, at dette vises på brugerens skærm, når lyd- og videoafspilningen af det streamede indhold ikke er synkroniseret. Da det er umuligt for Apple at bestemme lydforsinkelsen for hver BlueTooth-enhed, du slutter til din iPhone, anbefaler det, at du bruger AirPods eller Beats-hovedtelefonerne, når du streamer indhold gennem SharePlay.
Selvom der ikke er noget officielt ord, er det muligt, at Apple kun tillader SharePlay-understøttelse for de samme lydenheder, som også understøtter Share Audio-funktionen på iOS. Så hvis du planlægger at bruge SharePlay med trådløs lyd, skal du tilslutte AirPods, AirPods Pro, AirPods Pro Max eller disse kompatible Beats-enheder . Hvis du ikke ønsker at gøre det, foreslår vi, at du streamer SharePlayed-indholdet ved hjælp af enhedens indbyggede højttalere.
Fix #8: Tilslut til dine lydenheder før et FaceTime-opkald
Hvis du stadig har problemer med lyd under SharePlay, foreslår vi, at du tilslutter de kompatible hovedtelefoner, som du planlægger at bruge til streaming, før FaceTime-opkaldet begynder. Dette ser ud til at løse lydproblemer for mange brugere, der ikke tidligere kunne få adgang til SharePlay-indstillingen i FaceTime-kontrollerne. For de bedste resultater skal du sørge for, at alle i et FaceTime-opkald også har tilsluttet deres kompatible lydenheder til deres iPhones eller Apple TV, før videoopkaldet påbegyndes for at sikre en jævn streamingoplevelse.
Kommentar fra diskussion isaacolaves kommentar fra diskussion "shareplay fungerer ikke på iOS 15.1" .
Fix #9: Slå FaceTime til/fra
En anden måde at løse problemer med SharePlay på er at deaktivere FaceTime og derefter genaktivere den på den enhed, du streamer den fra. Til dette skal du gå til Indstillinger > FaceTime og slå kontakten ved siden af 'FaceTime' fra og derefter tænde den igen.
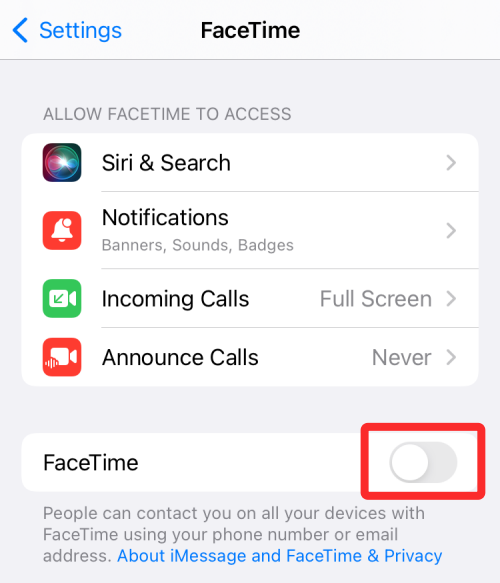
Du kan også gå til Indstillinger > FaceTime > SharePlay og deaktivere/aktivere SharePlay-indstillingen også.
Dette trin ser ud til at fungere for brugere, der ikke var i stand til at bruge SharePlay på FaceTime og ofte fandt funktionen nedtonet under et videoopkald.
Rette #10: Tjek din internetforbindelse
For at SharePlay kan fungere på din Apple-enhed, skal du have en stabil internetforbindelse i dit område. Det er fordi du med SharePlay ikke kun streamer indhold, men interagerer også med andre og deler en stream i realtid. For en god SharePlay-oplevelse bør det netværk, du er forbundet til, have gode ping- og uploadhastigheder ud over downloadhastigheder af høj kvalitet. En dårlig internetforbindelse kan hæmme din filmoplevelse betydeligt, da du ikke vil være på samme bølgelængde som andre i FaceTime-opkaldet, og afspilningen på din skærm kan blive hakkende i nogle scenarier.
Relateret: Del fokusstatus Betydning uddybet!
Fix #11: Bruger du SharePlay til at streame indhold med andre i et andet land?
Hvis du er en af de brugere, der får fejlmeddelelsen "Denne titel er ikke tilgængelig for SharePlay med personer i forskellige lande eller regioner", når du bruger SharePlay, så er chancerne for, at du ikke befinder dig i det samme land som andre i videoopkaldet. Dette ser ud til at være en begrænsning med SharePlay selv, da tjenesten ser ud til kun at fungere, når indhold streames fra samme region.
Selvom Apple sorterede denne begrænsning fra sine egne Apple TV+ og Apple Music-tjenester, er der et spørgsmål om, hvorvidt tredjeparts-apps også vil tillade brugere at streame det samme indhold på tværs af forskellige lande. Hvorfor? Fordi streamingtjenester som Hulu, HBO Max og Disney+ tilbyder forskelligt indhold på tværs af forskellige lande, hvilket begrænser SharePlays tilgængelighed.
Selvom du kan ændre dit Apple-id's region til din vens, fraråder vi at gøre det, da dette kan tvinge dig til at opsige dit eksisterende Apple TV, Apple Music eller andet abonnement, du muligvis har betalt for. Ændring af dit Apple ID-placering kræver, at du abonnerer på Apples streamingtjenester igen for det land, du skifter til. Dette kan også gælde for andre tredjepartstjenester, som du måske vil streame fra ved hjælp af SharePlay, og dette ser ikke ud til at være en holdbar mulighed på nogen måde.
Rette #12: Genstart din iPhone
Nogle gange kan de største af din iPhones problemer løses med en simpel genstart. Genstart af din iPhone rydder din enheds baggrundstjenester, nulstiller dens RAM og cachelager og løser inkompatibiliteter på systemet og apps. Du kan genstarte din iPhone ved at holde tænd/sluk-knappen (eller lydstyrke op og tænd/sluk-knapper) nede, indtil du ser skyderen Sluk. Skub indstillingen til højre, og vent på, at din iPhone slukker.
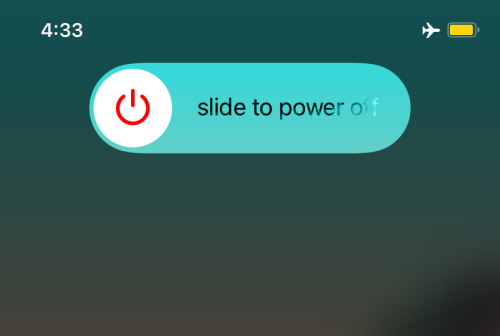
Når enheden er helt slukket, skal du trykke og holde tænd/sluk-knappen nede igen, indtil du ser Apple-logoet for at genstarte enheden.
Fix #13: Nulstil dine netværksindstillinger
Hvis ingen af ovenstående løsninger virker, kan du prøve at nulstille din iPhones netværksindstillinger for at få SharePlay til at fungere på din enhed. For at gøre dette skal du gå til Indstillinger > Generelt > Overfør eller nulstil iPhone > Nulstil og vælg 'Nulstil netværksindstillinger' fra pop op-menuen.
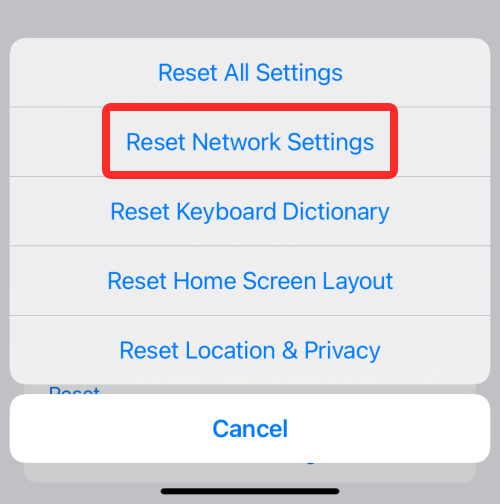
Fix #14: Kontakt Apple Support
Hvis ingen af vores løsninger virker, kan manglende evne til at bruge SharePlay være et hardwareproblem, noget kun Apple-personale kan hjælpe dig med. Hvis det er tilfældet, kan du gå til getsupport.apple.com for at tale med Apples supportteam og fortælle dem om det problem, du står over for. Du kan også downloade Apple Support- appen på din iPhone eller iPad for at gøre det samme og få øjeblikkelige advarsler, når der er en løsning på dit problem.
Det er alt, du behøver at vide om at løse problemet med Apple SharePlay, der ikke virker.
RELATEREDE