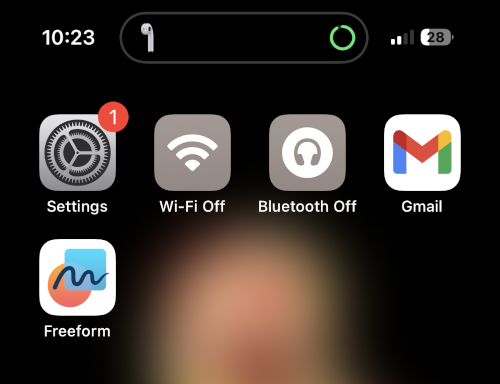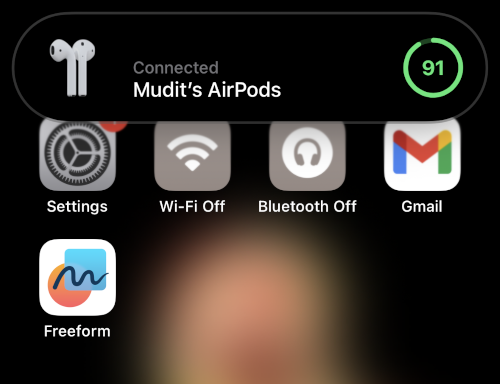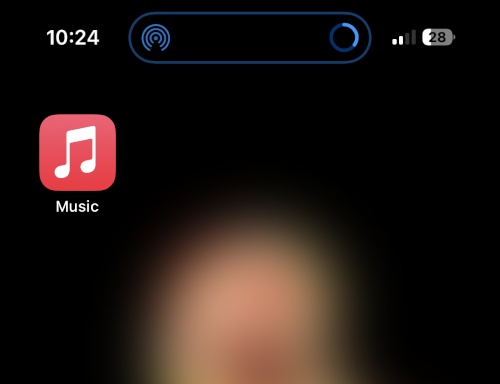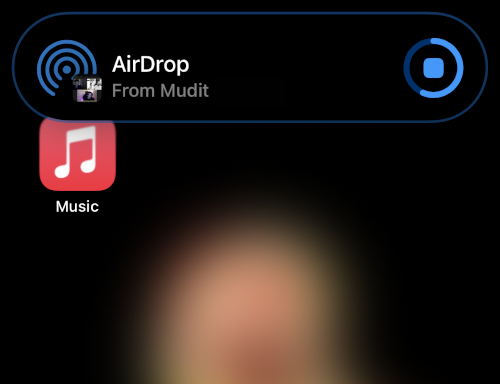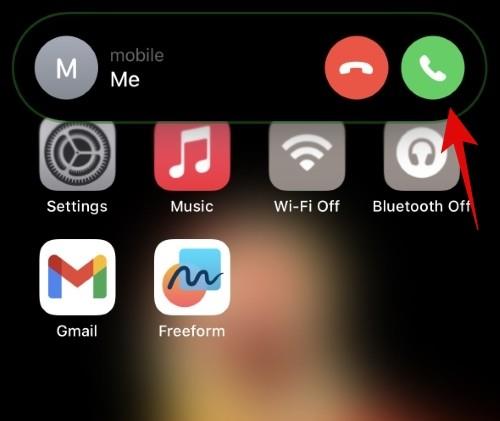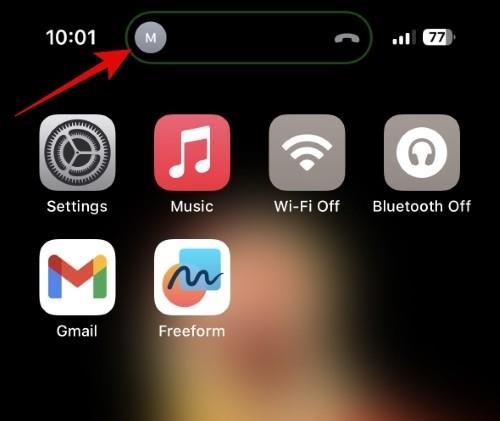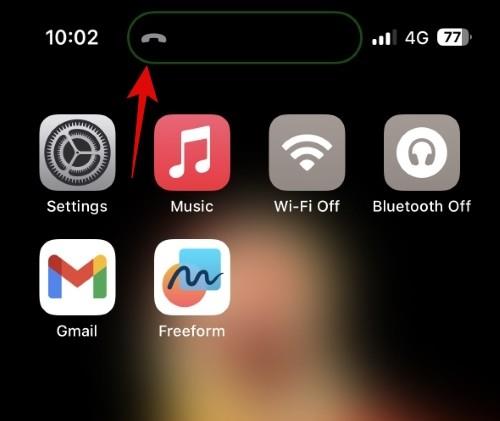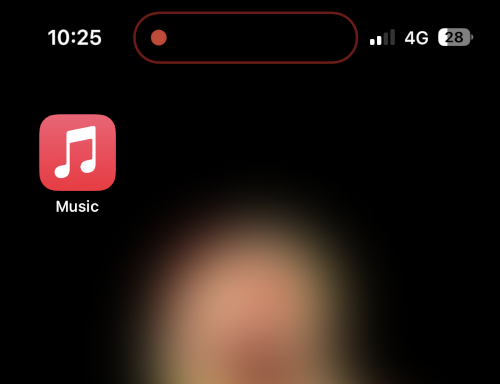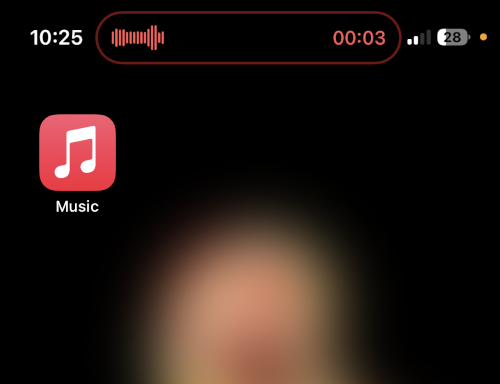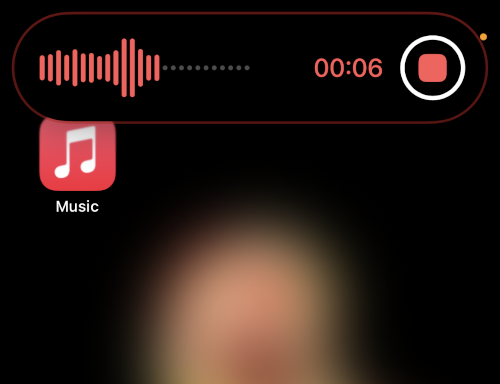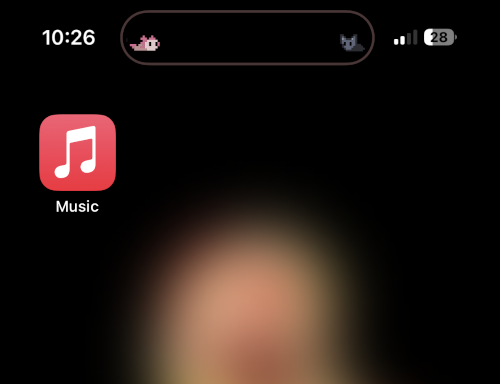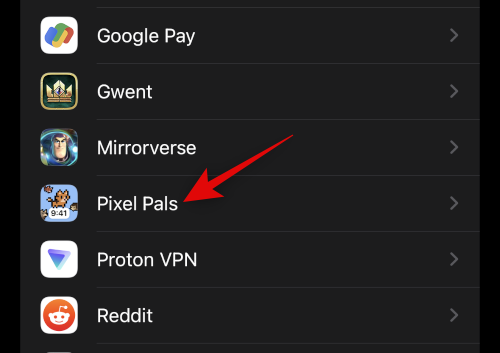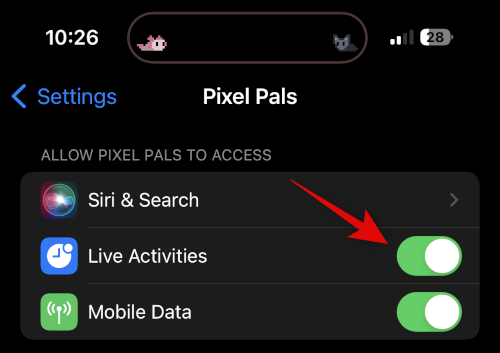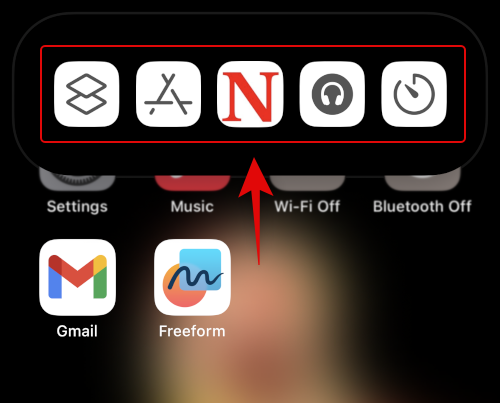iPhone 14 Pro og Pro Max er de nyeste flagskibsenheder fra Apple, der kommer med adskillige unikke og nye funktioner, såsom Dynamic Island. Dynamic Island er en softwarefunktion, der bruger den nye skærmudskæring til at tilbyde en ny måde at interagere med din enhed på. Indgående meddelelser,
Face ID og mere dukker nu op i Dynamic Island uden at afbryde din arbejdsgang, hvilket giver dig en ny måde at interagere med baggrundsaktiviteter på din iPhone. Ved at bruge Dynamic Island kan du styre musikafspilning, se navigationsvejledninger, styre skærmoptagelser og meget mere. Hvis du for nylig har opgraderet til iPhone 14 Pro og Pro Max, så er her ti tips til at hjælpe dig med at bruge Dynamic Island til sit fulde potentiale.
10 bedste tips til Dynamic Island
Her er vores ti bedste tips til at hjælpe dig med at få mest muligt ud af Dynamic Island på din iPhone 14 Pro eller Pro Max.
Brug bevægelser
Bevægelser kan hjælpe dig med at afvise, bringe tilbage og skifte mellem flere aktiviteter på din iPhone. Dette kan være nyttigt, hvis du ikke ønsker at se en aktivitet eller har flere aktiviteter i gang i baggrunden. Gestures til Dynamic Island blev introduceret med udgivelsen af iOS 16.1 og er hovedsageligt fokuseret på swipe-ind og swipe-ud-bevægelserne.
Swipe-ind-bevægelser hjælper dig med at afvise aktiviteter i Dynamic Island, mens swipe-ud-bevægelser hjælper dig med at bringe tilbage og skifte mellem aktiviteter. Her er en dedikeret omfattende guide , der hjælper dig med at blive fortrolig med dynamiske ø-bevægelser, og hvordan du kan bruge dem på din iPhone.
Relateret: Sådan bruger du bevægelser i Dynamic Island på iPhone 14 Pro
Tjek AirPods batteri
Airpods vil dukke op på din Dynamic Island, hver gang du beslutter dig for at tilslutte dem til din enhed. De vil dukke op med en lille animation, der vises på din Dynamic Island og vil blive repræsenteret af et respektive billede, der svarer til den Airpods-generation, du ejer. Billedet vises til venstre for din Dynamic Island, mens de aktuelle batteriniveauer vises til højre.
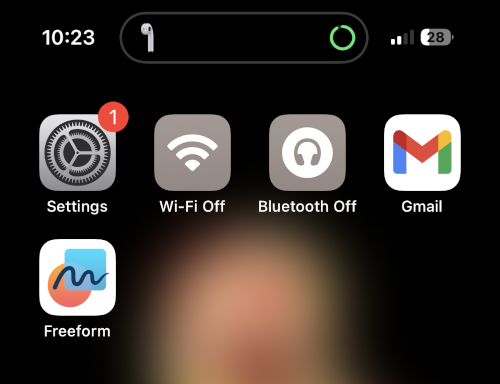
Batteriniveauer vil blive vist med en cirkulær indikator, som vil være fyldt med grønt afhængigt af den aktuelle batterilevetid på dine Airpods. Den skjulte funktion her er, at du kan trykke og holde på Dynamic Island, mens batterilevetiden er synlig for at se dit Airpods navn og numeriske batteriniveauer.
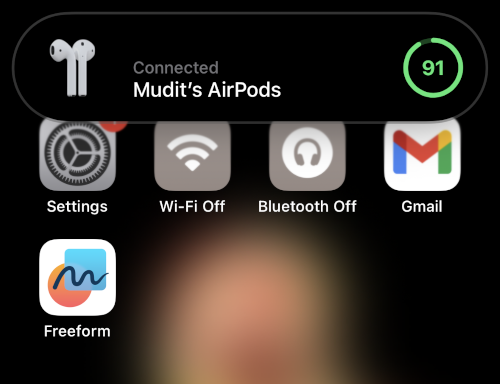
Dette kan hjælpe dig med bedre at vurdere, hvor længe dine Airpods holder, og om du skal oplade en enkelt, mens du bruger den anden for at hjælpe med at opretholde batterilevetiden. Sådan ser det ud, når du trykker og holder på dine Airpods, når de dukker op på Dynamic Island.
Spor Airdrop-overførsler
Airdrop-filoverførsler er en fantastisk måde at overføre filer mellem Apple-enheder. De er en stor del af Apples økosystem, og hvad der gør det unikt. Selvom det var en fantastisk funktion, var der tidligere ingen måde at spore fremskridtene for Airdrop-overførsler undtagen den cirkulære repræsentation omkring den enhed, du vælger. Men med iPhone 14 Pro og nyere kan du nu bruge Dynamic Island til at spore Airdrop-overførsler, især for de filer, der sendes til din iPhone.
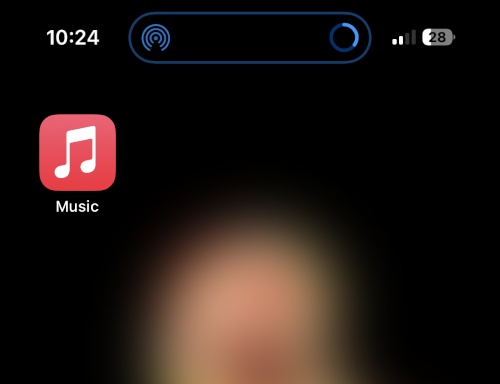
Du skal blot trykke og holde på overførslen, når den dukker op på din Dynamic Island for at se forløbet af filoverførslen. Airdrop-overførsler er repræsenteret af Airdrop-ikonet til venstre for din Dynamic Island og en fremskridtsrepræsentationscirkel til højre for din Dynamic Island. Sådan ser det ud, når du sporer Airdrop-overførsler på din Dynamic Island.
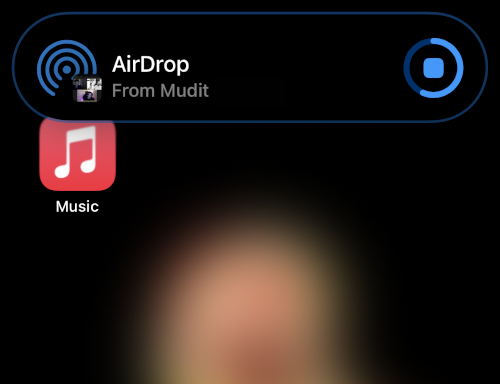
Når du trykker og holder på Airdrop-overførslen, får du detaljer om overførslen, inklusive den enhed, der sender dig filen, samt navnet på filen. Du får også en større cirkulær repræsentation, der viser dig overførslens fremskridt og et stop-ikon for at hjælpe dig med at stoppe overførslen, når det er nødvendigt. Sådan ser den udvidede Airdrop-visning ud i Dynamic Island.
Relateret: Sådan gør du iPhone-tastaturet større i 2022: 5 måder forklaret
Afvis indgående opkald, eller skjul opkalderens billede
Hvis du har brugt din nye iPhone i et stykke tid, har du måske bemærket, at meddelelser om indgående opkaldsbanner vises i Dynamic island, når du bruger din iPhone. Dette er ret nyttigt, da opkald ikke afbryder din arbejdsgang og ikke længere kræver, at du skifter apps for at modtage eller afvise opkald.
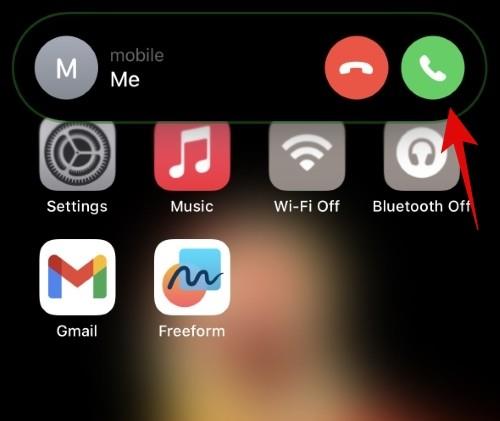
Men vidste du, at du kan bruge bevægelser til at afvise indgående opkald og endda skjule kontaktens profilbilleder, hvis det er nødvendigt? Det er rigtigt, når du får et opkald, skal du blot stryge op på notifikationen for at afvise den til din Dynamic Island. Du kan bruge swipe-ind-bevægelsen igen, som vi gør, når du administrerer flere aktiviteter, for at skjule din kontakts visningsbillede, hvis det er nødvendigt af hensyn til privatlivets fred. Sådan ser det ud, når du afviser et opkald til din Dynamic Island.
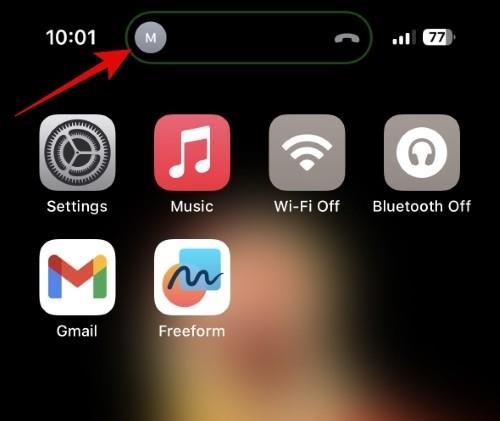
Og sådan ser det ud, når du skjuler din kontakts visningsbillede.
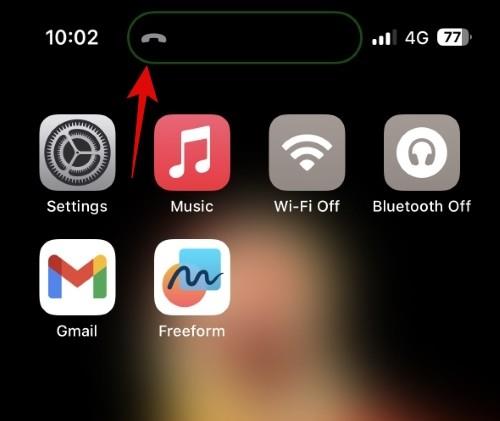
Når den er skjult, vil din kontakts displaybillede blive vist til venstre for Dynamic Island, og et opkaldsikon vil blive vist til højre for det. Dette vil hjælpe dig med at identificere meddelelsen, hvis du har sat genveje og spamfiltre op til automatisk at afvise opkald. Når du beslutter dig for at skjule din kontakts visningsbillede, vil kun opkaldsikonet være synligt i Dynamic Island, som vist ovenfor.
Stop skærmoptagelse nemt!
Skærmoptagelse blev først introduceret til iPhones som en indbygget funktion med udgivelsen af iOS 11. Dette gav dig mulighed for at optage iPhone-skærme indbygget med en 3-sekunders forsinkelse for at hjælpe dig med at få alt klar. Med Dynamic Island er skærmoptagelsen blevet forbedret, og iPhone 14 Pro og nyere skærmoptagelsesfremskridt i din Dynamic Island. Derudover viser Dynamic Island nu et statisk ikon øverst for at hjælpe dig med at identificere, hvornår din skærm optager.
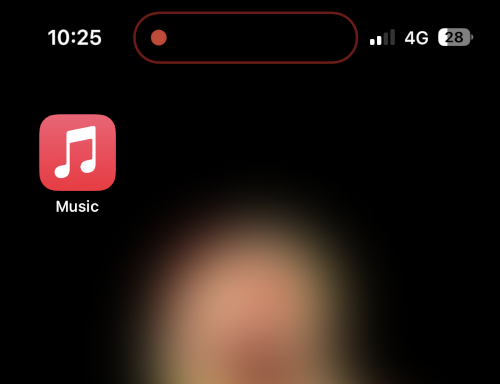
Du behøver ikke længere at holde øje med øverste højre hjørne eller interagere med pop-ups, når du stopper din skærmoptagelsessession. Du kan i stedet trykke og holde på din Dynamic Island og derefter trykke på Stop-ikonet for at stoppe med at optage din skærm. iOS 16.1 og nyere sikrer nu, at processen med at stoppe ikke er inkluderet i din skærmoptagelse, uanset hvad.

Så hvis du ønsker at optage din skærm, skal du holde øje med din Dynamic Island for at spore dens fremskridt og stoppe optagelsen i overensstemmelse hermed. Derudover skal du huske på, at skærmoptagelse er en prioriteret aktivitet og ikke kan afvises på din Dynamic Island ved hjælp af bevægelser.
Stop nemt stemmememo-optagelse
Stemmememoer har været en hjørnesten for de fleste iPhone-brugere. Det giver dig mulighed for at oprette stemmenoter, når og hvor det er nødvendigt, hvilket kan hjælpe dig med at skrive ideer, noter, påmindelser og meget mere ned. Stemmememoer har nu en forbedret grænseflade, som nu dukker op i Dynamic Island. Dette kan især være nyttigt, når du udløser optagelser ved hjælp af kontrolcenteret, da du kan optage noter, ideer og mere uden at skulle forlade din nuværende skærm.
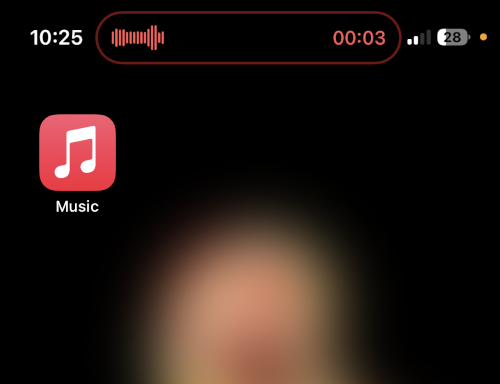
Dette kan hjælpe med forskning, hvor du måske ønsker at optage stemmenoter om noget, du i øjeblikket gennemser eller afprøver i en ny app. Stemmememoer vil være synlige på din Dynamic Island, når du minimerer appen, mens du optager. Du får en bølgeform til højre for din Dynamic Island, der svarer til det aktuelle stemmeinput i realtid. Du får også tiden til din optagelse til højre for Dynamic Island.
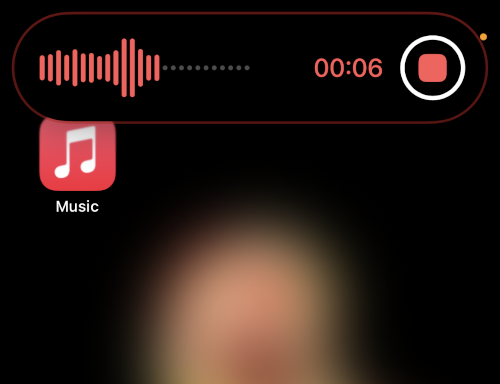
Når du trykker og holder på din Dynamic Island, vil du blive vist flere kontroller til at stoppe din stemmememo-optagelse. Hvis du trykker på stopikonet, stoppes din optagelse øjeblikkeligt, og der vises et hvidt flueben for at angive, at din optagelse er blevet gemt.
Så hvis du er en person, der optager mange stemmenoter, bør det at have kontroller i Dynamic Island hjælpe dig, når du undersøger og udforsker nye ting.
Få kæledyr med Pixel Pals
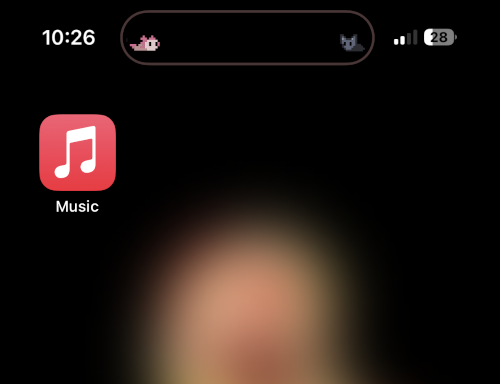
Pixel Pals er en dedikeret app til iPhones, der giver dig mulighed for at tilføje søde kæledyr til din Dynamic Island. Oprindeligt introduceret som en funktion til Apollo, Reddit-klienten, har udvikleren nu udgivet en dedikeret app, der giver dig mulighed for at have kæledyr på din Dynamic Island på ubestemt tid. Du kan vælge mellem otte forskellige kæledyr: en kat, en hund, et pindsvin, en ræv, en axolotl, en odder, en flagermus og en papegøje.
Disse kæledyr vises på din Dynamic Island, og du kan diktere deres adfærd ved hjælp af den dedikerede app. Derudover kan du trykke og holde på din Dynamic Island for at interagere med dine kæledyr. Du kan fodre dem og lege med dem ved at bruge den udvidede Dynamic Island-menu. Brug denne omfattende guide fra os til at få søde kæledyr i din Dynamic Island for at hjælpe med at holde dig med selskab, når du bruger din iPhone.
Relateret: Sådan får du Pixel Pals på iPhone 14 Pro og Pro Max
Spor live-aktiviteter
Liveaktiviteter har været den mest spændende funktion i iOS 16.1 og nyere. De giver dig mulighed for at se opdateringer til forskellige funktioner og aktiviteter i realtid. Live-aktiviteter er den bedste måde at vise information på din Dynamic Island på, og flere og flere udviklere begynder at udnytte denne nye funktion.
Uanset om du sporer en ordre, navigerer til et sted eller følger med i sportsspil, kan Live Activities hjælpe dig med at få information i realtid uden nogensinde at skulle skifte apps på din iPhone. Jeg anbefaler stærkt, at du slår Live Activities til for alle kompatible apps for at få mest muligt ud af Dynamic Island. Sådan kan du gøre det på din iPhone.
Åbn appen Indstillinger, og tryk på den app, som du vil aktivere Liveaktiviteter for . Lad os tage et kig på Pixel Pals for dette eksempel.
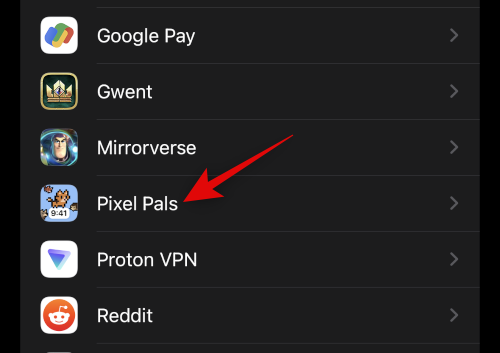
Tryk nu på og tænd for Live-aktiviteter .
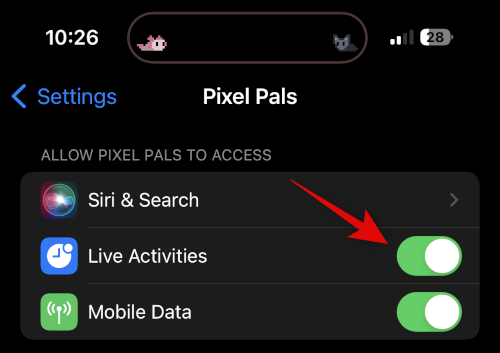
Og det er sådan, du kan aktivere Live Activities for hver app på din iPhone. Gentag trinene ovenfor for at aktivere Live Activities for alle apps på din iPhone for at få mest muligt ud af Dynamic Island.
Tilføj app-genveje
Mange brugere blev en smule skuffede, da de indså, at du ikke kunne gøre meget med Dynamic Island, når den er inaktiv. Den ryster simpelthen en smule for at give dig besked om, at der ikke er nogen aktivitet at interagere med, når du trykker og holder på den. Dette var en stor bekymring for mig, da jeg indså, at dette var en forpasset mulighed af Apple, hvor du kunne have haft app- og indstillingsgenveje på din Dynamic Island, som du kunne få adgang til på farten, når den er inaktiv.
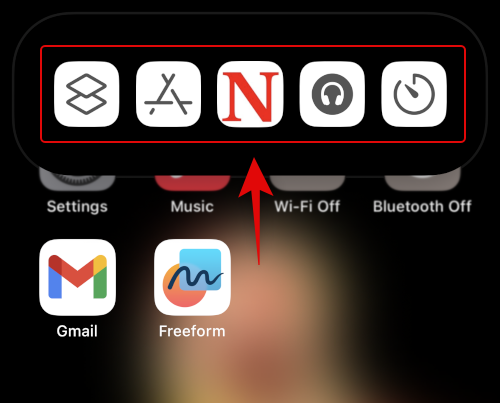
Heldigvis har Apple nu udgivet Live Activities, som giver tredjepartsudviklere mulighed for at blive kreative med Dynamic Island, og udviklerne af Lock Launcher har gjort præcis det. Med Lock Launcher kan du have op til fem genveje til apps, indstillinger og mere i din Dynamic Island, som du kan få adgang til i farten. Så hvis du ønsker at få mest muligt ud af din Dynamic Island, så anbefaler vi stærkt, at du får Lock Launcher-appen på din iPhone. Brug denne guide fra os til at få og tilpasse Lock Launcher efter dine behov.
Læs: Sådan tilføjer du appgenveje til Dynamic Island ved hjælp af Lock Launcher
FYI: Tryk og hold er din ven
Vores sidste tip ville være altid at huske Dynamic Island-bevægelser. Det kan være nemt at vænne sig til den normale Dynamic Island-visning, hvor de fleste informationer er tilgængelige på et øjeblik uden nogensinde at skulle interagere med Dynamic Island. Du kan se dit Airpods-batteri, Airdrop-overførsler, skærmoptagelser, stemmememo-optagelser, Face ID-scanninger, timere og meget mere i Dynamic Island.
Men du kan få flere oplysninger, når du trykker og holder på din Dynamic Island, når en aktivitet foregår i baggrunden. For eksempel, når du trykker og holder på Dynamic Island med musik i baggrunden, kan du få adgang til afspilningskontroller. På samme måde kan du med skærmoptagelse stoppe det, og det samme med stemmenoter.
Derudover giver timere dig mulighed for at sætte dem på pause og stoppe dem, og du kan se enhedsnavne og batterioplysninger, når du tilslutter eksterne enheder. Så hvis du nogensinde føler behov for at skifte apps for at styre en liveaktivitet, så prøv først at trykke og holde på din Dynamic Island. Du får muligvis adgang til de kontroller, du har brug for, uden at skulle skifte apps.
Vi håber, at dette indlæg hjalp dig med at få mest muligt ud af Dynamic Island på din iPhone. Hvis du gerne vil have flere tips eller har problemer, er du velkommen til at skrive en kommentar nedenfor.
RELATEREDE