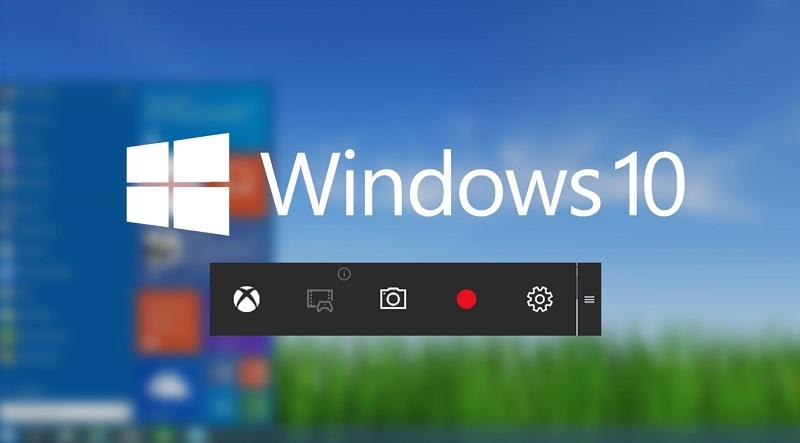Screen Capture Software: I de sidste par år er skærmbilleder blevet en meget brugt funktion i vores liv. Tidligere blev det også sjældent brugt til kun at dele fejlmeddelelser. Men nu tager folk hele tiden skærmbilleder af sjove indlæg eller beskeder og deler dem på sociale medier. Nogle mennesker tager også et øjebliksbillede til arbejde eller uddannelsesformål.
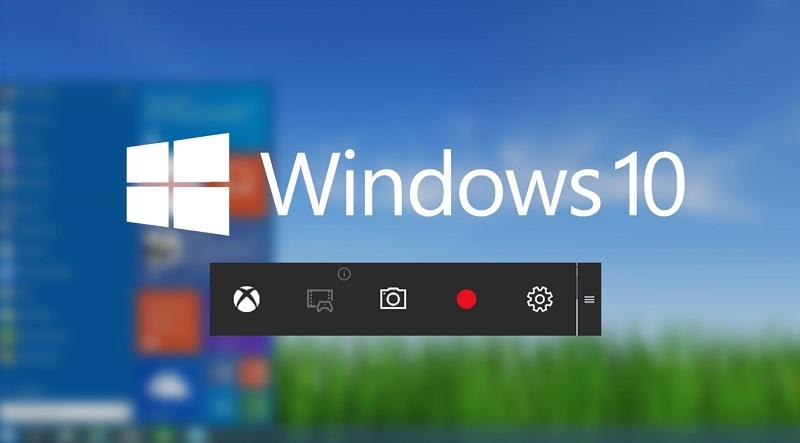
Næsten alle enheder har i dag en print screen mulighed, men screenshots viser sig ikke at være helt som ønsket. Der er speciel Screen Capture Software & Tools på markedet, som hjælper dig med at tage bedre snaps, men de har alle forskellige funktioner. Det er et kedeligt job at beslutte, hvilken software der passer bedst til dig. Så for at hjælpe dig er her en liste over top 10 skærmoptagelsessoftwareværktøjer i 2019.
Indhold
10 bedste skærmoptagelsessoftwareværktøjer til Windows 10, 8 og 7
1 – Klipningsværktøj
Det er et gratis skærmbilledeværktøj til stede på Windows PC som standard. Det giver dig mulighed for at tage et skærmbillede af hele skærmen, eller du kan også fange et hvilket som helst specifikt område i rektangulær form. Du tilføjer også noter til skærmbillederne taget med klippeværktøjet.
Funktioner af Snipping Tool
- Gratis og nem at bruge.
- Tilgængelig med Windows PC.
- Du kan foretage yderligere redigeringer med highlightere, farvet penne osv.
- Gemmer billeder i PNG, GIF, JPEG-format.
- Det kan gemme billedet til fremtidig brug.
- 4 forskellige tilstande af skærmbilledet: Vindusklip, Fuldskærms-klip, Rektangulært snit og Frit-form-klip.
2 – Snagit
Det er et af de mest populære Screen Capture-værktøjer derude. Med Snagit kan du tilføje kommentarer, tekst, figurer, pile osv. på dine skærmbilleder. Snagit præsenterer dig for en særlig indbygget avanceret billedfunktion, og den tillader også skærmoptagelse.
Funktioner af Snagit
- Giver dig mulighed for at redigere størrelsen af billedet og tilføje specialeffekter.
- Understøtter både Windows og Mac OS.
- Hurtig værktøjslinje til at fremskynde dit arbejde.
- Tilgængelig på forskellige sprog som engelsk, tysk, koreansk og japansk.
- Lader dig optage video af skærmen.
- Skærmbillederne og skærmoptagelsen kan nemt deles på nettet eller via e-mail.
- Kan 4 typer skærmbilleder: rulle skærmbillede, helsides, lodret og vandret rulle.
3 – FastStone Capture
FastStone Screenshot Capture hjælper dig med at tage skærmbilleder af din skærm i forskellige former, såsom rektangulær, specifik fast del, osv. du deler de fangede snaps via e-mail, web, på sociale medier eller udskriver det på papir, eller du kan gemme det på udklipsholderen .
Funktioner i FastStone Capture
- Koster kun $19,95 for en livstidslicens.
- Hurtige og kraftfulde værktøjer.
- Du ændrer størrelse, beskærer, gør skarpere og tilføjer vandmærke til det optagne billede.
- Optager flere vinduer.
- Indbygget skærmoptager.
- Kan sammenføje billeder som en collage.
- Kan køre fra en USB, iPod eller andre eksterne drev.
4 – Jing
Jing er en gratis skærmoptagelsessoftware, der deler dine fangede skærmbilleder på screencast.com og giver en URL til at kopiere eller indsætte billedet, hvor og hvornår du vil.
Egenskaber ved Jing
- Det er gratis og kan downloades fra nettet.
- Kompatibel med Windows og macOS.
- Skærmoptagelsesfunktion tilgængelig.
- Kan uploade eller dele URL på nettet meget hurtigt og uden besvær.
- Meget brugervenlig grænseflade.
5 – Skitse
Skitch er et meget nyttigt skærmoptagelses- og annoteringsværktøj, der fungerer på Windows og Mac OS. Denne software tilbyder funktioner, der hjælper dig med at pixelere billeder og sløre enhver specificeret del af skærmbilledet.
Funktioner af Skitch
- Gratis let at bruge værktøj.
- Lader dig fremhæve enhver del eller tilføje kommentarer.
- Fås også til mobil (Android og iOS).
- Adskillige redigeringsmuligheder tilgængelige.
- Kan direkte dele eller uploade optagne billeder via web, e-mail osv.
6 – TinyTake
Tiny Take er et skærmoptagelsessoftwareværktøj udviklet af Mango Apps, der meget hurtigt kan fange billedet af det angivne område af skærmen. Det tilbyder også et stort udvalg af værktøjer til at redigere dine fangede skærmbilleder som tekstbokse, highlightere, farvede penne osv.
Funktioner i TinyTake
- Det er gratis og kan downloades fra open source.
- Kan sløre et bestemt område på billedet.
- Skærmoptagelsesværktøj.
- Indbygget filfremviser.
- Kan nemt dele optagne billeder via e-mail eller på nettet eller på sociale medieplatforme.
- Kan optage skærmaktivitet.
7 – Screenpresso
Screenpresso er et meget nyttigt skærmoptagelsesværktøj, der giver sine brugere mulighed for at træne beviser, dokumenter osv. Det lader dig gemme skærmbillederne i forskellige formater og holder også en registrering af alle de nyligt optagede billeder.
Hovedegenskaber ved Screenpresso
- Både gratis og betalt version tilgængelig
- Letvægts
- Indbygget fotoeditor
- Giver dig mulighed for at tilføje kommentarer, tekstboks, farverige bobler, pile, figurer osv.
- Holder en registrering af optagne billeder
- Giver dig mulighed for at fange skærmen i forskellige tilstande, såsom brugerdefineret område, fuld skærm, rulningsvindue, osv.
- Tilgængelig på mange forskellige sprog
- kan konvertere billeder til PDF, DOC eller HTML
- Kompatibel med Windows 7, 8, 10.
8 – Skærmbillede Captor
Det er ret let at bruge software, der hjælper dig med at fange din skærm i forskellige tilstande såsom fuldskærm, vinduer i fast størrelse, rulningsvinduer osv. Screenshot Captor lader dig også zoome op til 999 %, så du kan se hver enkelt pixel tydeligt .
Funktioner af Screenshot Captor
- Gratis værktøj til Windows OS.
- Fleksible skærmbilledeværktøjer.
- Kan tage billeder fra webcam.
- En bærbar version er også tilgængelig på nettet.
- Den indbyggede editor lader dig tilføje specialeffekter som kanter, skygger, rammer osv.
9 – SnapCrab
Det er et skærmoptagelsessoftwareværktøj til Windows, der fungerer moderat godt. Den har næsten alle de funktioner, der er tilgængelige på de fleste skærmoptagelsesværktøjer plus nogle helt unikke funktioner.
Funktioner af SnapCrab
- Gemmer billeder i JPEG-, GIF- og PNG-format.
- Flere unikke tilpasningsmuligheder er tilgængelige, såsom genvejstaster og ændring af måden at tage skærmbilledet på.
- Selvudløserfunktion.
10 – PicPick
Det er et gratis, brugervenligt værktøj til billedredigering og skærmoptagelse. Det giver adskillige funktioner til at gøre dine skærmbilleder mere sjove og detaljerede.
Funktioner i PicPick
- Du behøver ikke at installere denne software.
- Spændende funktioner såsom vinkelmåler, farvevælger, lysstyrkecontroller, pixellineal osv.
- Indbygget editor.
Læs næste:
Opsummering
Ovenstående liste giver dig navne på 10 af de mest populære Screen Capture-softwareværktøjer, der er tilgængelige på internettet, og nogle af deres hovedfunktioner. Men denne artikel retfærdiggør muligvis ikke alle de funktioner, som Screen Capture Software har at tilbyde.
Så før du vælger et Screen Capture-værktøj til din pc, skal du prøve dem alle og udforske. Dette kan hjælpe dig med at finde ud af, hvilken software der passer bedst til dine krav.