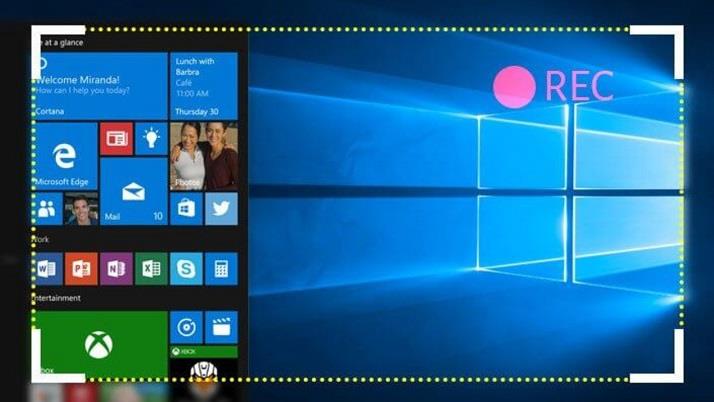Screen Recording Software er normalt for dem, der ønsker at fange computerskærmen, mens de udfører opgaven. Generelt er det således til stor hjælp for spillere over hele verden. Så kan optagelserne bruges til at lave YouTube-videoer. Du kan uploade spil af visse videospil. Oplægsholdere kan nemt få publikum til at forstå et bestemt emne, som ved hjælp af audio og visuelle teknikker. Applikationsudviklere viser også generelt deres målgruppe funktionerne i appen.
Det inducerer således kunden, da de kan se funktionerne i appen og brugergrænsefladen. Og skærmoptagelsessoftware finder også applikationer i softwaredemonstrationer, hvor du kan vise, hvordan en bestemt software kommer til at fungere, hvad dens funktionaliteter og funktioner er.
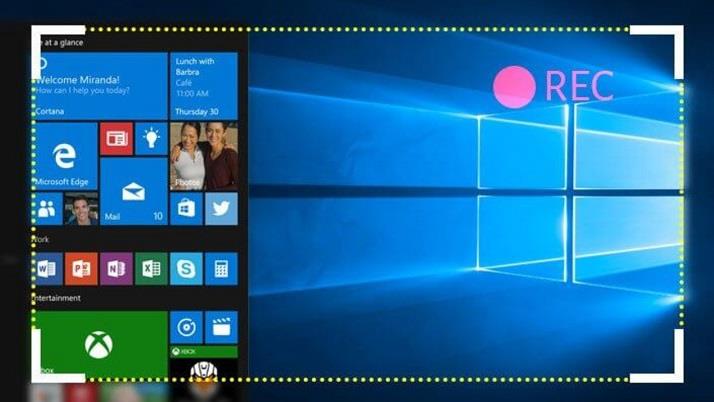
Med redigeringsfunktioner kan du indsætte tekster, billedtekster, pile eller andre markeringer; du kan oprette en tutorial og How-to-videoer. For professionelle brugere leveres mange andre funktioner af skærmoptagere til beskedne priser. Den bedste del ved skærmoptagelsessoftwareværktøjer er, at de leverer komplekse funktionaliteter ved hjælp af enkle grænseflader.
Indhold
10 bedste skærmoptagelsessoftware til Windows
Nedenfor er listen over de 10 bedste skærmoptagelsessoftware til Windows. Listen indeholder alle grundene til, at du bør prøve disse skærmoptagere og mere.
Lad os begynde!
1. Windows 10 Skærmoptagelse
Der er en god chance for, at du har brugt Windows 10 i ret lang tid. Men det betyder ikke, at du har udforsket alt, hvad platformen har tilbudt. Der er nogle "skjulte funktioner", som du måske ikke er blevet opmærksom på.
For eksempel har den et skærmoptagelsessystem, der vises i GameBar. For at starte optagelsen skal du trykke på ' Windows '-knappen + ' Alt '-knappen + ' R . ' Du kan også tage skærmbilleder.
2. Ezvid
Ezvid til Windows er en fuldfunktionsskærmoptager og videoredigerer , der er blevet brugt til at skabe utallige videoer til Facebook, YouTube og andre brugergenererede indholdswebsteder.
Det er et optageværktøj, som har en masse beskedne funktionaliteter. Udover at have en indbygget videoeditor, kan du også opdele optagelsen og tilføje tekst mellem to videoklip ved hjælp af Ezvid, som kan fremstilles til en slideshow-effekt . Og med en ' Gametilstand' kan du optage vinduestilstanden for de spil, du spiller.
Ezvid kommer også med et par musiknumre. Du kan vælge den lydløse maskine, hvis du ikke vil have baggrundsmusik. Du kan endda indsætte din stemme eller andre billeder i videoen. Ezvid har nogle imponerende funktioner såsom skærmtegning, stemmesyntese, hastighedskontrol og meget mere.
3. Rylstim Skærmoptager
Rylstim Screen Recorder gør det muligt at optage begivenheder, der sker på skærmen, hvilket inkluderer musemarkøren og visualisering af de regelmæssige og højre klik på museknapperne. Den indledende opsætning kræver som sådan ingen særlige færdigheder. Og du kan komme i gang med videooptagelse, når du har valgt den nødvendige video-codec.
Rylstim Screen Recorder har et grundlæggende layout uden komplikationer. For at starte din optagelse skal du blot trykke på knappen 'Start optagelse'. Det eneste, der kræver din kommando, er billedhastigheden og valget mellem at vise venstre- eller højreklik på de optagede videoer.
Når du aktiverer dem, vil det endelige output vise røde bølger for at repræsentere venstreklik og grønne bølger for højreklik. Det kan bruges til tutorial videoer. Du kan også bestemme, hvor du vil gemme den endelige outputvideo. Rylistim Screen Recorder giver dig dog ikke muligheder som at reducere vinduesstørrelsen eller tilføje tekst og andre redigeringer. Rylstim Screen Recorder har en ligetil brugergrænseflade.
4. Webinaria
Webinaria er en gratis skærmoptagelsessoftware, som ikke pålægger nogen vandmærkebegrænsninger eller andre begrænsninger . Dette værktøj kan bruges til at lave videoer til optagelse af softwaredemonstrationer og tutorials. Du kan indsætte tekster i videoen ved hjælp af Webinaria.
Den medfølgende lyd kan også optages eller slukkes efter eget valg. Webinaria giver dig også mulighed for at fange hele skærmen eller et enkelt vindue eller blot en del af din skærm. I en nøddeskal er Webinaria en fremragende løsning til optagelse af screencasts.
5. Flashback Express-optager
Flashback Express Recorder er en produktionssoftware fra Blueberry . Den fås i tre versioner, dvs. Gratis, Plus og Pro . Den gratis version af Flashback Express Recorder har de grundlæggende funktioner såsom optagelse fra skærmen eller webcam og også optagelse af lyden. Du kan indstille vinduesstørrelsen og indsætte tekster relevante steder i Flashback Express Recorder.
Det endelige produkt kan uploades til YouTube eller eksporteres til AVI eller Flash. Plus-versionen af Flashback Express Recorder er tilgængelig i butikken for $89 . Selvom optagemulighederne er næsten de samme, får du yderligere muligheder for at eksportere den optagede video. Det kan eksporteres til QuickTime, MS PowerPoint eller endda deles via FlashBack Connect.
Du kan tilføje anmærkninger, tekstbokse og markørfremhævninger. De bedste funktioner ligger i Pro-versionen af Flashback Express Recorder, som er værd $199 . Ud over de andre funktioner har du bestemmelser til redigering af videoen og tilføjelse af zoom, sløring og andre effekter.
6. DVDVideoSoft – Gratis skærmvideooptagersoftware
Hvorfor er DVDVideoSoft Free Screen Video Recorder imponerende? Fortsæt med at læse! DVDVideoSoft Free Screen Video Recorder optager skærmaktiviteter, der inkluderer ændringer på skærmen, musebevægelser og tale fra mikrofon.
Det fanger også flere vinduer og objekter, herunder menuer på flere niveauer. Tilpas størrelse, beskær og roter outputbilleder ved hjælp af DVDVideoSoft Free Screen Video Recorder. Det optager din skærmvideo til MP4-filer. DVDVideoSoft Free Screen Video Recorder fremhæver din markørsti for klarhed.
DVDVideoSoft gemmer i BMP-, GIF-, JPEG-, PNG- eller TGA- formater. Kører når Windows starter (valgfrit). DVDVideoSoft Free Screen Video Recorder besidder ingen adware eller spyware . Optager video med lyd (fra mikrofonen). Som navnet antyder, er DVDVideoSoft Free Screen Video Recorder gratis og sikker at blive installeret og køre.
7. Krut
Skrevet i Java og velegnet til at lave videotutorials, er Krut påtrængende i optagelse af filmfiler, inklusive lyd, af udvalgte dele af din skærm. Dataene bruger MOV-formatet. Krut har en kompakt og intuitiv brugergrænseflade.
Det kræver ikke installation, men kræver Java for at køre. Så efter at have downloadet Krut, bliver du nødt til at køre .jar-filen for at komme i gang. Du kan optage videoer med eller uden lyden i Krut. Vinduesstørrelsen kan også bestemmes som du ønsker.
8. AllCapture
AllCapture har funktioner til at redigere og tilføje effekter til de optagede videoer. Disse er ideelle til tutorials. Desuden kan MS PowerPoint-præsentationer konverteres til videoer til demonstrationer ved hjælp af AllCapture. Du kan også tilføje noter og billedtekster i videoerne.
En ni-dages gratis prøveversion af AllCapture er tilgængelig uden nogen registrering. Og med registrering kan en forlænget 30-dages prøveperiode benyttes. Ved længerevarende brug skal du få de betalte versioner af AllCapture. Priserne er forskellige for Basic (169 €) og Enterprise (249 €) versioner.
9. HyperCam
HyperCam er et screencasting-program, der er skabt af Hyperionics og Solveig Multimedia. Den fanger handlingen fra Microsoft Windows og gør den derefter til AVI (Audio Video Interleave) eller WMV (Windows Media Video) eller ASF (Advanced Systems Format) filmfil. HyperCam optager også al lydoutput og lyd fra systemmikrofonen.
HyperCam skaber primært softwarepræsentationer, gennemgange, demonstrationer, tutorials og adskillige andre opgaver, som brugeren ønsker at demonstrere. De seneste versioner af HyperCam optager også overlejringsvideo og kan genoptage videoklip og film (f.eks. optagelse af videoer, der afspilles i QuickTime, RealVideo, Windows Media Player osv.)
Version 3.0 af HyperCam inkluderer også en indbygget editor til at flette og trimme optagne WMV-, ASF-, AVI-filer. De uregistrerede versioner af HyperCam 2 og HyperCam 3 beder om at registrere sig ved hver opstart og anvende et digitalt vandmærke i det øverste venstre hjørne af alle de optagede filer. Grundregistrering, der koster $39,95 , kan fjerne dette vandmærke. HyperCam 2 er blevet permanent gratis download til "verdensomspændende brug" af Hyperionics.
10. GoView
GoView er en gratis skærmoptagelsessoftware fra Citrix Online. Det giver dig mulighed for at optage videoer og skærmbilleder og uploade dem på forskellige delingswebsteder. Videoerne kan redigeres, og effekter kan anvendes. Titeldias kan indsættes som separatorer i videoen.
Skærmvalget i GoView er også behageligt med klippeværktøjet. Der er en 30-dages gratis prøveversion af GoView, og GoView-betalte versioner kan købes efter det. GoView er tilgængelig i Starter , Pro og Plus versioner.
Yderligere softwarevejledninger
Konklusion
Alle disse skærmoptagelsessoftware er kompatible med de nyeste Windows, såsom 7, 8 og 10. De er nemme at bruge og har en ret cool brugergrænseflade. Skærmoptagelsessoftware hjælper alle, uanset om det er en uddannelsesinstitution, applikationsudviklere eller virksomheder. Ved hjælp af spejle er der ingen tvivl om, hvilken skærm du skal følge, hvad du skal klikke på næste gang, eller trinene for at fuldføre en opgave.
De fleste af dem tilbyder vigtige funktioner gratis. Men funktionerne såsom sløring, zoom, tekstbokse og specialeffektværktøjer er hver en øre værd, du bruger på dem. De giver dig en ægte optage- og redigeringsstudieoplevelse. Selv skærmbillederne kan tages, og væsentlige dele af det kan fremhæves.
Ved at inkludere lyd kan du give en livekommentar af, hvad der bliver optaget, eller afspille et spor i baggrunden. Og med skærmvalgsfunktionen bliver kun den væsentlige del optaget, og du kan nemt undlade resten.
Disse er ideelle til dine præsentationer eller endda til personlig brug. Med nem deling til YouTube er det meget mere behageligt at frigive dit arbejde. Du kan også gemme din oprettelse på din enhed, hvis du vil holde den privat. Giv det et skud, og lad os så vide dine synspunkter om det samme!