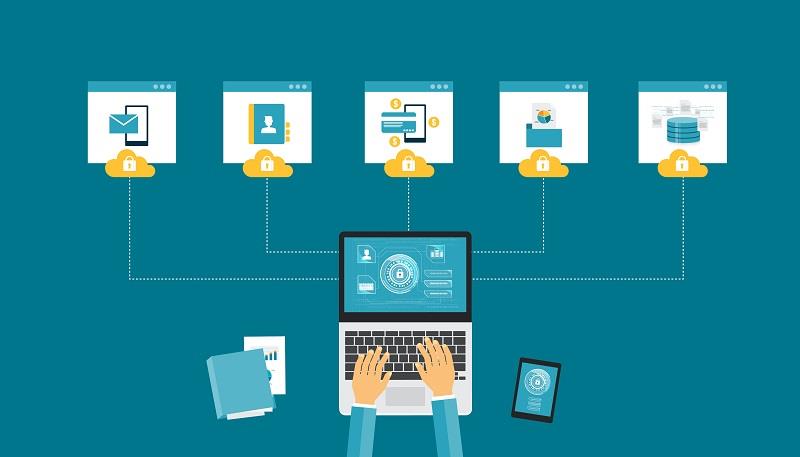I dagens verden er vores computere opbevaringsrummet for vores værdifulde filer og data. Disse data er altid i fare for at blive stjålet, hacket eller blevet set af en uønsket eller uautoriseret person. Så for at beskytte dine data skal du kryptere dem ved hjælp af krypteringssoftware. Så her er en liste over de 10 bedste krypteringssoftware til Windows OS tilgængelig i 2019.
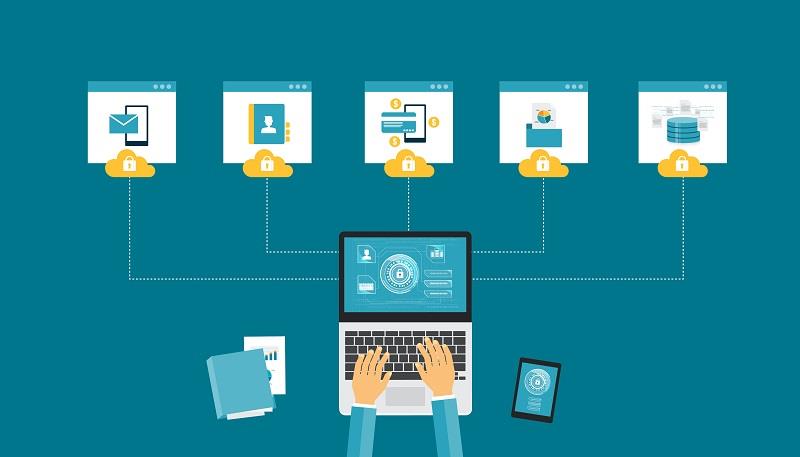
Windows gemmer åbent dine data i drev, der ikke er beskyttet af kryptering, så alle kan få adgang til dine personlige eller fortrolige data meget hurtigt. Dette kan også føre til hacking eller tyveri af data, og dermed kan du miste dine filer og mapper for altid. Det er derfor, du har brug for krypteringssoftware for at sikre, at du beskytter dine filer og dokumenter mod at blive stjålet og misbrugt. Måske har du også brug for en Password Manager til at huske adgangskoden.
Krypteringssoftware konverterer enhver fil eller data til hemmelige koder, der hjælper dig med at skjule de faktiske filer fra nysgerrige øjne og hænder. Kun brugeren kan dekryptere krypterede data ved hjælp af specifikke nøgler.
Indhold
Top 10 bedste krypteringssoftware til Windows 2019
De følgende 10 krypteringssoftware er de bedste, markedet kan tilbyde. Disse er de bedste værktøjer til at hjælpe med at bygge en mur for at sikre dine personlige og fortrolige oplysninger og data.
1 – AxCrypt
AxCrypt er en af de førende krypteringssoftware, der er kompatibel med Windows. Det er ubesværet og let at bruge software, der reagerer hurtigt og er meget nyttigt til at kryptere dine filer.
AxCrypt er meget praktisk at arbejde med. Du kan se en krypteret fil med blot et dobbeltklik og adgangssætningen/koden. Efter at have foretaget ændringer i en allerede krypteret fil, bliver den automatisk genkrypteret, så dine data forbliver beskyttet, også uden den store indsats.
Du kan downloade AxCrypt gratis, men den gratis version er kun egnet til personlig brug. AxCrypt tilbyder en betalt version til kommerciel brug, som giver flere funktioner som nøgledeling, cloud storage support, anonyme filnavne, en adgangskodegenerator og meget mere.
Specifikationer for AxCrypt
- Let at bruge
- Både personlig og kommerciel version tilgængelig
- Kompatibel med Windows XP, Vista, 7, 8 og 10.
- Meget hurtig
- Licens: freeware
2 – DiskCryptor
DiskCryptor er gratis software tilgængelig til fuld-disk kryptering til Windows. Det er open source-software, så det er tilgængeligt hvor som helst. Denne software hjælper dig med at kryptere hele din harddisk eller forskellige partitioner på harddisken, mens de fleste andre programmer kun kan kryptere filer eller mapper.
DiskCryptor hjælper også med at lægge kryptering på en ekstern lagerenhed, der kan tilsluttes pc'en.
Specifikationer for DiskCryptor
- Opretter backup på skyen
- Fuld disk kryptering
- Krypterer filoverførsel
- Krypterer eksterne enheder såsom cd'er, dvd'er, USB-drev osv.
- Licens: Åben (GNU GPLv3)
Fordele
- Krypterer eksterne enheder såvel som interne
- Kan kryptere mere end én partition samtidigt.
- Meget lille downloadstørrelse.
- Understøtter pausekryptering for at genstarte eller overføre drevet til en anden computer.
- Brugerdefinerede tastaturgenveje kan bruges til hurtig montering/afmontering af drev.
- Fungerer med dynamiske diske og RAID-volumener.
- Den kan automatisk demontere volumener ved logoff.
- I stand til at kryptere ISO-billeder for at lave krypterede cd'er/dvd'er
Ulemper
- Har nogle større fejl.
- Ikke ret mange hjælpefiler/dokumentation.
- Ikke opdateret siden 2014.
3 – 7-Zip
Dette krypteringsværktøj er velkendt, fordi det hjælper dig med at komprimere filer sammen med at kryptere dem. Det kan komprimere filer 2-10% mere i størrelse end anden software. 7-Zip er meget enkel og nem at forstå og endnu mere behagelig at bruge. Med 7-Zip kan du beskytte dine filer og mapper med en adgangskode.
Specifikationer for 7-Zip
- Brugervenlig
- Enkel grænseflade
- Gratis værktøj
- Højkomprimeringsværktøj
- Licens : Åben (GNU GPLv3)
- Kan udtrække eller dekryptere data
Fordele
- Solid kryptering til arkiver og fungerer også med top cloud storage og sociale netværk for korrekt kryptering under fildeling.
- Kommer med en fornyet brugergrænseflade, der er meget intuitiv.
- En meget hurtigere zip-service sammenlignet med det indbyggede vinduesværktøj.
- Plugin til Microsoft Outlook-brugere.
- ZipSend-funktion, der gør det muligt at zippe og overføre enorme e-mail-vedhæftede filer.
- Konverter fra Microsoft Word til PDF.
- Opret selvudpakkende zips. Derfor behøver modtageren af filer ikke noget hjælpeprogram for at udpakke filerne.
Ulemper
- Det tilbyder ikke nogle online lagringssystemer såsom Box og iCloud
- Det er meget dyrt.
4 – Bitlocker
It is full volume encryption software suitable only for certain MS Windows OS. It is straightforward to use and can encrypt an entire drive or partitions of the hard disk in one go. The powerful encryption tools on this software help you to keep your file and folders absolutely free from intruders.
Specifications:
- Encrypt external devices
- Deploy encryption on the hard disk
- Supports both file and disk encryption
- Preboot data
- Easily manageable PINs and passwords
- License: Windows
5 – Cryptainer LE
Cryptainer LE is a free encryption software that is very small in size (448 bits). It is straightforward and easy to use the software.
Cryptainer LE creates small (100 MB) encrypted “vaults” or drive on the hard disk. You can store or delete or modify data in/from these vaults as per your requirement.
You can also put passwords to create a strong protection guard over your data.
Specifications of Cryptainer LE
- Can encrypt external devices
- Password protected
- Works on any Windows PC
- License: Freeware
6 – CryptoForge
CryptoForge is very strong and powerful encryption software. Is very still to install and even simpler to use. You can right away encrypt a file by just directly clicking on it and then all you have to do is select ‘encrypt’ and enter a password. You can also decrypt or shred files using this software.
It is slower and takes more time to encrypt files than most software, but it provides much secure encryption which is very tough to crack. It is best suitable for Windows 10 but works on some other OSs too.
Specifications of CryptoForge
- Multiple encryptions at once
- File shredder tool (built-in)
- Support large files
- Built-in compression tool
- Can encrypt the file name
- Command-line interface
Pros
- CryptoForge is easy to install and start using.
Cons
- It takes a while to encrypt files.
7 – Gpg4win
It is the ultimate application software to encrypt not only files and folders but also your emails, chats, etc. It provides a public-key cryptography system that allows you to encrypt your emails or files. It gives you a personal key and a public key; you can share the public key to others and give them secure access to the encrypted data.
It is a very complex software suitable for both personal and commercial use. You can also compress files and folders using this software.
Specifications of Gpg4win
- GnuPG: the encryption tool
- Kleopatra: certificate manager
- Plug-in available for MS Outlook (GpgOL)
- Plug-in available for MS Explorer
- GPA: another certificate manager
- License: Freeware
8 – CryptoExpert 8
CryptoExpert 8 betragtes som et af de bedste krypteringsværktøjer til din Windows-pc. Det tilbyder en helt gratis version til hjemmebrugeren og en betalt version til virksomheder og virksomheder.
Med denne software kan du oprette en boks og gemme alle dine vigtige filer og mapper. Det understøtter alle slags data, og du kan også sikkerhedskopiere dataene i disse bokse til enhver tid.
Du kan også til enhver tid tilføje, slette eller ændre filerne inde i hvælvingen efter dine behov.
Specifikationer for CryptoExpert 8
- Enkel grænseflade.
- Lille størrelse.
- Stor boksstørrelse (10 GB eller mere).
- Et andet valg af krypteringsalgoritme tilgængelig: BLOWFISH, CAST, 3DES eller AES-256.
- Et ubegrænset antal hvælvinger.
- Kompatibel med Windows 7, 8, 10.
- Nøgler kan opbevares sikkert på en USB, der er beskyttet af en masteradgangskode.
- Licens: gratis/betalt.
Fordele
- Skaber sikker lagring til følsomme filer. Let at bruge. To-faktor autentificering.
Ulemper
- Mangler sikker sletning. Viste nogle mærkelige fejlmeddelelser i testen.
9 – LastPass
LastPass er rangeret som et af de bedste adgangskodehåndteringsværktøjer for dets fremragende brugervenlige grænseflade og stærke sikkerhedssystem. Det er gratis, og du kan også gemme dine adgangskoder på denne software. Når først du har låst dine filer, kan du ikke ændre din adgangskode.
Den har også en premium-version, men den er ikke meget mere imponerende end den gratis.
Specifikationer for LastPass
- Fingeraftryk log-in
- Brugerboks
- To-faktor autentificering
- Sikker digital tegnebog app
- Generator af tilfældig adgangskode
- Automatisk formularudfylder
- Licens: gratis/betalt
Fordele
- Let at bruge. Fungerer på både desktop og mobil, så du ikke behøver at vælge. Det er nemt at dele adgangskoder.
- Evnen til at få en hurtig rapport om al aktivitet og status for hver bruger er fantastisk! Jeg ved, hvor ofte IT-personalet bruger det sidste pas, og om alt er sikkert.
- Lastpass eliminerer behovet for at dele og gemme adgangskoder manuelt. Den delte adgangskodemappe gør det meget nemt at dele logins uden at vise adgangskoderne til andre brugere.
- Muligheden for at administrere et team med delte adgangskoder – Tillad adgang til adgangskoder uden mulighed for at se dem – Opret delte mapper til specifikke teams – Adgangskodegeneratoren – Authenticator-appen, som automatisk logger dig ind uden at indtaste en kode.
Ulemper
- Mobilversionen fungerer til tider ikke problemfrit med apps, der kræver flere loginforsøg.
- Når du ønsker at hente adgangskoder til ting, der IKKE er knyttet til en bestemt hjemmeside, kan det tage flere klik og tid, end man ønsker.
- Nogle gange kan Chrome-udvidelsen være langsom. Lastpass på Android kræver aktivering af tilladelser, hver gang autofyld-funktionen bruges.
- Nogle gange holder mobilappen op med at fylde, og jeg er nødt til at genaktivere tilgængelighedsindstillinger på Android. Udfyldningsvinduet vil ikke lade mig indsætte oplysninger korrekt.
10 – Windows 10-enhedskryptering
Det er ikke specielt en krypteringssoftware; i stedet er det en forudindbygget funktion i Windows 10. Du kan kryptere din harddisk eller de forskellige partitioner ved at aktivere denne funktion. For at aktivere dette skal du logge ind på Windows med en Microsoft-konto. Din gendannelsesnøgle uploades automatisk til Microsofts servere.
For at finde denne funktion på din Windows 10-pc kan du følge de givne trin: Indstillinger → Opdatering og sikkerhed → Enhedskryptering .
Fordele
- Gratis ingen licens\CAL-omkostninger.
- Ingen kan få adgang til HD eller USB uden gendannelsesnøgle i tilfælde af stjålet.
- Ingen 3. parts intervention\integration påkrævet.
- Integrer med AD for Corporate\Enterprise Environment.
- Beskyttelse mod offline angreb.
Ulemper
- En speciel TPM-chip kræver kryptering, men den er tilgængelig nu på de fleste af mærkede Desktops\Noter som Dell, Lenovo, HP.
- Krypterede drev kan ikke tilgås fra ikke-MS OS som Linux, Mac, selv som Windows XP.
- Hvis gendannelsesnøglen mistes, så glem alt om DATA.
- Beskytter muligvis ikke dine data mod netværket eller lokale angreb, når din computer fungerer normalt.
- Kan forringe en lille diskydeevne under kryptering\dekryptering.
Sådan krypterer du harddisk ved hjælp af BitLocker
BitLocker Drive Encryption er en funktion, der findes i Windows 10, der giver dig mulighed for at lægge kryptering på harddisken for at beskytte den mod nysgerrige øjne, der forsøger at snige et kig ind i dine følsomme/private data.
Her er trinene til at aktivere kryptering på din harddisk ved hjælp af BitLocker
Trin 1: Tryk på Windows-tasten + X for at åbne genvejen til Power User .
Trin 2: Vælg Kontrolpanel .
Trin 3: Klik på System og sikkerhed .
Trin 4: Vælg BitLocker Drive Encryption .
Trin 5: Klik på Slå BitLocker til .
Trin 6: Vælg, hvordan du vil have adgang til eller låse dit drev op: Indtast en adgangskode eller Indsæt et USB-flashdrev . (Vælg Indtast en adgangskode til formålet med denne vejledning for at fortsætte)
Trin 7: Indtast en adgangskode efter eget valg. Sørg for at vælge en stærk adgangskode.
Trin 8: Forskellige valg til at gemme en gendannelsesnøgle vil blive vist næste gang. Såsom at gemme på en Microsoft-konto, gemme på et USB-flashdrev, Gem til en fil, Udskriv gendannelsen .
Trin 9: Vælg den passende mulighed, og klik på Næste .
Trin 10: Vælg den passende krypteringsindstilling blandt Ny krypteringstilstand og kompatibel tilstand, og klik på Næste .
Trin 11: Marker afkrydsningsfeltet Kør BitLocker-system , og vælg Fortsæt .
Trin 12: Genstart din pc for at starte krypteringsprocessen .
Trin 13: Indsæt adgangskode efter genstart.
Den tid, det tager at fuldføre krypteringsprocessen, afhænger af drevets størrelse. Når processen er afsluttet, vil du finde et låseikon på drevet. Dette verificerer, at BitLocker er tændt, og at drevet er sikkert krypteret.
Du vil måske også kunne lide:
Opsummering
I dag er det vigtigt at tage skridt til at beskytte dine følsomme og afgørende data, især på dine bærbare computere og tablets. Dine filer kan være i fare for at falde i de forkerte hænder. Så du er forpligtet til at beskytte dem ved hjælp af krypteringssoftware.
Men nogle gange er det ikke nok at kryptere data; sørg for, at du også beskytter den med en eller flere adgangskoder. Brug en af de ovennævnte software for at sikre, at dine data forbliver sikre og sunde.