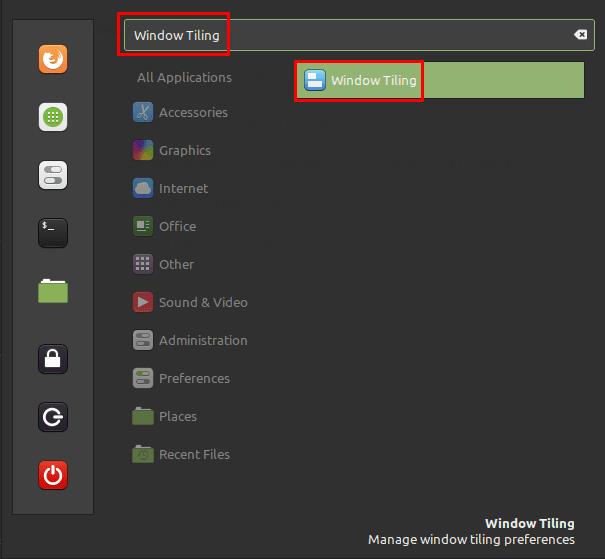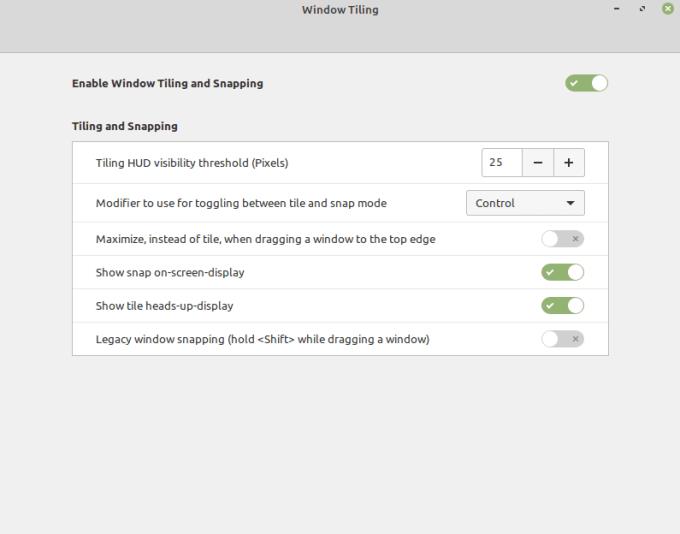En af måderne, du kan få mest muligt ud af pixels på din skærm, er at flise flere vinduer ved siden af hinanden. Flisebelægning af vinduer er en funktion, der hjælper dig med at placere vinduer, så deres kanter rører kanterne af skærmen og hinanden i stedet for blot at placere et vindue nogenlunde tæt på skærmens kant.
Denne tilgang lader dig udnytte din skærmplads bedst muligt og giver dig mulighed for at placere to vinduer side om side eller stablet lodret oven på hinanden. Alternativt kan du flise op til fire vinduer for at optage en fjerdedel af din skærm fra et af hjørnerne. Dette fungerer også, hvis du vil flisebelægge tre vinduer, f.eks. et i hvert af venstre hjørner og et, der fylder højre halvdel af skærmen.
Som standard er vinduesfliser aktiveret i Linux Mint, du kan dog vælge at konfigurere flisemulighederne eller at deaktivere funktionen helt. For at gøre det skal du trykke på Super-tasten, derefter skrive "Window Tiling" og trykke på Enter.
Tip: "Super"-nøglen er det navn, som mange Linux-distributioner bruger til at henvise til Windows-nøglen eller Apple-tasten "Command", mens man undgår enhver risiko for varemærkeproblemer.
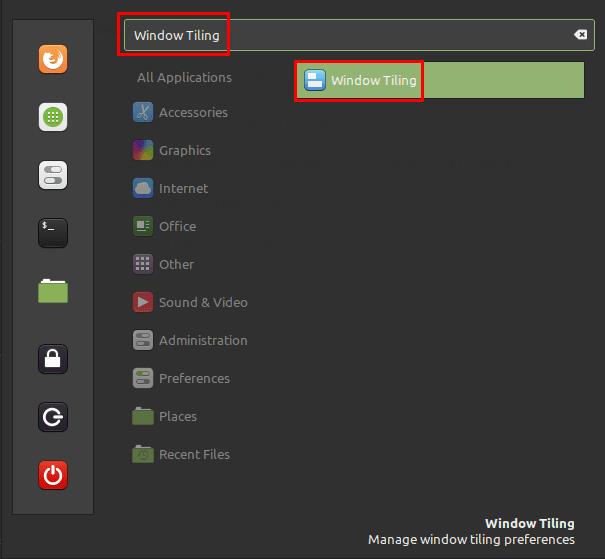
Tryk på Super-tasten, skriv derefter "Window Tiling" og tryk på Enter.
Hvis du vil deaktivere vinduesfliser fuldstændigt, kan du gøre det ved at klikke på den øverste skyder, mærket "Aktiver vinduesfliser og snapping", til positionen "Fra".
Den første hovedindstilling "Tiling HUD synlighedstærskel (Pixels)" giver dig mulighed for at konfigurere, hvor brede de grønne indikatorer på kanten af skærmen er, der viser, hvordan vinduet, du klikker på og trækker, bliver flisebelagt.
"Modifier, der skal bruges til at skifte mellem flise- og snap-tilstand" giver dig mulighed for at vælge hvilken genvejstast, hvis nogen, du vil bruge til at skifte fra fliselægning af et vindue til at snappe det. Du kan bruge rullemenuen til at vælge mellem Control, Shift, Alt, Super og deaktivering af snap-tilstandsfunktionen. Snap-tilstand ændrer, hvordan fliselægning fungerer, og gør maksimerede vinduer opmærksomme på det snappede vindue. Når du holder Ctrl-tasten nede, mens du fliser et vindue, snappes det i stedet, ethvert maksimeret vindue vil blive skubbet ud af og så undgå at optage den samme plads.
For eksempel, hvis du har et vindue maksimeret og fliser et vindue i øverste venstre hjørne, ændres det maksimerede vindue ikke. Hvis du snapper vinduet i øverste venstre hjørne i stedet for at flise det, så vil det maksimerede vindue, og eventuelle fremtidige maksimerede vinduer, fylde den nederste halvdel af skærmen. Fuldskærmet indhold som en video vil stadig fylde hele skærmen.
Som standard, når du trækker et vindue til toppen af skærmen, vil det forsøge at flise til den øverste halvdel af skærmen, hvis du prøver at flytte musen lidt længere, vil det skifte til maksimering. Du kan forhindre det i at tilbyde at flise til den øverste halvdel af skærmen ved at aktivere indstillingen "Maksimer, i stedet for flise, når du trækker et vindue til den øverste kant".
"Vis snap på skærmen", viser en påmindelse om genvejstasten for snap-tilstand, når du holder et vindue på en snapplacering i et sekund. "Vis tile heads-up-display", ser ikke ud til at være en funktionel indstilling, da deaktivering af den ikke ændrer noget, selvom dette kan være en fejl i den testede version af Linux Mint.
Valgmuligheden "Legacy window snapping (hold mens du trækker et vindue)" aktiverer en ældre version af window snapping, hvor du blot snappede vinduet til et vilkårligt gitter på skærmen. I testen var denne indstilling ekstremt laggy og glitchy. Når det kombineres med denne funktions ældre status, anbefaler vi, at du holder denne specifikke indstilling deaktiveret.
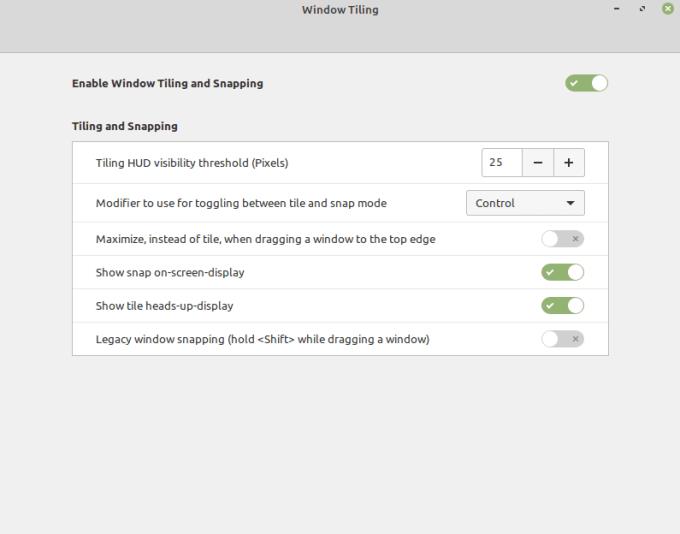
Konfigurer flisemulighederne til dine personlige præferencer.