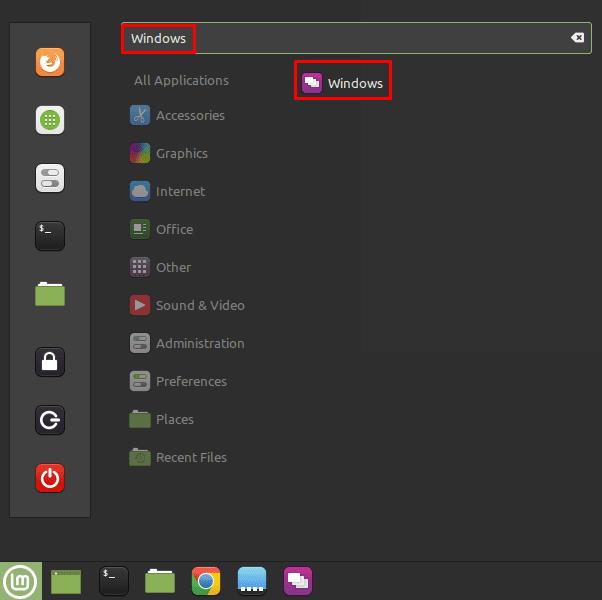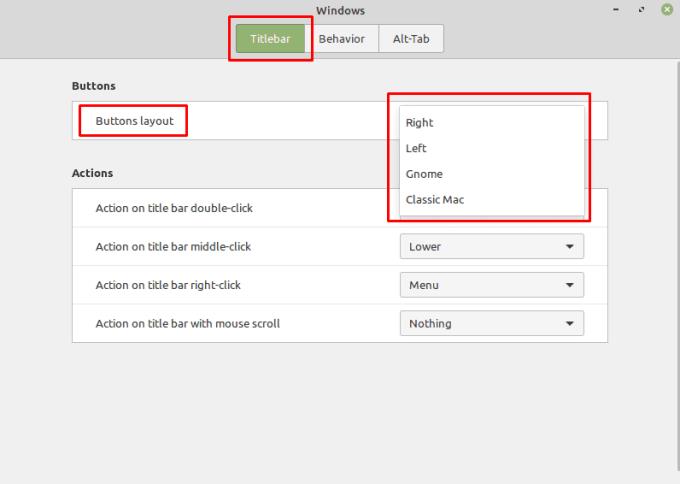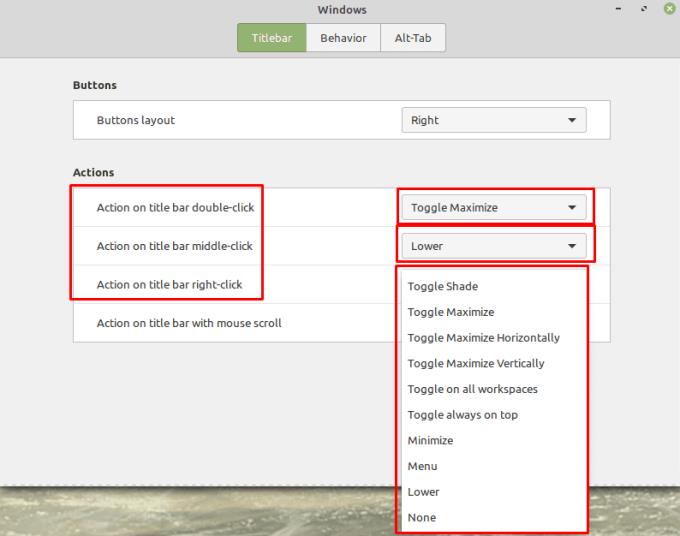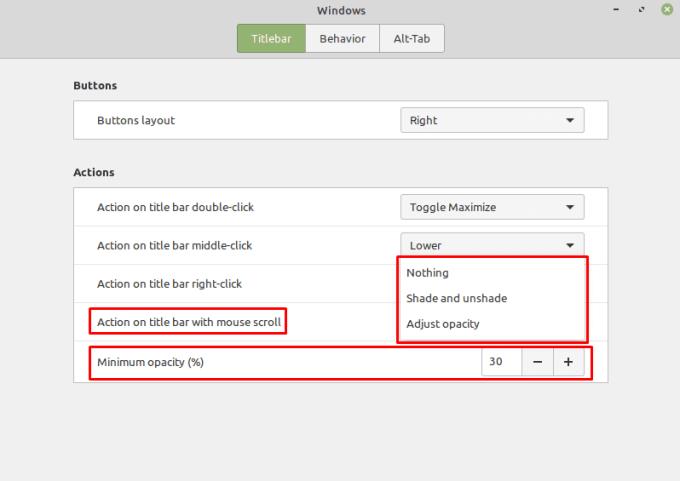Linux Mint tilbyder en bred vifte af konfigurationsmuligheder, herunder muligheden for at ændre, hvordan titellinjen i ethvert vindue fungerer.
For at konfigurere titellinjeindstillingerne skal du trykke på Super-tasten, derefter skrive "Windows" og trykke på Enter.
Tip: "Super"-nøglen er det navn, som mange Linux-distributioner bruger til at henvise til Windows-nøglen eller Apple-tasten "Command", mens man undgår enhver risiko for varemærkeproblemer.
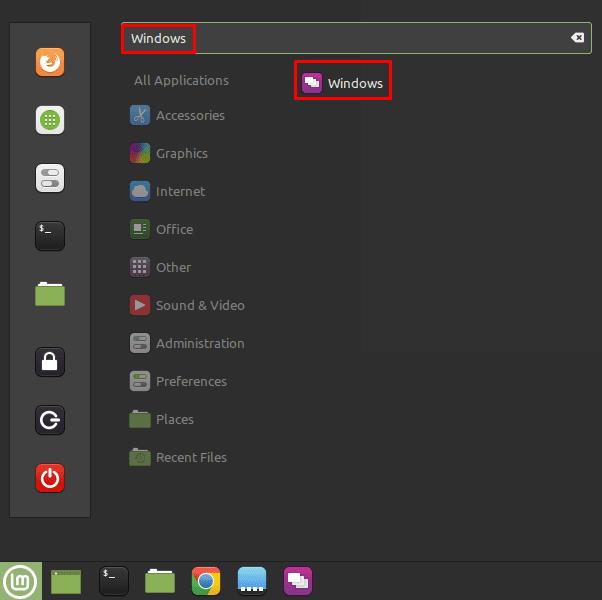
Tryk på Super-tasten, skriv derefter "Windows" og tryk enter.
På standardfanen "Titellinje" er den første mulighed, du kan konfigurere, hvor ikonerne for minimer, maksimerer og lukker vinduet, med rullemenuen "Knaplayout". Knapperne er som standard i højre side, som det ville være velkendt for Windows-brugere. Indstillingerne giver dig mulighed for at placere knapperne til venstre, kun vise knappen "luk vindue" eller opdele ikonerne henholdsvis til venstre og højre.
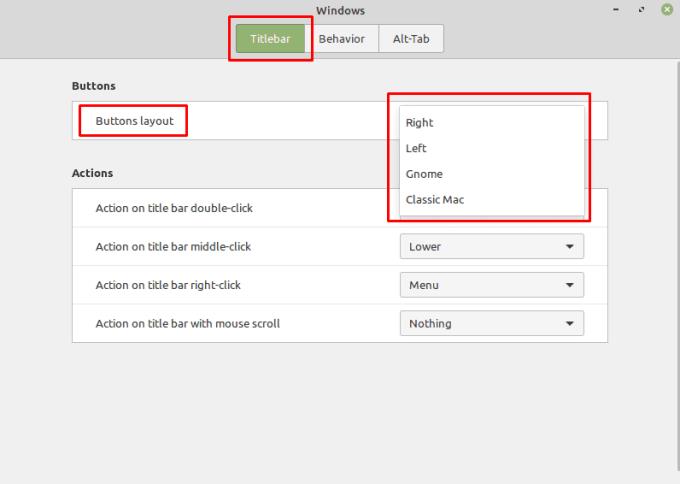
Du kan konfigurere, hvor du ønsker at minimere, maksimere og lukke vinduesikonerne.
De næste tre muligheder giver dig mulighed for at vælge, hvad der skal ske, når du dobbeltklikker, midterklikker eller højreklikker på en titellinje. Hver indstilling har den samme liste over tilgængelige indstillinger, selvom de som standard har forskellige værdier. Du kan konfigurere de nævnte klik til: "Toggle Shade", "Toggle Maksimer" "Toggle Maksimer horisontalt", "Toggle Maksimer lodret", "Toggle på alle arbejdsområder", "Skift altid øverst", "Minimer", "Menu" , "Sænke" eller "Ingen".
"Toggle Shade" skjuler hele vinduet med undtagelse af titellinjen. "Toggle Maximise" maksimerer vinduet eller returnerer det til dets tidligere vinduesstørrelse. "Toggle Maksimer horisontalt" gør det samme som "Toggle Maksimer", men kun vandret. "Toggle Maksimer lodret" gør det samme som "Toggle Maksimer", men kun lodret. "Slå på alle arbejdsområder" bruges til at indstille eller frakoble et vindue til at blive vist på alle arbejdsområder. "Skift altid øverst" bruges til at aktivere eller deaktivere altid øverst for vinduet. "Minimer" minimerer vinduet. "Menu" åbner højrekliksmenuen. "Sænke" flytter vinduet under alle andre vinduer, men minimerer det ikke. "Ingen" deaktiverer handlingen og har ingen effekt.
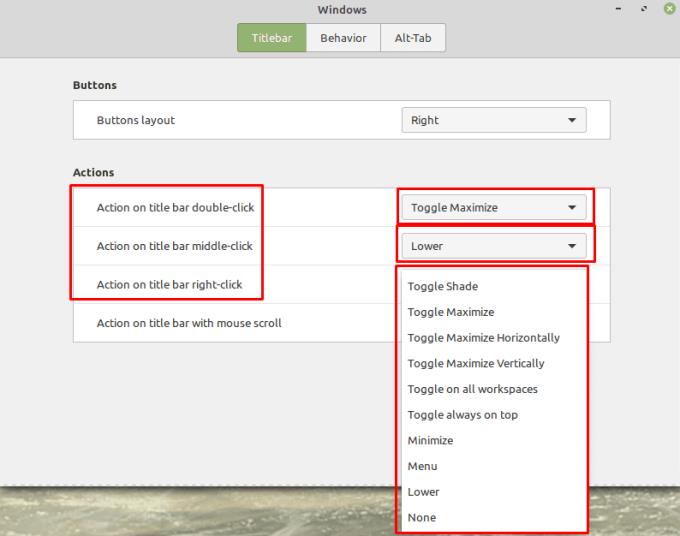
Standardindstillingerne for dobbeltklik, mellemklik eller højreklik er henholdsvis "Toggle Maximise", "Lower" og "Menu".
Det sidste punkt giver dig mulighed for at konfigurere, hvad der sker, når du bruger rullehjulet på titellinjen. Dette er som standard "Intet", men du kan også vælge "skygge og fjerne skygge" eller "Juster opacitet".
Hvis du vælger at bruge rullehjulet til at justere opaciteten af vinduer, kan du også konfigurere den mindste opacitet, du kan anvende på vinduer. Dette indstiller som standard til en minimumsgennemsigtighed på 30 %, hvilket burde være nok i de fleste tilfælde.
Tip: Vær meget forsigtig med at sætte en for lav opacitet, du kan gøre et vindue helt gennemsigtigt, hvilket kan gøre det ret svært at finde og rette.
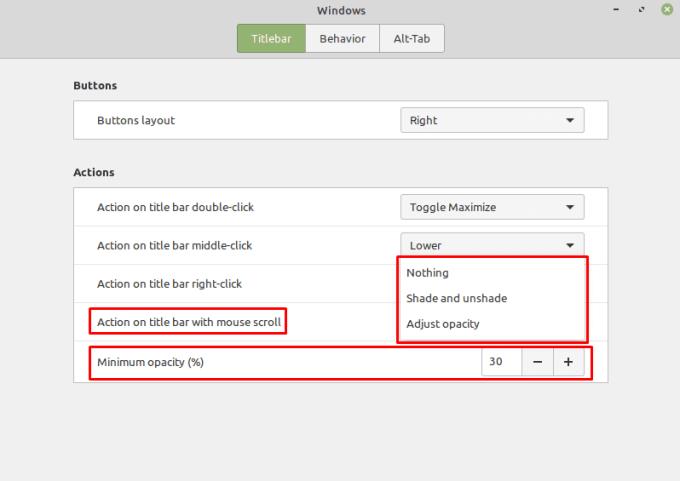
Du kan konfigurere specielle handlinger for rullehjulet, herunder ændring af vinduets opacitet.