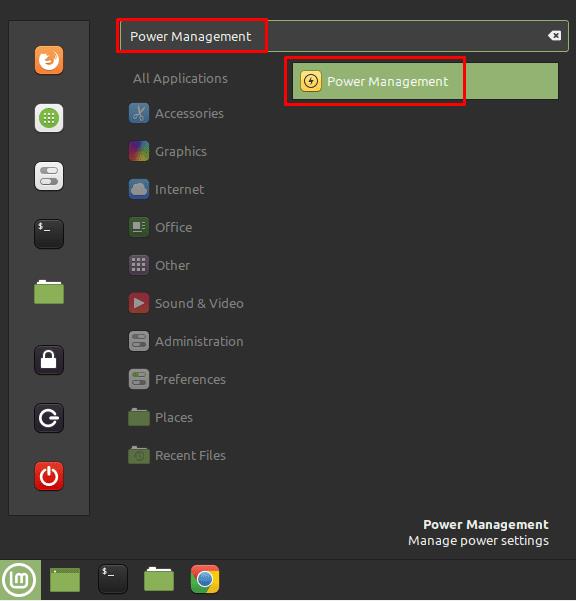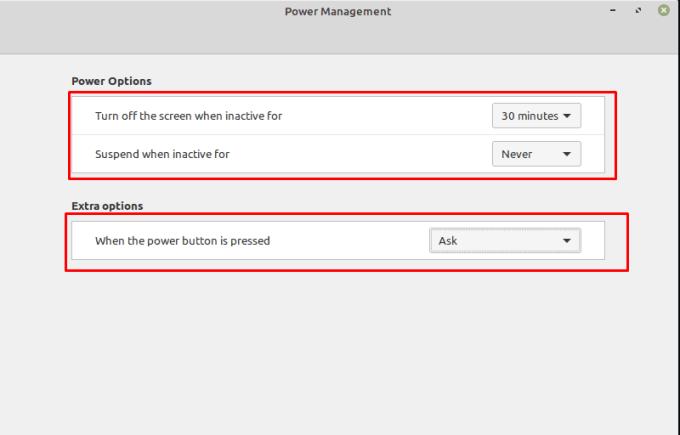Det er generelt en god idé at administrere din computers strømforbrug. Specifikt for bærbare brugere betyder styring af dit strømforbrug, at du kan reducere spildt batteristrøm, hvilket giver dig mere nyttig oppetid, når du er på farten. For både stationære og bærbare brugere betyder reduktion af strømforbruget, at du skal betale mindre for din elregning. Du føler måske ikke, at dette er et stort problem for arbejdscomputere, der efterlades på kontorer, da du ikke er den, der betaler for strøm, men at reducere den strøm, der spildes overalt, hjælper med at reducere mængden af energi, der skal produceres ved at brænde fossilt brændstoffer.
For at konfigurere strømstyringsmulighederne i Linux Mint skal du trykke på Super-tasten, derefter skrive "Power Management" og trykke på enter.
Tip: "Super"-nøglen er det navn, som mange Linux-distributioner bruger til at henvise til Windows-nøglen eller Apple-tasten "Command", mens man undgår enhver risiko for varemærkeproblemer.
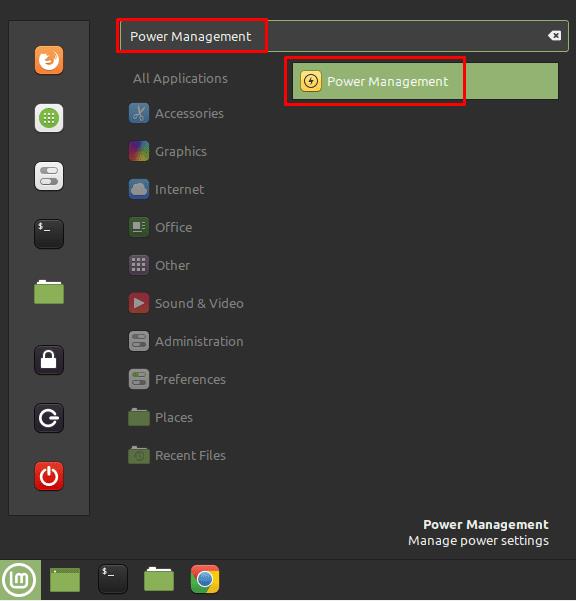
Tryk på Super-tasten, skriv derefter "Strømstyring", og tryk på Enter. Den første strømindstilling, mærket "Sluk skærmen, når den er inaktiv for", giver dig mulighed for at konfigurere, hvornår din skærm skal slukkes. Skærmens baggrundsbelysning er et af de store strømkrav til en computer, så dette kan hjælpe med at spare strøm, når din computer har stået urørt. Denne indstilling er som standard tredive minutter, men du kan vælge at ændre den til fem, ti, femten eller femogfyrre minutter eller en, to eller tre timer. Du kan også vælge at deaktivere funktionen helt, hvis du har brug for, at skærmen forbliver tændt, selv uden at systemet bliver brugt.
Den anden strømindstilling, mærket "Suspend when inactive for", ligner meget, men i stedet for at slukke for skærmen, suspenderer den computeren og sparer endnu mere strøm. Denne indstilling er som standard deaktiveret.
Den sidste mulighed er mere en bekvemmelighedsindstilling, der giver dig mulighed for at konfigurere, hvad der sker, når der trykkes på tænd/sluk-knappen på computeren. Som standard vil Linux Mint spørge dig, hvad du vil gøre, men du kan også indstille den til at låse, suspendere eller lukke computeren ned eller til at gøre ingenting, hvis du foretrækker det.
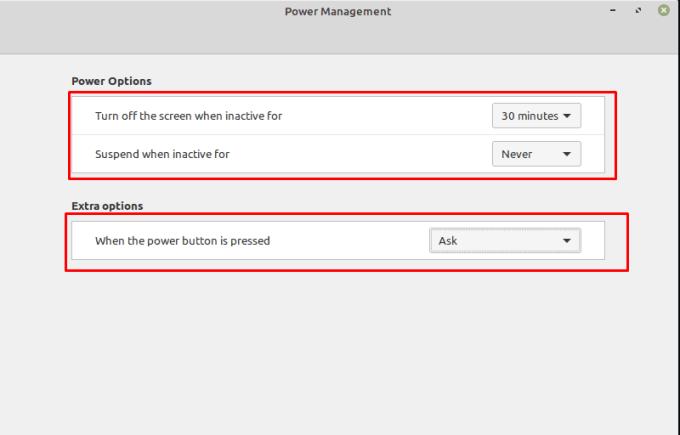
Konfigurer en timer til, hvornår computeren slukker skærmen og suspenderer sig selv, hvis den har været inaktiv.
Uanset situationen, er der mindst én fordel ved at reducere strømforbruget, hvor det er muligt. Realistisk set kan moderne computerskærme tænde inden for et par sekunder, og computere med SSD'er tager ikke meget længere tid at starte op; Så det vil ikke genere dig meget at konfigurere skærmen til automatisk at blive slukket efter en kort periode med inaktivitet, og til at din computer suspenderes automatisk, når den efterlades i en rimelig periode.