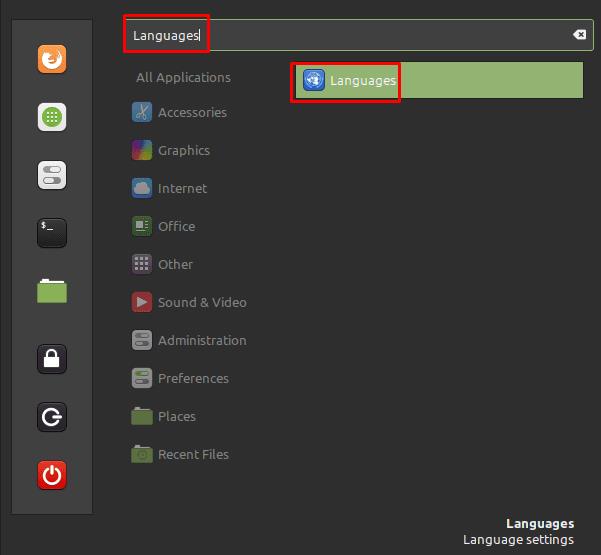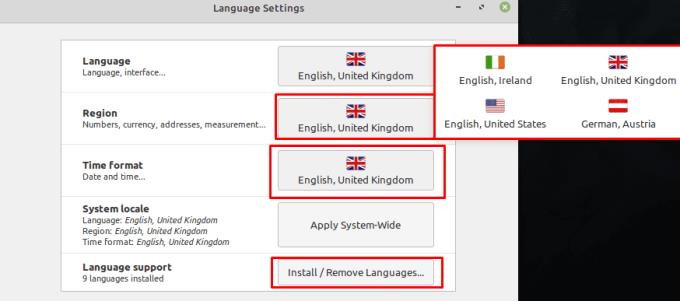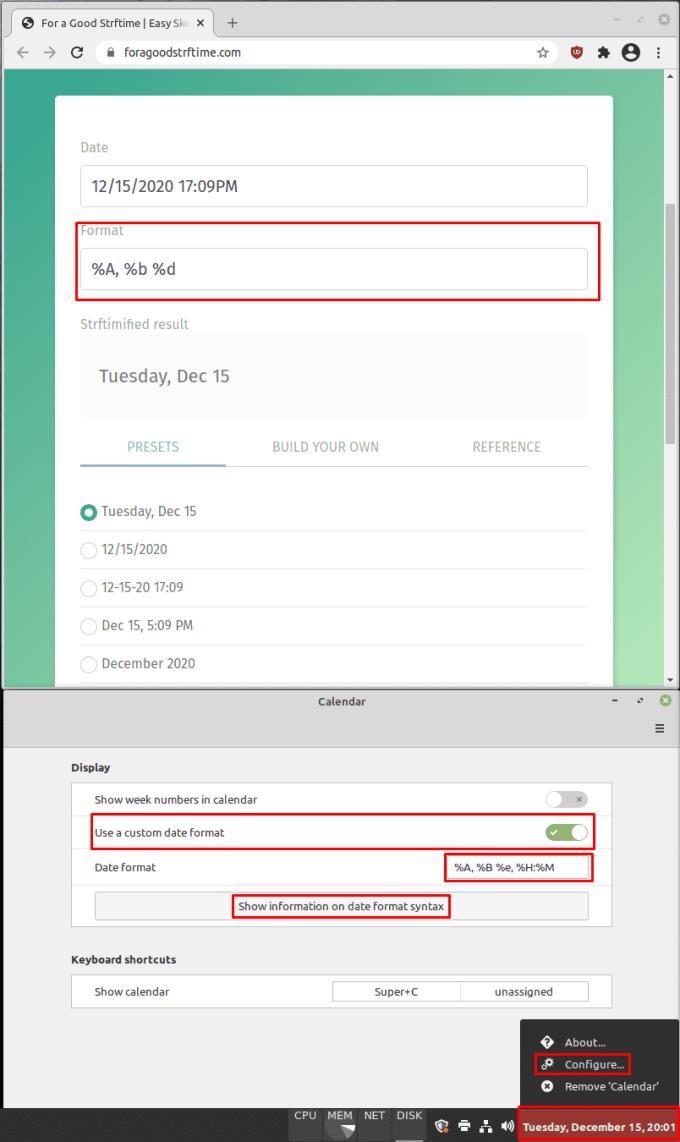Rundt om i verden har forskellige lande forskellige måder at formatere tal, datoer og tidspunkter på. Konfiguration af din computer til at bruge din foretrukne formatering er en nyttig del af opsætningen af din computer.
I Linux Mint er den vigtigste måde at ændre disse indstillinger på i sprogindstillingerne. For at administrere disse indstillinger skal du trykke på Super-tasten, derefter skrive "Sprog" og trykke på Enter.
Tip: "Super"-nøglen er det navn, som mange Linux-distributioner bruger til at henvise til Windows-nøglen eller Apple-tasten "Command", mens man undgår enhver risiko for varemærkeproblemer.
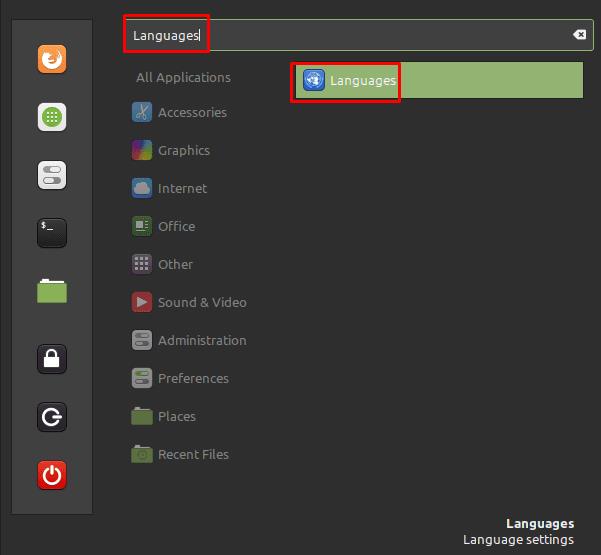
Tryk på Super-tasten, skriv derefter "Sprog" og tryk på Enter.
I sprogindstillingerne kan du konfigurere Linux Mint til at følge dit lands standardnummerformatering ved at vælge dit land fra listen "Region". Hvis du også vælger dit land til "Tidsformat" vil Mint bruge dit lands standard formatering af dato og klokkeslæt.
Tip: Hvis dit land ikke er til stede på disse lister, skal du klikke på "Installer / Fjern sprog" nederst på siden. For at læse hele vores guide, der dækker, hvordan du tilføjer en sprogpakke, skal du klikke her .
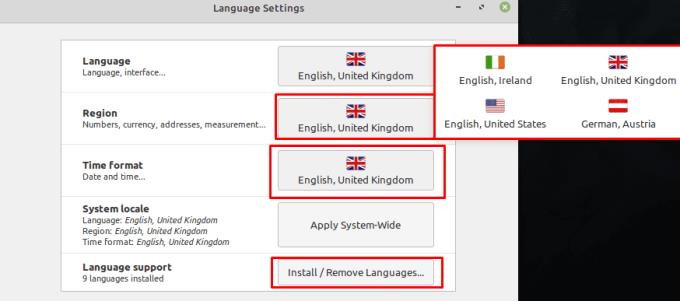
Vælg dit land i indstillingerne "Region" og "Tidsformat" for som standard at bruge dit lands standardformateringssystem.
Du foretrækker måske at bruge et 12- eller 24-timers ur eller i sekunder for at blive vist på dit ur, selvom det ikke er aktiveret med dine landeindstillinger. For at administrere disse indstillinger skal du trykke på Super-tasten, derefter skrive "Dato og tid" og trykke på Enter. I indstillingerne for dato og klokkeslæt skal du klikke på skyderen "Brug 24-timers ur" for at skifte mellem 12- og 24-timers ure. Du kan også skifte uret til at vise sekunder ved at skifte til "Vis sekunder"-skyderen.

Du kan vælge mellem et 12- og 24-timers ur, og om sekunderne vises eller ej.
Fuldstændig tilpasset formatering af dato og klokkeslæt
Hvis du vil tilpasse udseendet af uret yderligere, skal du højreklikke på ur-/kalender-appletten i nederste højre hjørne og derefter klikke på "Konfigurer". I kalenderindstillingerne skal du klikke på skyderen "Brug et brugerdefineret datoformat" til positionen "Til", og derefter klikke på "Vis oplysninger om datoformatsyntaks". På den webside, der åbnes, skal du konfigurere det urudseende, du ønsker, og derefter kopiere strengen i "Format"-boksen og indsætte den i "Datoformat"-boksen i kalenderindstillingerne.
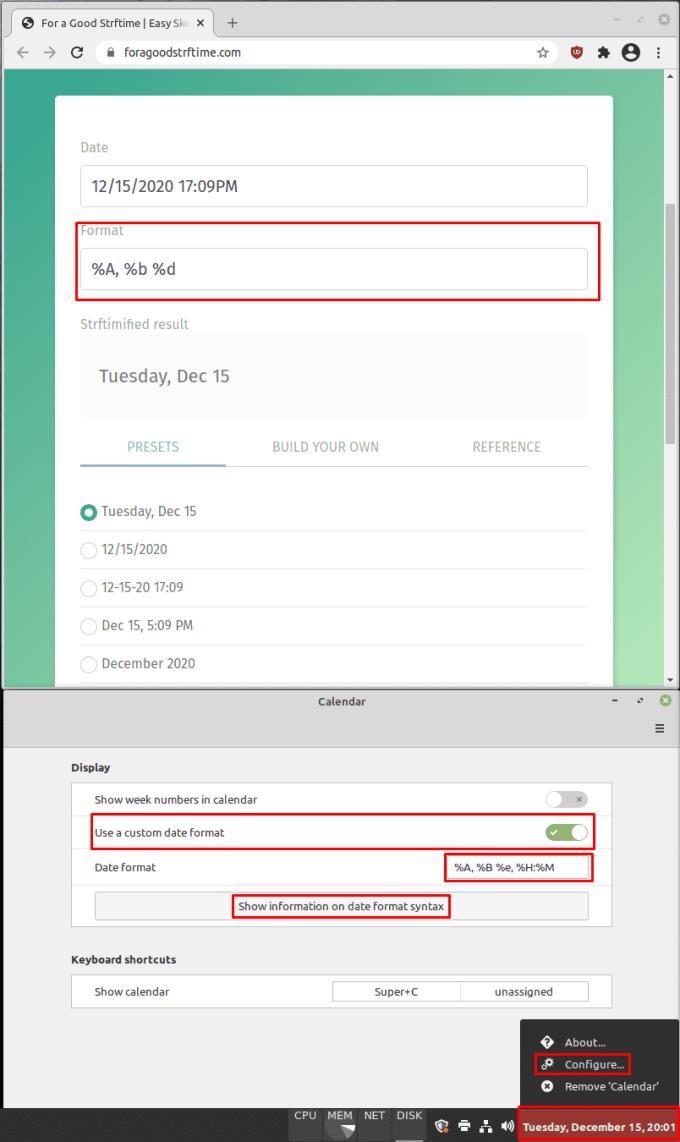
Du kan helt tilpasse formatet på uret, hvis du vil, selvom dette kun gælder for ur-/kalender-appletten.