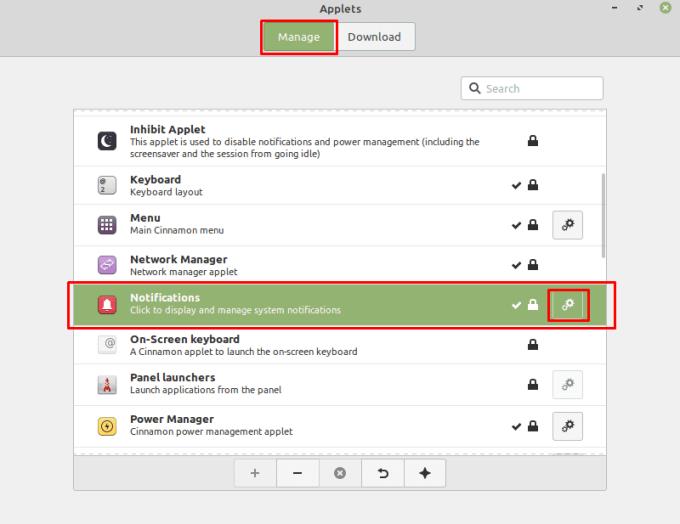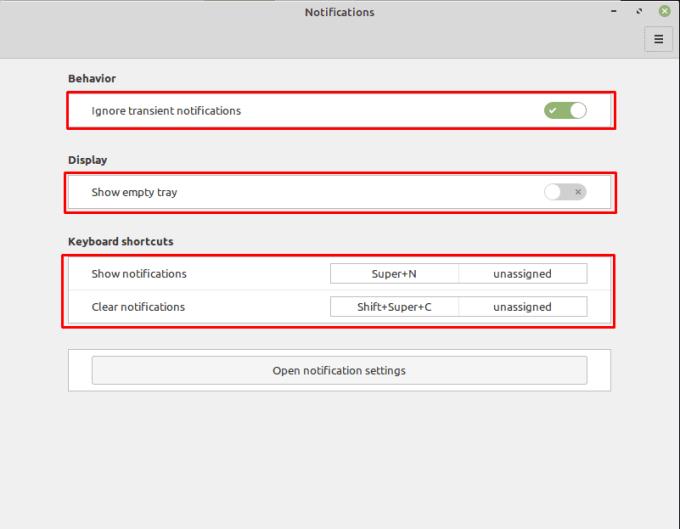Meddelelser er en nyttig del af mange digitale systemer; de hjælper med at holde dig informeret om eventuelle ændringer eller advarsler. Som standard vises meddelelser i Linux Mint som en boble-pop-up i øverste højre hjørne og forbliver, indtil de afvises.
For at konfigurere dine notifikationspræferencer i Linux Mint skal du trykke på Super-tasten, derefter skrive "Notifikationer" og trykke på enter.
Tip: "Super"-nøglen er det navn, som mange Linux-distributioner bruger til at henvise til Windows-nøglen eller Apple-tasten "Command", mens man undgår enhver risiko for varemærkeproblemer.

Tryk på Super-tasten, skriv derefter "Meddelelser" og tryk på Enter.
Der er tre hovedmeddelelsesindstillinger: "Aktiver meddelelser", "Fjern meddelelser, når deres timeout er nået", og "Vis meddelelser nederst på skærmen".
"Aktiver meddelelser" giver dig mulighed for at deaktivere alle meddelelser, hvis du ikke ønsker at se dem.
Alle meddelelser lukker automatisk og flyttes til proceslinjen efter et vist tidsrum. "Fjern meddelelser efter deres timeout er nået" fjerner disse meddelelser fra proceslinjen automatisk efter et vist tidsrum. "Vis meddelelser nederst på skærmen" flytter meddelelsesboblerne fra øverste højre til nederste højre hjørne af skærmen.
Hvis du vil se en eksempelmeddelelse, kan du klikke på "Vis en testmeddelelse". Hvis du vil konfigurere størrelsen på medietasterne i meddelelser, kan du bruge rullemenuen "Medietaster OSD-størrelse".
Bemærk: Medietasternes OSD-størrelsesindstillinger så ikke ud til at have nogen effekt i den version af Linux Mint, vi testede; dit kilometertal kan variere.

Du kan vælge at deaktivere notifikationer, automatisk timeout for dem eller flytte dem til nederste højre hjørne af skærmen.
Frustrerende nok er der et andet sted, hvor nogle meddelelsesindstillinger er gemt. For at få adgang til disse indstillinger skal du trykke på Super-tasten, derefter skrive "Applets" og trykke på Enter. På appletskærmen skal du rulle gennem standardfanen "Administrer", indtil du finder appletten "Meddelelser", og klik på tandhjulsikonet til højre.
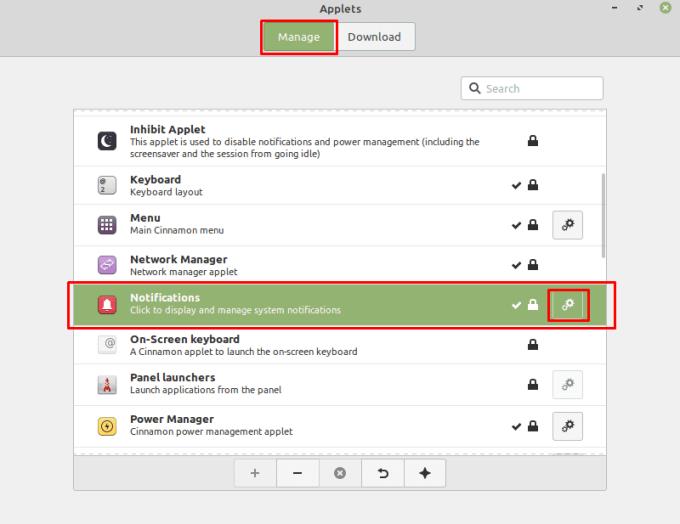
Åbn Applet-manageren, og klik derefter på tandhjulsikonet for appletten "Meddelelser".
I meddelelses-appletindstillingerne kan du bruge "Ignorer forbigående meddelelser" til at konfigurere Linux Mint til aldrig at vise meddelelser med lav prioritet, der er markeret som forbigående af den applikation, der genererede dem. Du kan også vælge, at ikonet for meddelelsesbakke altid skal være synligt, selvom der ikke er nogen meddelelser, som du kan se der. Endelig kan du konfigurere en primær og sekundær tastekombination for at åbne meddelelsesbakken og tømme den.
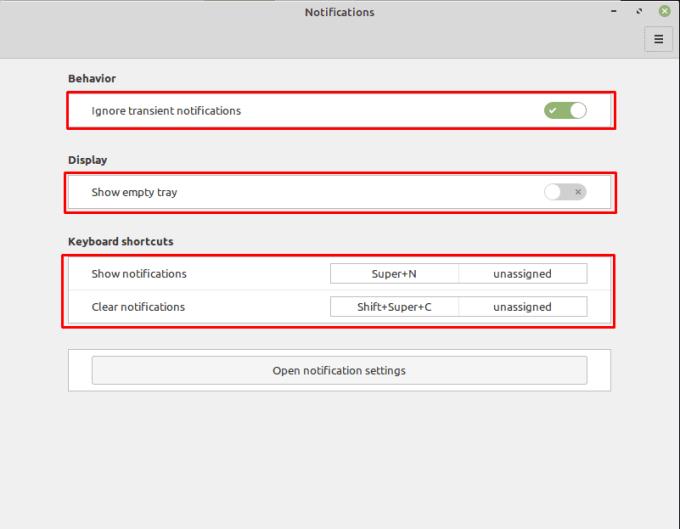
Du kan konfigurere Mint til at ignorere forbigående meddelelser og til at vise meddelelsesbakkeikonet, selvom det er tomt.