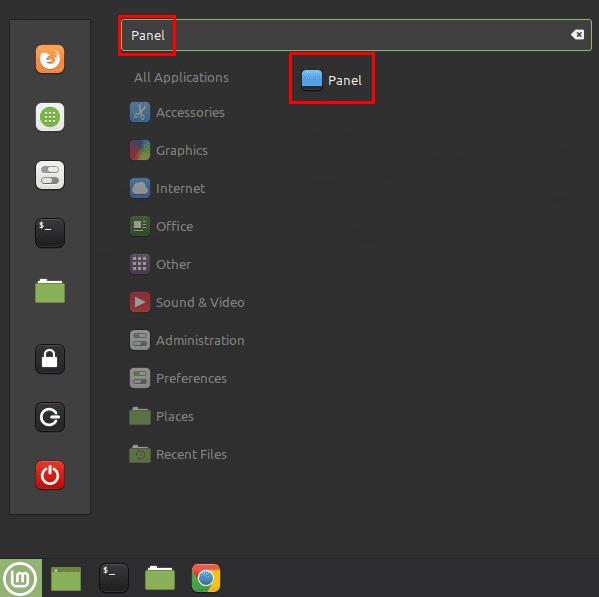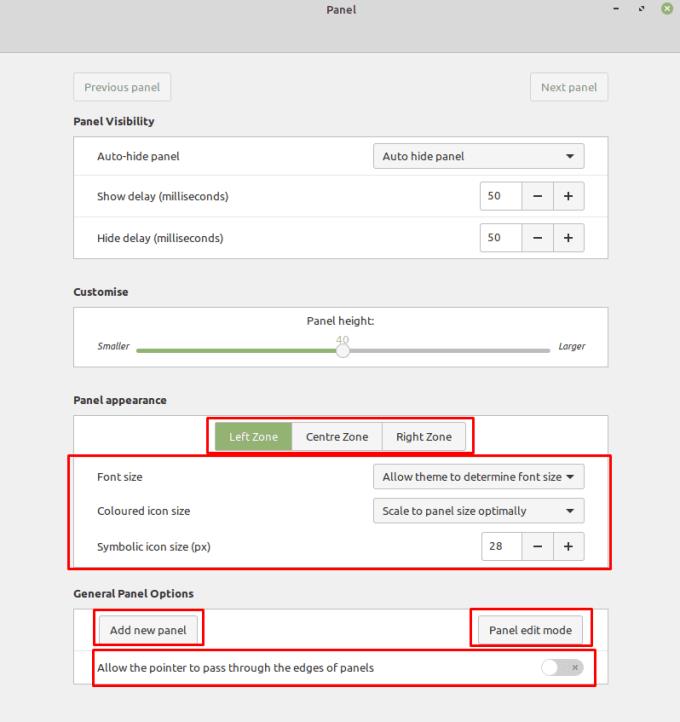Det nederste panel i Linux Mint er analogt med startlinjen i Windows. Ud over at være i stand til at konfigurere de elementer, der er i det nederste panel, kan du også konfigurere udseendet og opførselen af selve panelet.
For at konfigurere bundpanelet i Linux Mint, tryk på Super-tasten, skriv derefter "Panel" og tryk enter. Alternativt kan du højreklikke på det nederste panel og klikke på den øverste indstilling "Panelindstillinger".
Tip: "Super"-nøglen er det navn, som mange Linux-distributioner bruger til at henvise til Windows-nøglen eller Apple-tasten "Command", mens man undgår enhver risiko for varemærkeproblemer.
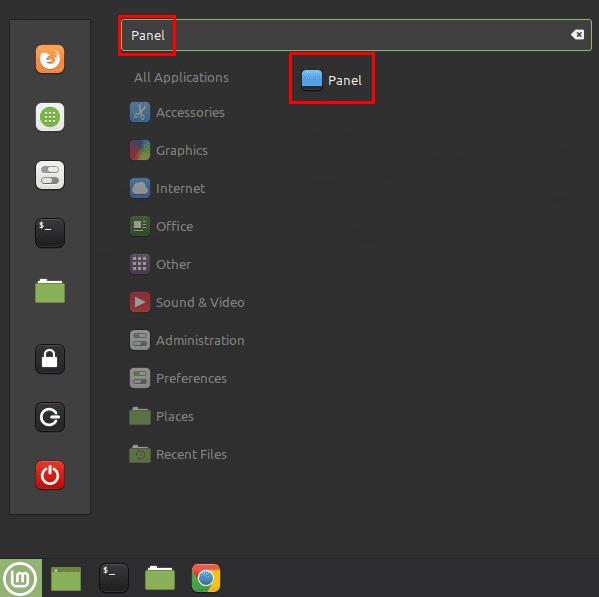
Tryk på Super-tasten, skriv derefter "Panel", og tryk på Enter.
Den øverste mulighed "Skjul automatisk panel" giver dig mulighed for at vælge, om panelet altid skal være synligt, eller om det automatisk skal skjules. Der er en tredje automatisk skjul-indstilling mærket "Intelligent skjul panel", men i vores test syntes denne mulighed ikke at gøre noget.
"Panelhøjde"-indstillingen giver dig mulighed for at vælge, hvor højt du vil have panelet til at være, med muligheder, der spænder fra tyve til tres pixels og standard til fyrre pixels.

Du kan konfigurere, om bundpanelet skjules automatisk, og hvor stort det er.
I afsnittet "Paneludseende" kan du konfigurere skriftstørrelsen, størrelsen på fuldfarveikoner (brugt af apps) og størrelsen på de symbolske ikoner (såsom netværksstatus og lydstyrkeindikator). Øverst i dette afsnit er der tre muligheder "Venstre zone", "Central zone" og "Højre zone", hvilket giver dig mulighed for uafhængigt at konfigurere tre sektioner af bundpanelet.
Afsnittet "Generelle panelindstillinger" giver dig mulighed for at tilføje nye paneler til begge sider og øverst på skærmen, hvis du ønsker mere panelplads. Knappen "Panelredigeringstilstand" giver dig mulighed for at klikke og trække panelelementer. "Tillad markøren at passere gennem kanten af paneler" er designet til multi-monitor opsætninger og giver dig mulighed for at konfigurere, om musen kan flytte til en anden skærm gennem kanten af et panel. Denne mulighed er beregnet til at gøre det nemmere at klikke på et lille ikon i kanten af et panel.
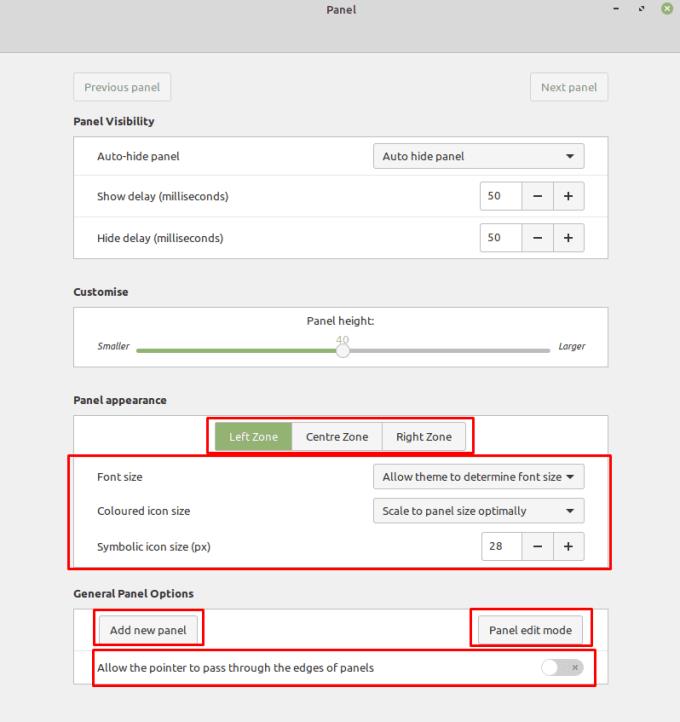
"Paneludseende" og "Generelle panelindstillinger" giver dig mulighed for at konfigurere størrelsen og placeringen af elementer i panelerne, samt at du kan tilføje ekstra paneler.