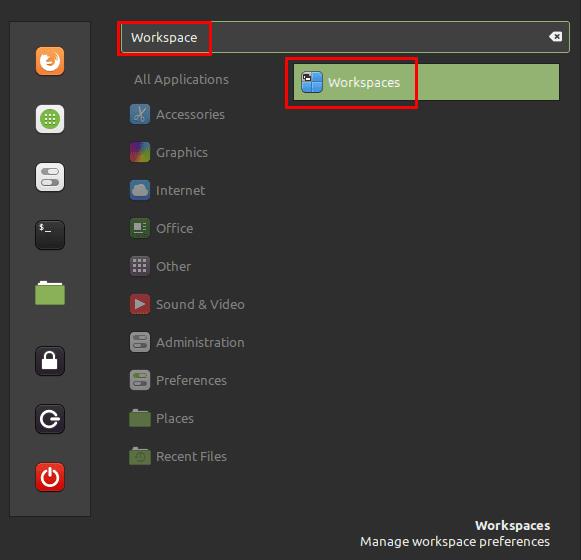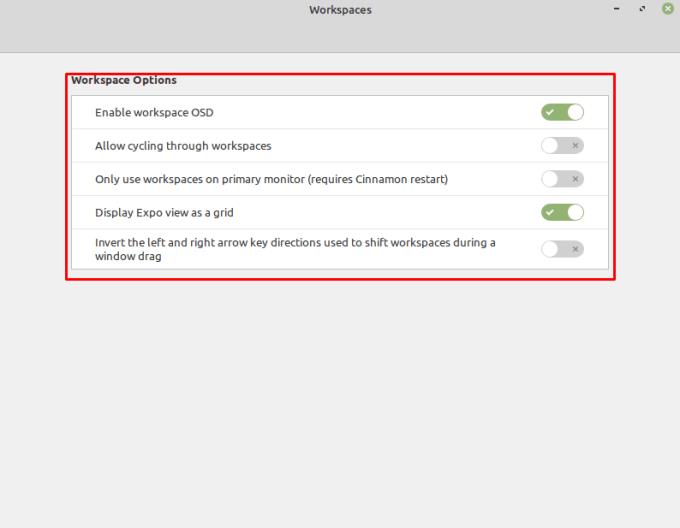Arbejdsrum er en nyttig funktion i Linux Mint, der giver dig mulighed for at bruge flere virtuelle skriveborde. Arbejdsområder er designet til at ligne brugen af en opsætning med flere skærme uden at kræve en fysisk anden skærm. De er ideelle, hvis du ofte har mange vinduer åbne og ønsker et alternativ til Alt + Tab til at administrere dem.
Hvert arbejdsområde er adskilt fra de andre. Selvom de ikke har nogen hukommelsesisolering eller virtualisering, kan du ikke alt-tab ind i et vindue, der er åbent i et andet arbejdsområde. Du kan vælge at flytte vinduer over fra arbejdsområde til arbejdsområde eller at gøre et vindue synligt på alle arbejdsområder. Du kan administrere arbejdsområdeindstillingerne, tryk på Super-tasten, skriv derefter "Arbejdsområder" og tryk på Enter.
Tip: "Super"-nøglen er det navn, som mange Linux-distributioner bruger til at henvise til Windows-nøglen eller Apple-tasten "Command", mens man undgår enhver risiko for varemærkeproblemer.
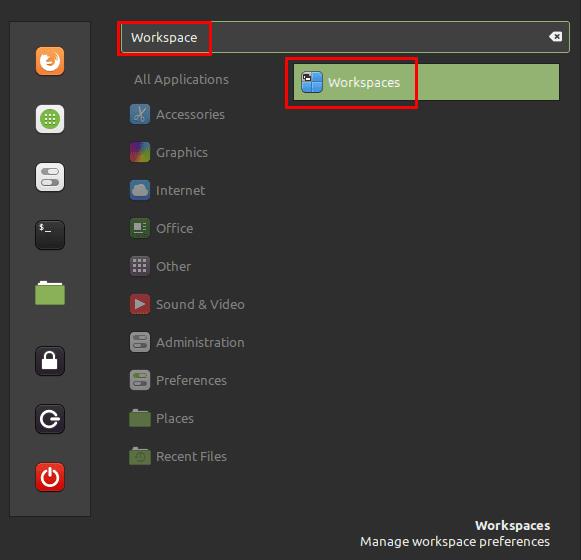
Tryk på Super-tasten, skriv derefter "Workspaces" og tryk på Enter.
I arbejdsområdeindstillingerne bruges den første mulighed, mærket "Aktiver arbejdsområde OSD" til at skifte meddelelsen, der informerer dig om, hvilket arbejdsområde du er i, når du skifter til et nyt arbejdsområde.
Du kan bruge tastaturgenvejene Ctrl + Alt + Venstre og Ctrl + Alt + Højre til at skifte mellem hvert af de fire standardarbejdsområder. Som standard kan du ikke cykle rundt fra den første til den sidste, eller den sidste til den første. For at aktivere dette skal du skifte den anden indstilling, mærket "Tillad cykling gennem arbejdsområder", til positionen "Til".
"Brug kun arbejdsområder på primær skærm" er en specifik indstilling for flere skærme. Den konfigurerer Mint, så kun den primære skærm skifter arbejdsområde, alle andre skærme er fastgjort i ét arbejdsområde. "Vis Expo-visning som et gitter" giver dig mulighed for at se en gittervisning af dine arbejdsområder ved at trykke på tastaturgenvejen Ctrl + Alt + Op.
Den sidste mulighed, "Inverter retningen for venstre og højre piletaster, der bruges til at skjorte arbejdsområder under et vinduestræk", giver dig mulighed for at ændre, hvilken retning du cykler gennem arbejdsområder, og tager vinduet med dig, når du klikker og trækker et vindue og trykker på pilen nøgler.
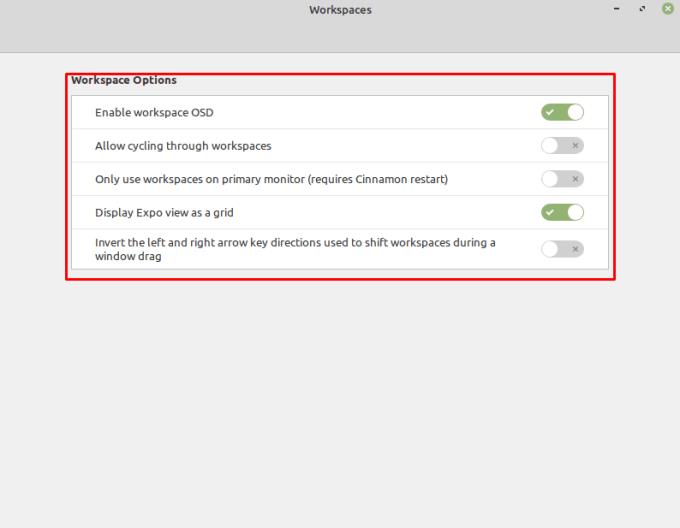
Alle arbejdsområdemulighederne er skiftekontakter, du kan nemt prøve dem for at se, hvad de gør.