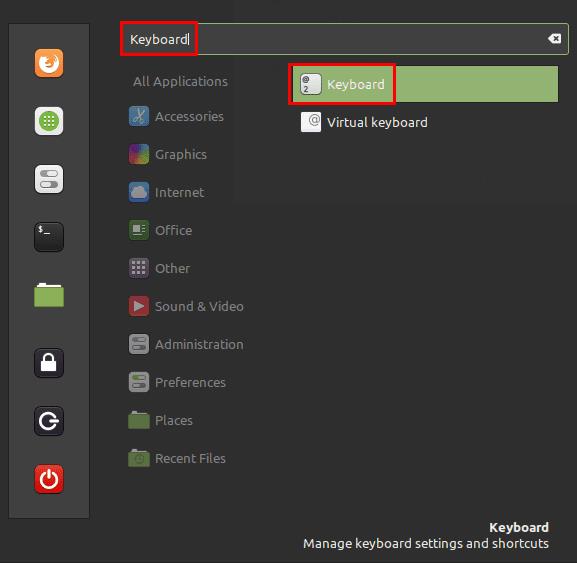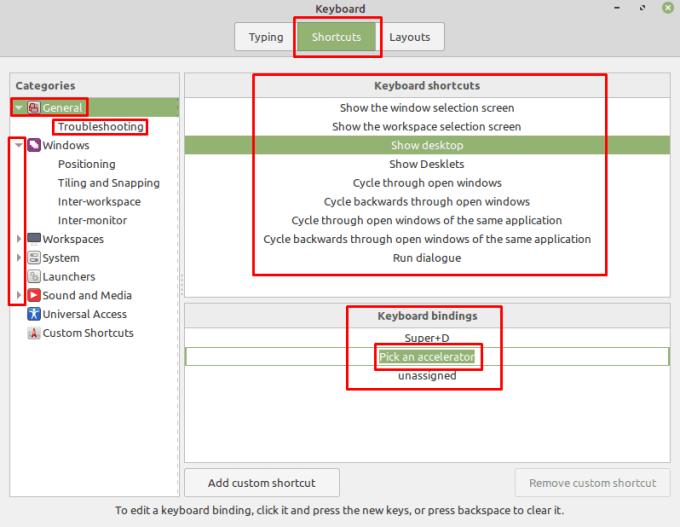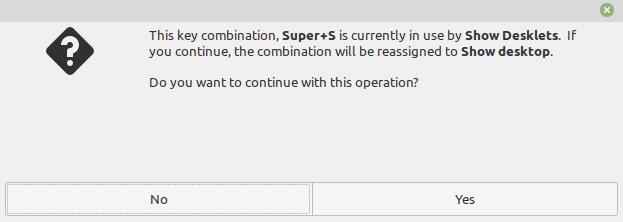Der er ofte flere måder at udføre en bestemt handling på en computer. Generelt er der menuer, som du kan følge for at klikke på en bestemt knap, eller du kan søge efter den specifikke funktion eller den gruppe, den er i. Du kan også ofte bruge tastaturgenveje til at opnå en handling.
En tastaturgenvej er en tastekombination, der er konfigureret af programmet eller operativsystemet til at udføre en handling. De fleste tastaturgenveje er specifikke for et bestemt operativsystem eller et program, men nogle er blevet næsten universelle. For eksempel fungerer brugen af Ctrl + C og Ctrl + V til kopiering og indsæt, og Alt + F4 for at lukke et vindue, på stort set alle operativsystemer.
Linux Mint kommer med mange tastaturkonfigurerede genveje; du kan dog vælge at genbinde disse tastaturgenveje til en anden tastekombination, hvis du foretrækker det.
Tip: Ctrl + C og Ctrl + V genvejene til kopiering og indsæt kan faktisk ikke rebound i Linux Mint.
Tastaturgenvejene i Linux Mint kan administreres gennem tastaturindstillingerne. For at få adgang til dem, tryk på Super-tasten, skriv derefter "Tastatur" og tryk på Enter.
Tip: "Super"-nøglen er det navn, som mange Linux-distributioner bruger til at henvise til Windows-nøglen eller Apple-tasten "Command", mens man undgår enhver risiko for varemærkeproblemer.
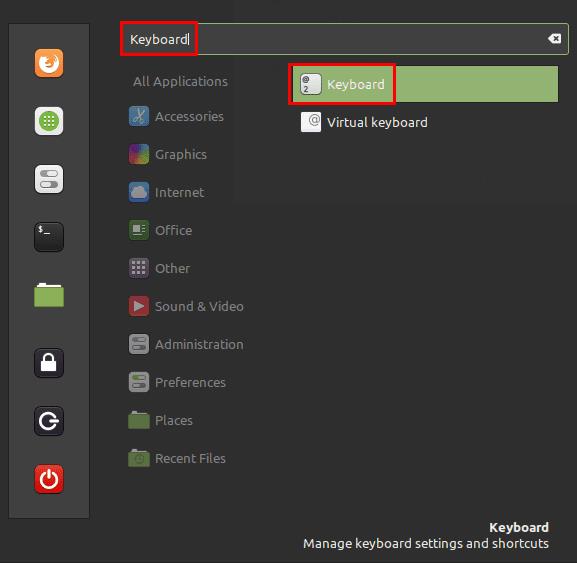
Tryk på Super-tasten, skriv derefter "Tastatur" og tryk på Enter.
En gang i tastaturindstillingerne skal du skifte til fanen "Genveje". Her kan du se en liste over alle de konfigurerbare tastaturgenveje. Den venstre kolonne indeholder en liste over genvejskategorier, hvoraf nogle kan udvides til underkategorier. Klik på en kategori eller underkategori for at se de handlinger, de indeholder i boksen "Tastaturgenveje" øverst til højre.
Bemærk: Underkategorierne indeholder muligheder, som ikke kan ses ved blot at klikke på hovedkategorien, du skal åbne underkategorierne for at kunne se alle de konfigurerbare genveje.
For at se de aktuelle tastebindinger for en genvejshandling skal du vælge handlingen fra boksen "Tastaturgenveje" øverst til højre og derefter se på boksen "Tastaturbindinger" nederst til højre. Du kan konfigurere op til tre tastekombinationer for en enkelt tastaturgenvej. Som standard har de fleste Linux Mint-genveje kun en enkelt tastkombination bundet til dem eller har slet ikke en tastkombination bundet.
For at genbinde en tastekombination skal du klikke på den aktuelt tildelte kombination og derefter trykke på din nye kombination. Alternativt, hvis du klikker på en af de "ikke-tildelte" tastekombinationspladser, kan du konfigurere en sekundær eller tertiær tastekombination. For at slette en tastekombination skal du klikke på den og derefter trykke på tilbagetasten.
Tip: For at indtaste en ny tastaturgenvej skal du sørge for, at den slot, du klikkede på, siger "Vælg en accelerator", det betyder, at Mint lytter efter en ny tastekombination.
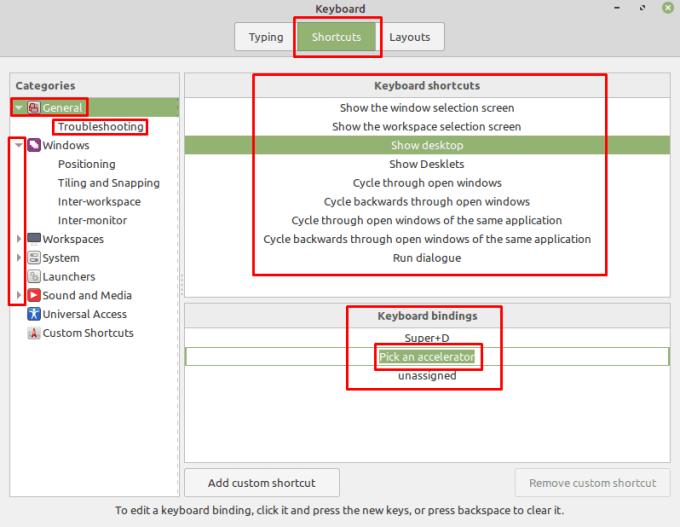
For at genbinde en genvej, vælg en kategori og derefter en genvej, klik derefter på den eksisterende genvej og tryk på den nye tastkombination, du vil bruge.
Hvis du forsøger at tildele en tastekombination, der allerede er i brug, vil Linux Mint advare dig og give dig mulighed for at vælge at annullere eller fortsætte med ændringen. Hvis du klikker på "Ja", vil dette overskrive den nøglebinding, der er knyttet til den gamle genvej, så den ikke er tildelt.
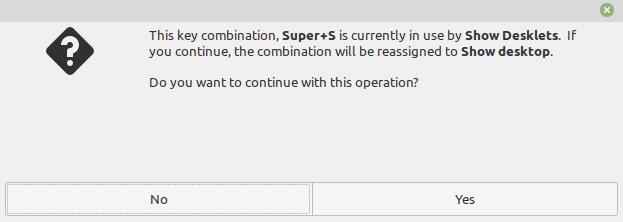
For at genbinde en genvej, vælg en kategori og derefter en genvej, klik derefter på den eksisterende genvej og tryk på den nye tastkombination, du vil bruge.