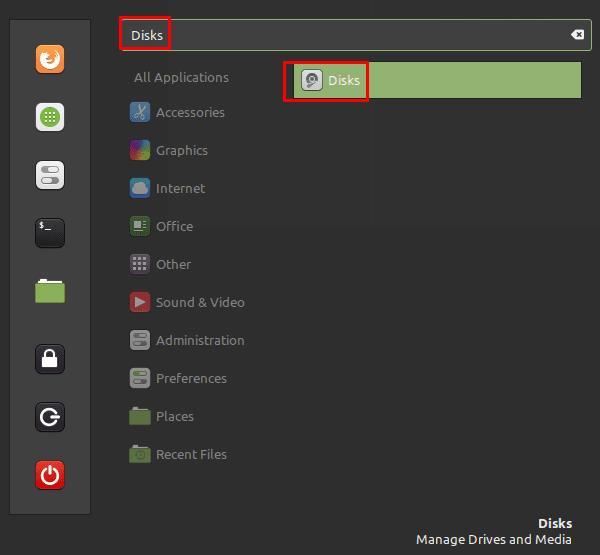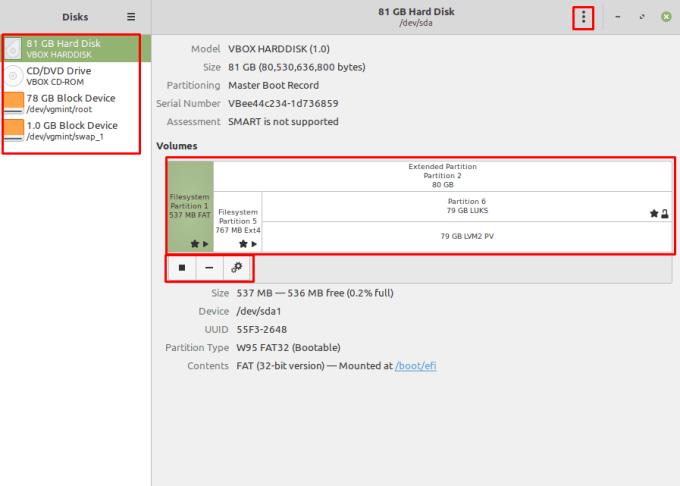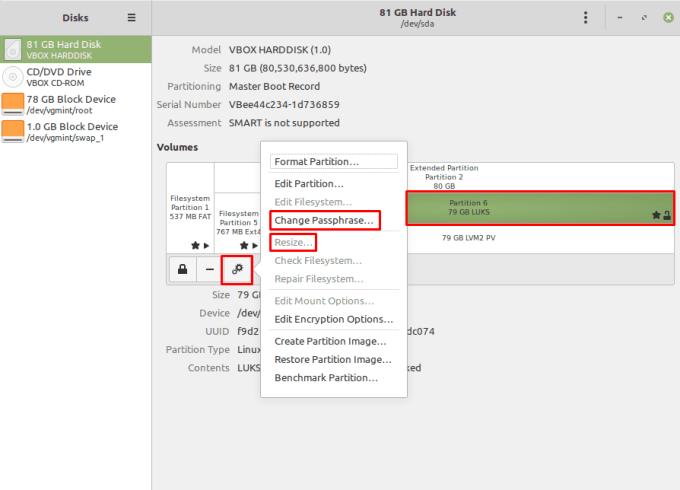Hvis du tilslutter en ny lagerenhed, kan du være glad for at formatere den og bruge den som en enkelt lagerenhed, men du foretrækker måske også at adskille den i et par partitioner, der hver er beregnet til forskellige formål. En "partition" er et virtuelt segment af en harddisk, der kan have en række anvendelser, herunder at blive behandlet som separate harddiske af operativsystemet.
Tip: Du bør være meget forsigtig, når du ændrer partitioner, da mange ændringer kan forårsage tab af data. Det anbefales, at du laver sikkerhedskopier, før du gør noget, kun foretager handlinger, når du ved præcis, hvad der vil ske, og aldrig udfører handlinger på operativsystemdrevet, mens det er i brug.
For at åbne disk- og partitionshåndteringen skal du trykke på Super-tasten, derefter skrive "Diske" og trykke på Enter.
Tip: "Super"-nøglen er det navn, som mange Linux-distributioner bruger til at henvise til Windows-nøglen eller Apple-tasten "Command", mens man undgår enhver risiko for varemærkeproblemer.
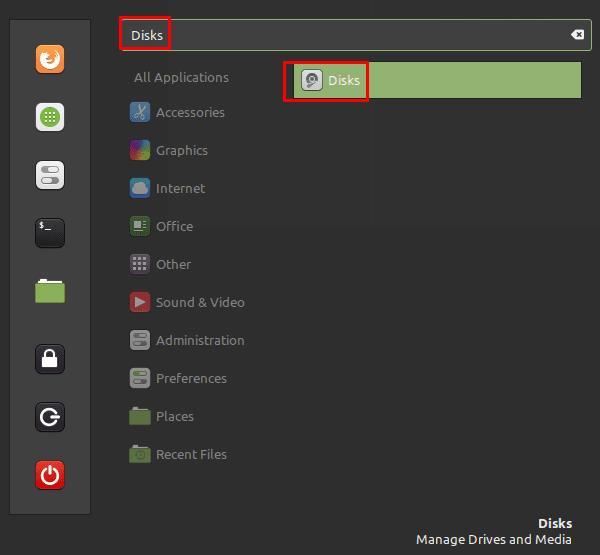
Tryk på Super-tasten, skriv derefter "diske" og tryk på Enter.
I venstre kolonne kan du se en liste over lagerenheder, der viser både fysiske diske og monterede partitioner på disse diske. Du kan se partitionerne på en harddisk i den centrale "Bind"-sektion.
Du kan afmontere en partition ved at vælge den og derefter klikke på stopknappen "Afmonter valgt partition" under volumenlisten. Du kan slette partitionen ved at trykke på minusknappen "Slet valgt partition".
Hvis du vil nulstille en partition fuldstændigt, skal du klikke på tandhjulsikonet og vælge "Formater partition". Dette vil overskrive alle data på den valgte partition og efterlade den helt tom og klar til at blive brugt, som om den var ny. Du kan også formatere en hel harddisk ved at vælge den fra venstre kolonne, derefter klikke på ikonet med tre prikker og klikke på "Formater disk".
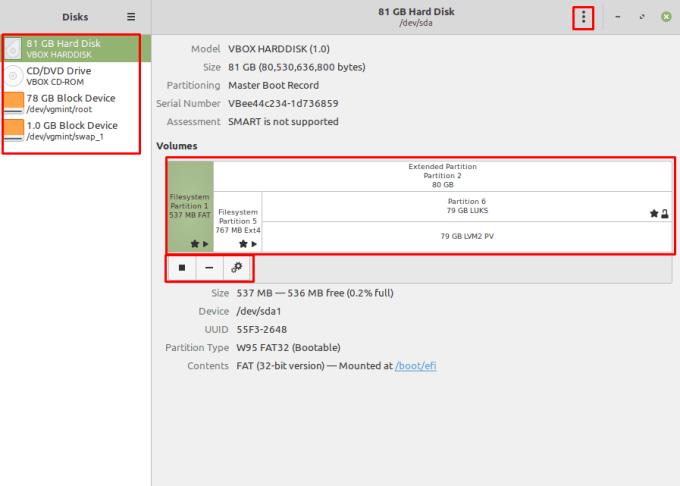
Diske giver dig mulighed for at afmontere og slette partitioner, du kan også formatere partitioner eller hele drev.
For at ændre adgangskoden, der bruges til at kryptere en krypteret partition, skal du vælge partitionen og derefter klikke på tandhjulet og "Skift adgangssætning". Når du har bekræftet den gamle adgangssætning, kan du oprette en ny.
Hvis du har plads på et drev, der i øjeblikket ikke er fuldt partitioneret, kan du ændre størrelsen på en eksisterende partition for at bruge den ved at vælge partitionen, klikke på tandhjulsikonet og derefter klikke på tilpas størrelse. Du kan også bruge denne proces til at reducere størrelsen af eksisterende partitioner.
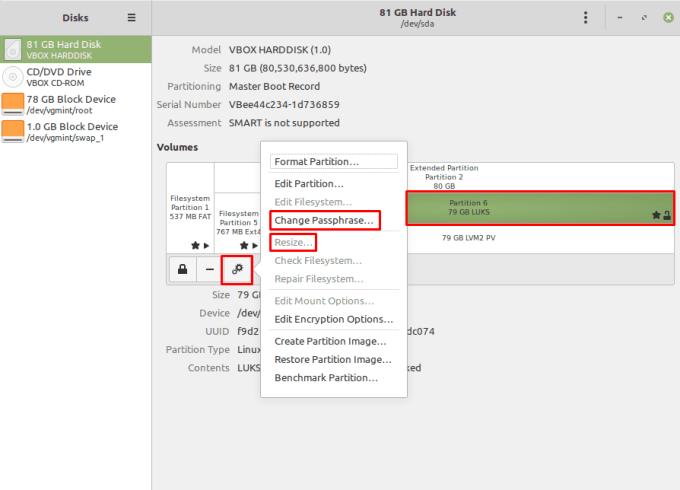
Du kan ændre adgangskoden til LUKS-krypterede partitioner og ændre størrelsen på eksisterende partitioner.