Hướng dẫn bật sao lưu iCloud qua dữ liệu di động

Để đảm bảo dữ liệu trên iPhone được sao lưu bất cứ khi nào, bạn có thể điều chỉnh lƻu chế sa điều liệu di động.
iOS 16 bringer et væld af forbedringer til iPhones med nye funktioner tilføjet til låseskærmen , meddelelser , Apple Mail , Focus , Fitness og andre apps. En anden lille tilføjelse til Apples mobile OS er Oversæt-kamerafunktionen, der giver brugerne mulighed for at få oversættelser fra dit kamera eller et hvilket som helst billede, du har gemt i din iPhones bibliotek.
I dette indlæg forklarer vi, hvad denne Translate-kamerafunktion handler om, og hvordan du kan bruge den på Translate-appen på iOS 16.
Hvad er oversættelsesfunktionen i kameraappen på iOS 16?
Med iOS 16 giver Apples Translate-app en ny funktion, der lader dig oversætte tekst fra et sprog til et andet ved at pege din iPhones kamera mod teksten. Du kan bruge appens indbyggede kamera til at tage et billede, og iOS vil bruge maskinlæring på enheden til at registrere tekstdelen fra billedet og oversætte den til dit foretrukne sprog.
Når det tekstrige billede er scannet, kan du trykke på de oversatte ord for at lære, hvordan det udtales på begge sprog. Derfra kan du kopiere oversættelsen og indsætte den et andet sted eller tilføje oversættelsen til din favoritliste for at få adgang til den senere. Du får også mulighed for at dele det oversatte billede med andre.
Translates kameraoversættelsesfunktion kan være en fordel, når du læser vejskilte, tekster fra bøger, kort, bygninger osv. Appen vil også fungere offline, så længe du har downloadet de sprog, du vil konvertere tekster imellem.
Hvilke sprog understøttes til oversættelse?
Når du bruger kameraet i appen, giver Oversæt-appen dig mulighed for at få udført oversættelser mellem to af følgende sprog:
Du kan oversætte tekst mellem et hvilket som helst af de to sprog, der er angivet ovenfor, og ændre det sprog, du til enhver tid kan oversætte til.
Sådan oversætter du tekst ved hjælp af dit iPhone-kamera
For at oversætte en tekst fra din iPhones kamera på iOS 16 skal du åbne Oversæt- appen.
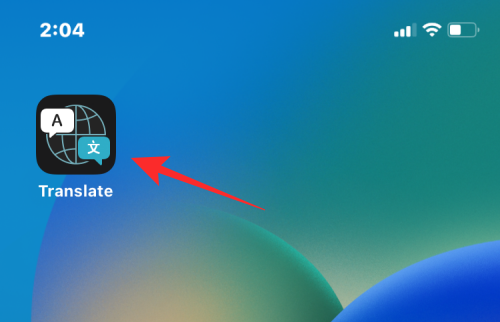
Når appen starter, skal du trykke på fanen Kamera nederst.
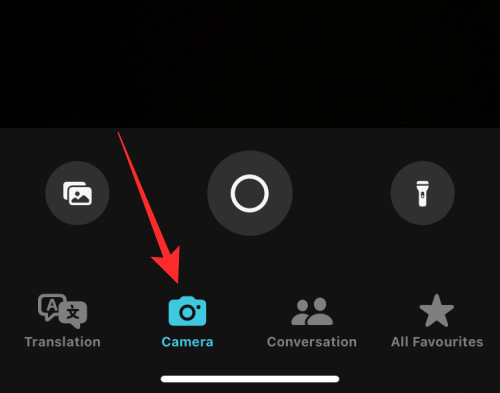
Du bør se kameraets søger vises på den næste skærm. Øverst skal du konfigurere, hvilke sprog du oversætter teksterne imellem. Hvis du ved, hvilket sprog du er ved at scanne, skal du trykke på sprogboksen i øverste venstre hjørne.
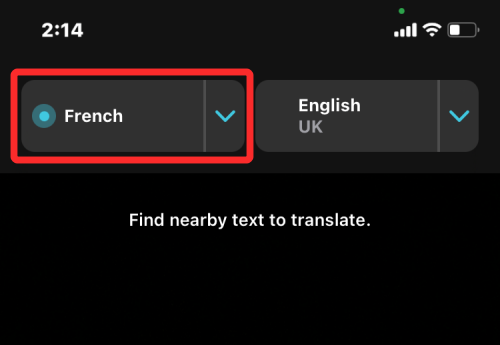
I overløbsmenuen, der vises, skal du vælge originalsproget for den tekst, du er ved at scanne.
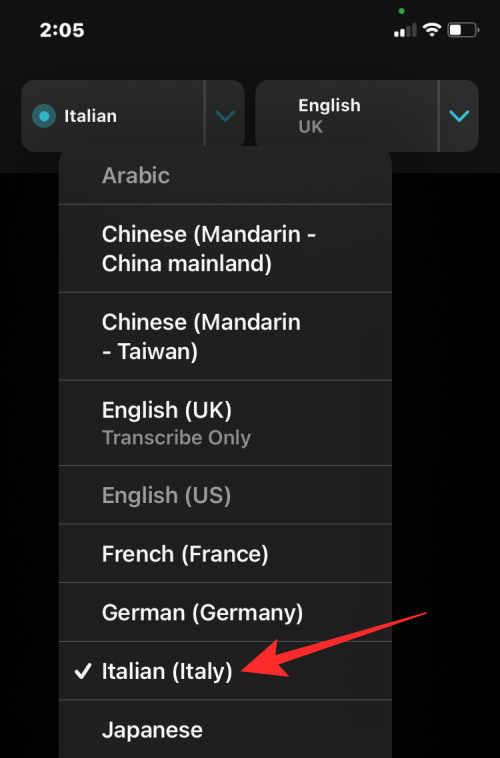
På samme måde skal du trykke på sprogboksen i øverste højre hjørne og vælge det sprog, du vil oversætte den originale tekst til.
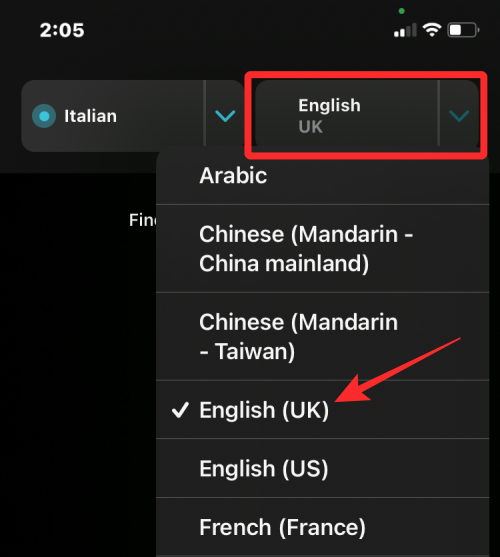
Peg nu søgeren mod den tekst, du vil oversætte. Det kan være alt fra et vejskilt, stednavn, bog eller noget med en tekst. Sørg for, at al den tekst, du ønsker at scanne, er synlig inde i søgeren. Når den er korrekt placeret, skal du trykke på knappen Cirkel under søgeren.
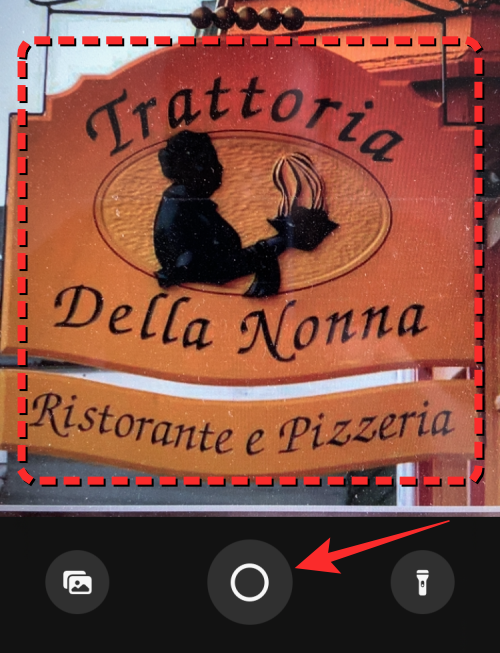
Hvis du vil oversætte tekster fra et billede, der er gemt i dit iPhone-bibliotek, skal du trykke på billedikonet i nederste venstre hjørne.
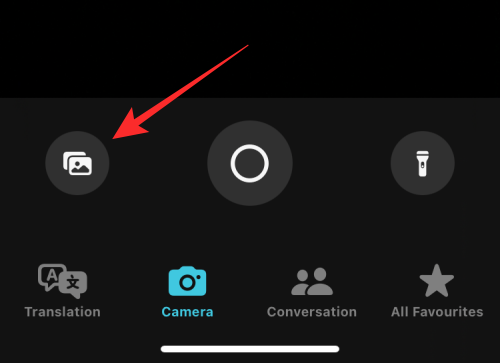
Hvis iOS er i stand til at registrere sproget fra det billede, du har taget, vil dets oversættelse vises som en overlejring, hvor den originale tekst var synlig.
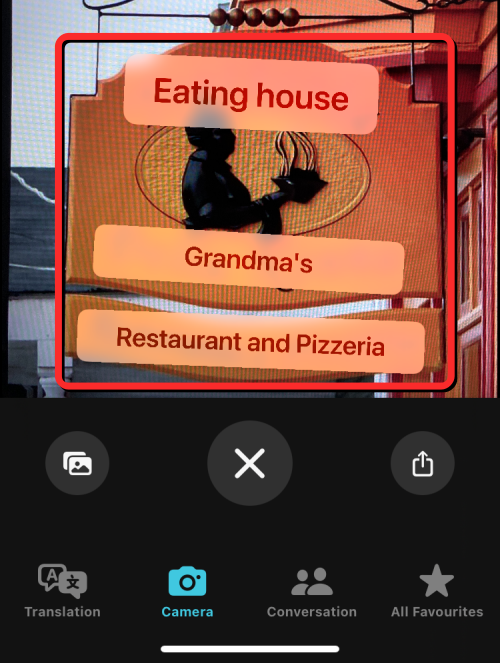
Du kan trykke på en af de oversatte tekster for at få yderligere muligheder.
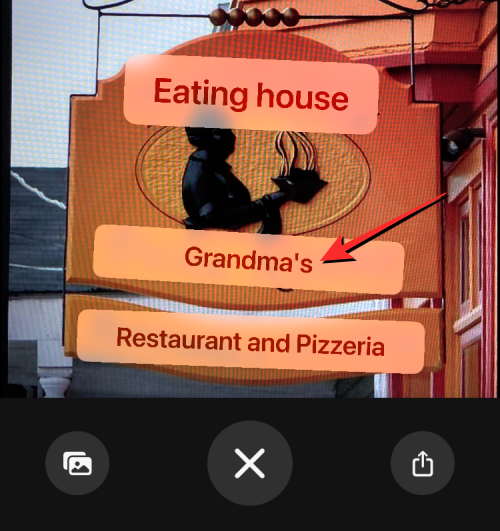
I overløbsmenuen kan du se de originale og oversatte tekster sammen med deres respektive sprog.
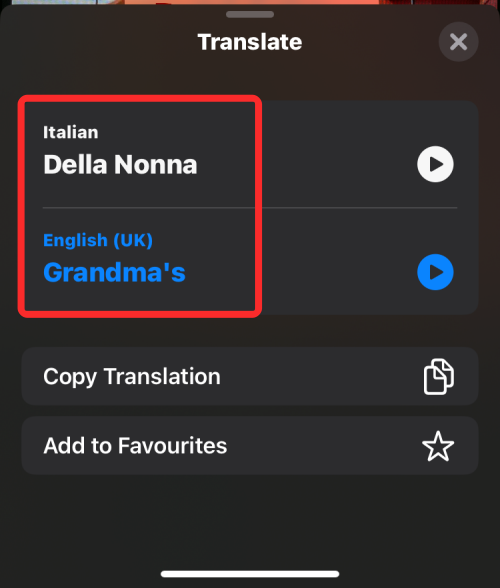
Du kan trykke på afspilningsikonet for at høre begges udtale.
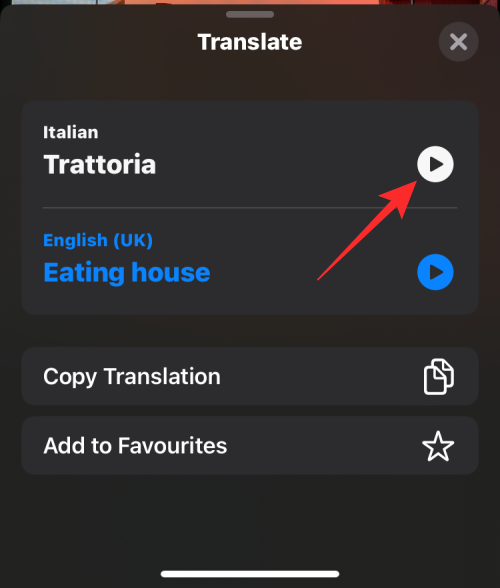
For at kopiere oversættelsen til dit udklipsholder skal du trykke på Kopier oversættelse .
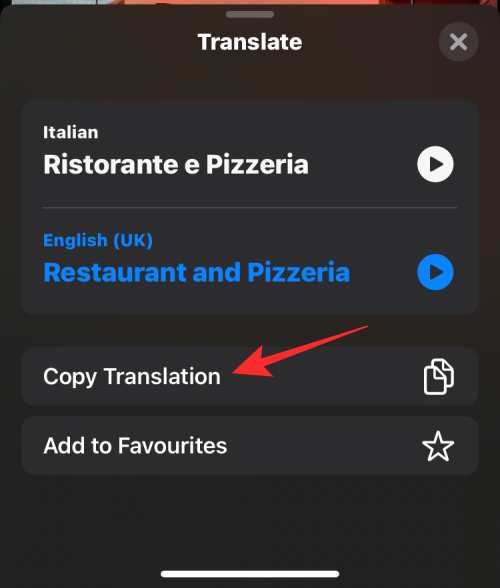
Hvis du ønsker at tilføje oversættelsen til dine favoritter i Oversæt-appen, skal du trykke på Tilføj til favoritter .
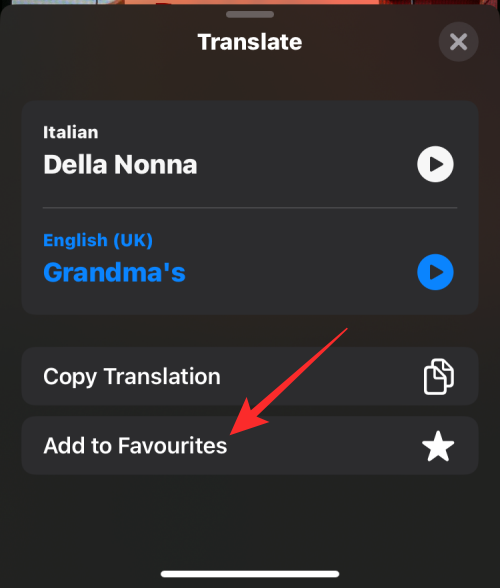
Du kan også dele en kopi af det oversatte billede med andre ved at trykke på Del-ikonet .
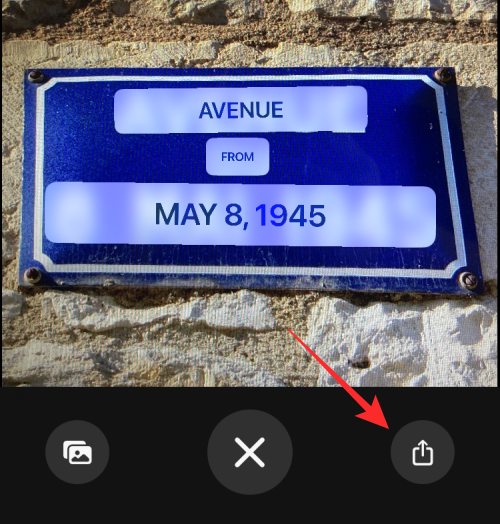
For at scanne en ny tekst kan du trykke på 'x'-ikonet i bunden, som fjerner det tidligere scannede billede fra søgeren for at vise, hvad der er foran dit kamera.
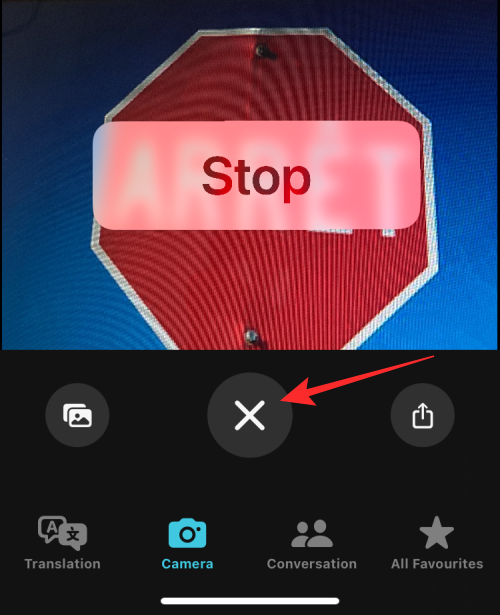
Det er alt, hvad du behøver at vide om at oversætte tekst ved hjælp af dit iPhone-kamera på iOS 16.
Để đảm bảo dữ liệu trên iPhone được sao lưu bất cứ khi nào, bạn có thể điều chỉnh lƻu chế sa điều liệu di động.
iOS 26 har en notifikationsindstilling, der fortæller dig, når Adaptive Power gør din iPhone langsommere, hvis den er aktiveret. Sådan aktiverer du notifikationen om, at Adaptive Power gør din iPhone langsommere.
Fra iOS 26 og fremefter har Apple tilføjet en ny indstilling til funktionen Always On Display, der giver dig mulighed for at sløre baggrundsbilledet. Hvis du ikke ønsker denne sløringseffekt og vil se baggrunden tydeligt, skal du slå den fra i henhold til instruktionerne nedenfor.
Mange mennesker kan ikke lide at bruge baggrundsbilleder på iPhone, fordi det er ret forvirrende. Nedenfor er instruktioner til at slå baggrundsbilleder fra på iPhone.
Den indbyggede Files-app giver dig adgang til filer, der er gemt på din iPhone, samt kompatible cloud-lagringstjenester som iCloud Drive.
Mappen med Apple Music-afspilningslister viser en samlet visning af alle dine sange, så du kan afspille dem i rækkefølge eller blande dem.
iOS 26 bringer en ny funktion, der giver dig mulighed for at dele personlige tilgængelighedsindstillinger fra én iPhone eller iPad til en anden.
Hvis du nogensinde har prøvet at finde vej uden signal, ved du hvor hurtigt en online kortlægningsapp bliver ubrugelig.
Hvis du vil ændre downloadplaceringen i Safari, er det også meget simpelt og velegnet til at administrere downloadfiler for hver person. Nedenfor finder du instruktioner til at ændre downloadplaceringen på Safari på iPhone.
Gennem din købshistorik i App Store kan du se, hvornår du downloadede den pågældende app eller det pågældende spil, og hvor meget du betalte for den betalte app.








