Microsoft ruller endelig Cortana ud til IOS og Android i Storbritannien

Microsoft bringer endelig sin digitale assistent Cortana til Android og iOS i Storbritannien. Udgivelsen, der kommer omkring et år efter en lignende udrulning
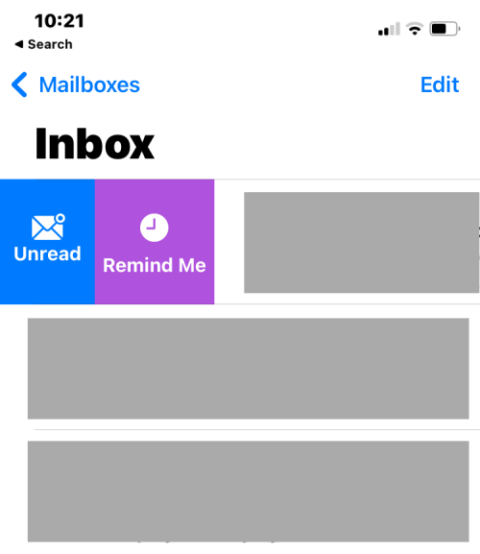
iOS 16 har meget at tilbyde for iPhone-brugere, herunder en fornyet låseskærm , nye måder at ændre fokustilstande på, redigering og fjernelse af afsendelse af tekster i Beskeder og meget mere. Apples Mail-app får også et væld af forbedringer, hvoraf den mest bemærkelsesværdige er evnen til at markere e-mails som "Remind Me", så du kan vende tilbage til en ældre besked på dit foretrukne tidspunkt.
I dette indlæg forklarer vi, hvad denne Remind Me-indstilling handler om, og hvordan du kan bruge den inde i Apple Mail på iOS 16.
Hvad er Remind Me i Apple Mail på iOS 16?
Indstillingen Remind Me inde i Apple Mail på iOS 16 giver brugerne mulighed for at markere beskeder i appen til senere. Når du markerer en e-mail som "Remind Me", vil Mail-appen minde dig om at vende tilbage til denne e-mail på et senere tidspunkt.
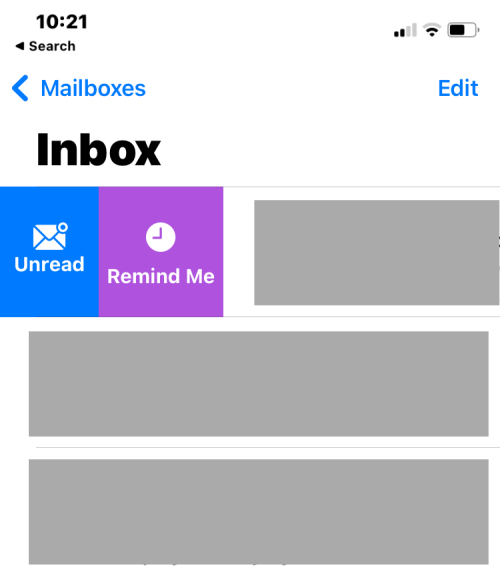
Du kan vælge at blive påmindet om e-mailen efter en time, kl. 21.00 samme dag eller kl. 8.00 den næste dag. Mail-appen giver dig også mulighed for at vælge en dato og et klokkeslæt for at indstille et brugerdefineret tidspunkt for, hvornår du ønsker at blive mindet om den mail, du har modtaget. Når det valgte tidspunkt kommer, vises den valgte besked øverst i din indbakke.
Remind Me on Apple Mail er en fordel for dem af jer, der modtager mange e-mails dagligt og ofte glemmer at læse eller svare på dem senere. Med denne funktion gør Apple det mere bekvemt at holde øje med e-mails, som du måske ikke har haft tid til, og du kan nemt rydde op i din indbakke med nye e-mails.
Hvad sker der, når du bruger Remind Me på Apple Mail?
Når du markerer en e-mail som Påmind mig, forbliver den valgte e-mail i din indbakke, men for at hjælpe dig med at skelne den fra andre meddelelser i din indbakke, vil denne e-mail blive markeret med et urikon til højre. Du vil også se det tidspunkt, du vælger for beskeden skal påmindes i hver af disse e-mails.
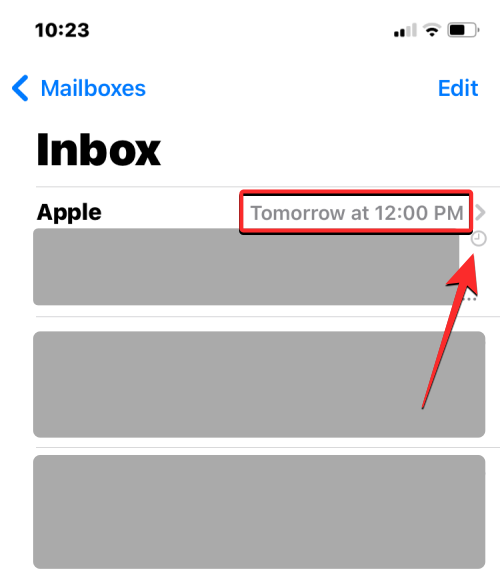
Afhængigt af datoen og klokkeslættet, du konfigurerede den med, kan du muligvis se en af følgende etiketter i øverste højre hjørne af den valgte e-mail i din indbakke:
Ud over at være synlige i din indbakke, vil disse e-mails også være tilgængelige i en ny postkasse mærket "Remind Me" på Apple Mail. Påmind mig-postkassen bør vises under VIP-postkassen og vil være synlig, når du har mindst én e-mail markeret som Påmind mig.
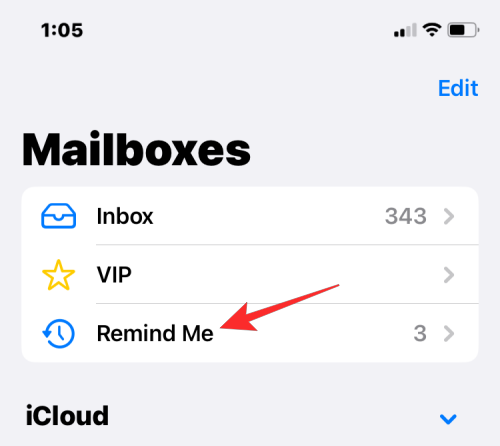
Du vil også blive underrettet om beskeder, du har markeret som "Remind Me" i notifikationscenteret eller som et banner øverst. Meddelelsen viser et "Remind Me"-banner øverst for at fremhæve sig selv blandt andre advarsler fra Mail-appen.
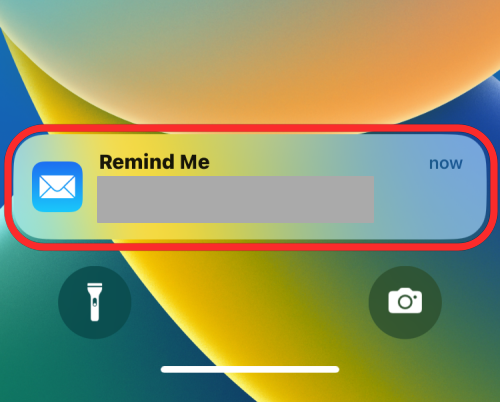
E-mails, der er markeret som "Remind Me", vil blive sendt til en Remind Me-postkasse inde i Mail-appen og vil også fortsat være synlige i din indbakke for nem adgang. Du behøver ikke nødvendigvis at vente på påmind mig-advarslen for at få adgang til disse e-mails før tid, da du kan åbne dem selv før det indstillede tidspunkt enten fra din indbakke eller påmind mig-postkassen.
Relateret: Live tekst i videoer, der understøttes enheder
Sådan bruger du Påmind mig i Mail på iOS 16
Bemærk : Din iPhone skal køre iOS 16 for at denne funktion kan fungere.
Du kan bruge funktionen 'Remind Me' inde i Mail på tre forskellige måder, to af dem ved hjælp af swipe-bevægelser og en i en åbnet e-mail.
Metode #1: Ved at stryge til højre på en besked
Den nemmeste måde at markere en e-mail inde i Mail-appen er at stryge til højre på den. Før du gør det, skal du åbne Mail- appen på din iPhone.

Når Mail-appen starter, skal du finde den besked, du vil markere som Påmind mig, og stryge til højre på den for at afsløre yderligere muligheder.
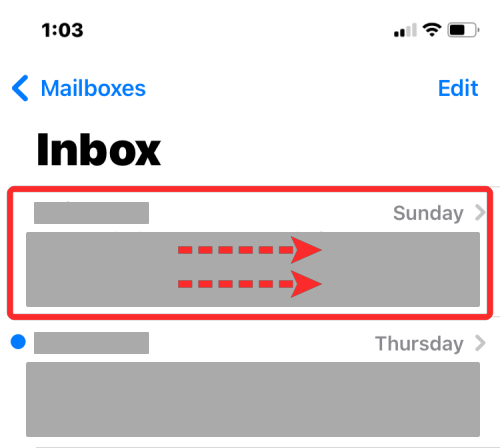
Når der vises flere muligheder, skal du trykke på Påmind mig i venstre side af beskeden.
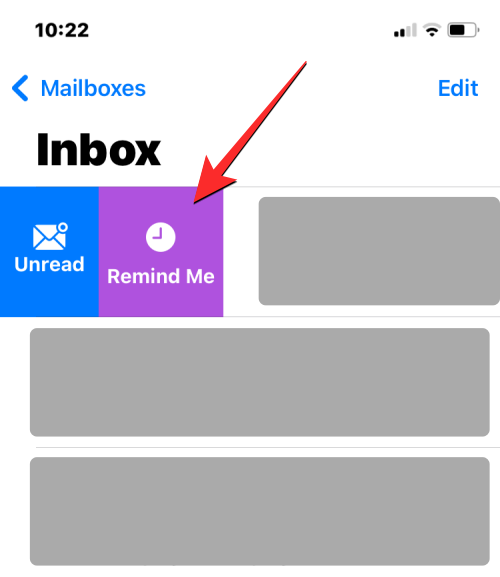
I overløbsmenuen, der dukker op, skal du vælge det tidspunkt, hvor du ønsker at blive mindet om den valgte besked. Du kan vælge mellem forudindstillede muligheder som Påmind mig om 1 time , Påmind mig i aften og Påmind mig i morgen . Hvis du vil have Mail-appen til at minde dig på et tilpasset tidspunkt efter eget valg, skal du trykke på Påmind mig senere .
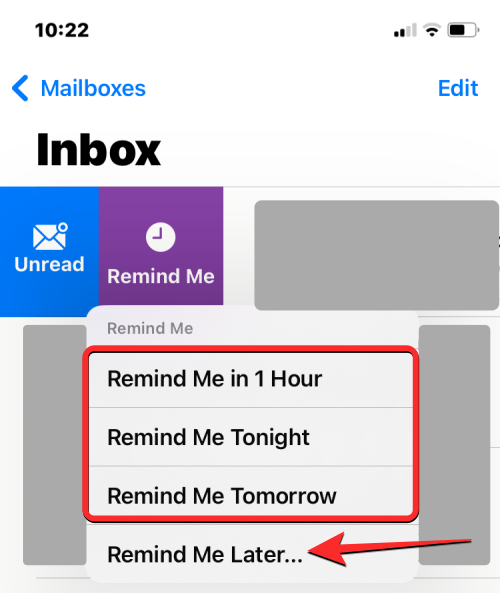
På skærmbilledet Påmind mig skal du vælge en dato, hvor du ønsker at blive mindet om beskeden.

For at vælge dit foretrukne klokkeslæt for den specifikke dato, skal du slå tidsknappen til nedenfor og indstille din tid i overensstemmelse hermed.

Når du har tilpasset datoen og klokkeslættet for at blive påmindet, skal du trykke på Udført i øverste højre hjørne.

Den valgte besked forsvinder nu fra din indbakke, og du vil blive mindet om den på dit valgte tidspunkt.
Relateret: iOS 16: Sådan aktiveres Live Captions på iPhone
Metode #2: Ved at stryge til venstre på en besked
Du kan også markere beskeder i din postkasse ved at skubbe dem over til den anden side. Til dette skal du åbne Mail- appen på din iPhone.

Når Mail-appen åbner, bør du nemt se alle beskederne i din indbakke. Find en besked, du ønsker at blive mindet om, og stryg den mod venstre.
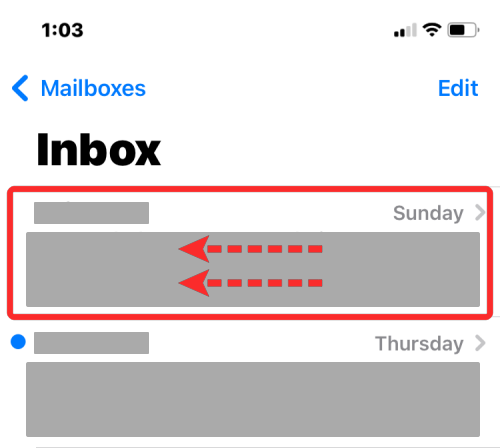
Dette vil afsløre yderligere muligheder i højre side af den valgte besked. Tryk her på Mere .
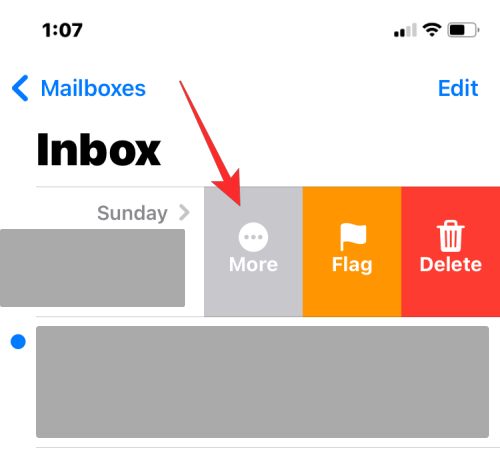
I pop op-menuen, der vises, skal du rulle nedad og vælge Påmind mig .
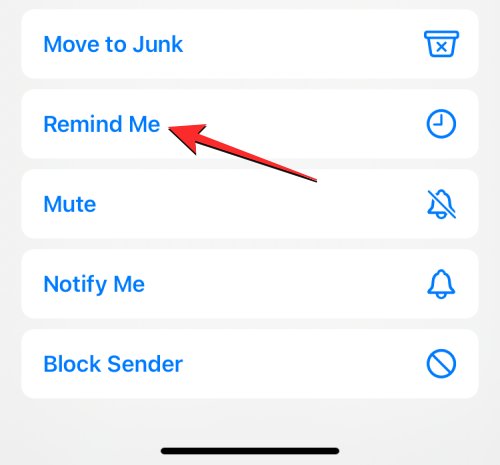
I overløbsmenuen, der dukker op, skal du vælge det tidspunkt, hvor du ønsker at blive mindet om den valgte besked. Du kan vælge mellem forudindstillede muligheder som Remind Me in 1 time , Remind Me Tonight og Remind Me Tomorrow . Hvis du vil have Mail-appen til at minde dig på et tilpasset tidspunkt efter eget valg, skal du trykke på Påmind mig senere .
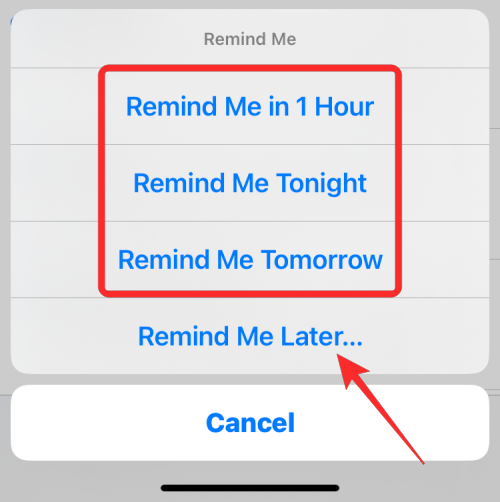
På skærmbilledet Påmind mig skal du vælge en dato, hvor du ønsker at blive mindet om beskeden.

For at vælge dit foretrukne klokkeslæt for den specifikke dato, skal du slå tidsknappen til nedenfor og indstille din tid i overensstemmelse hermed.

Når du har tilpasset datoen og klokkeslættet for at blive påmindet, skal du trykke på Udført i øverste højre hjørne.

Den valgte besked forsvinder nu fra din indbakke, og du vil blive mindet om den på dit valgte tidspunkt.
Du kan også bruge indstillingen Påmind mig, når du åbner en ny besked fra din indbakke på Apple Mail. For det skal du åbne Mail- appen på din iPhone.

Når appen åbner, skal du vælge en e-mail fra din indbakke for at åbne den.
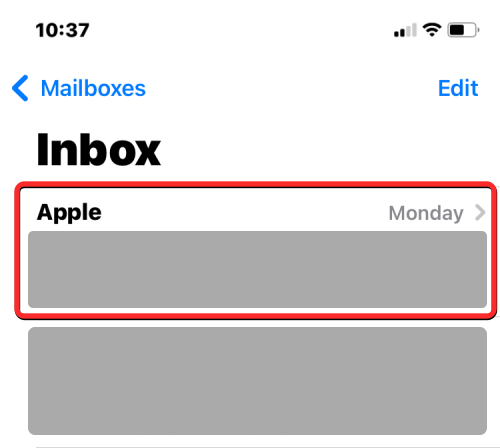
Når den valgte e-mail åbnes, skal du trykke på knappen Svar (markeret med et venstrevendt ikon) fra den nederste værktøjslinje.
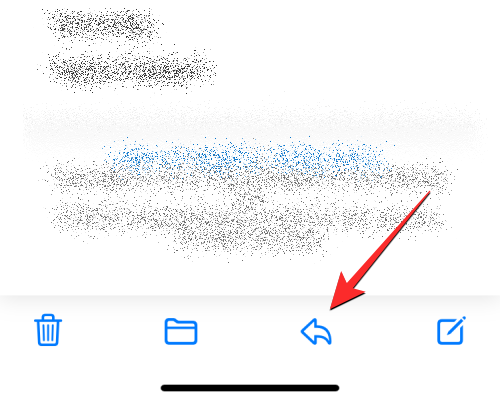
På listen over muligheder, der vises, skal du trykke på Påmind mig .
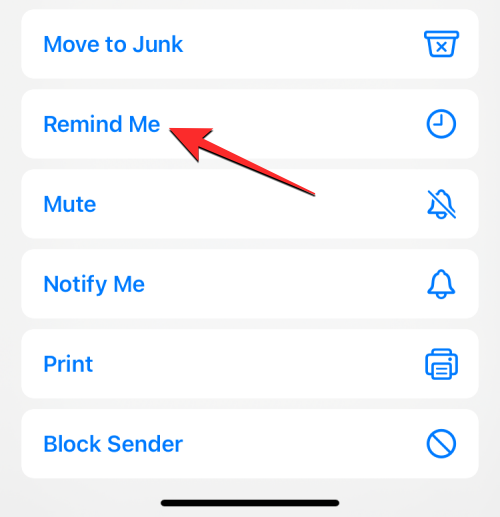
I overløbsmenuen, der dukker op, skal du vælge det tidspunkt, hvor du ønsker at blive mindet om den valgte besked. Du kan vælge mellem forudindstillede muligheder som Remind Me in 1 time , Remind Me Tonight og Remind Me Tomorrow . Hvis du vil have Mail-appen til at minde dig på et tilpasset tidspunkt efter eget valg, skal du trykke på Påmind mig senere .
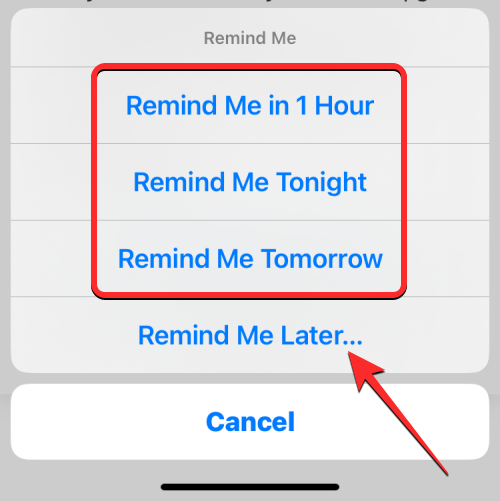
På skærmbilledet Påmind mig skal du vælge en dato, hvor du ønsker at blive mindet om beskeden.

For at vælge dit foretrukne klokkeslæt for den specifikke dato, skal du slå tidsknappen til nedenfor og indstille din tid i overensstemmelse hermed.

Når du har tilpasset datoen og klokkeslættet for at blive påmindet, skal du trykke på Udført i øverste højre hjørne.

Den valgte besked vil nu blive markeret som Påmind mig i Apple Mail.
Sådan finder og fjerner du beskeder, du har markeret som "Påmind mig" på Mail
Når du markerer en besked i Mail-appen som "Remind Me", forbliver den valgte besked i din indbakke, men den kan også tilgås i en separat "Remind Me"-postkasse. Det betyder, at der er to måder, du kan finde og fjerne en Remind Me-e-mail på Apple Mail.
Metode #1: Fra din mail-indbakke
Da de beskeder, du markerer til senere, forbliver i din indbakke, kan du nemt fjerne dem fra Påmind mig fra selve din indbakkemappe. Dette kan være nyttigt, hvis du kun har markeret nogle få e-mails under Remind Me, så det er mest oplagt at få adgang til dem direkte inde i indbakken. For at finde påmind mig-e-mails fra din indbakke, skal du åbne Mail- appen på din iPhone.

Når appen åbner, bør du kunne se e-mails, som du har sendt til Remind Me, da de vil blive markeret med et urikon i højre side sammen med det valgte tidspunkt, du indstiller til at blive påmindet. For at fjerne en e-mail fra Påmind mig i din Mail-indbakke, stryg den til højre.
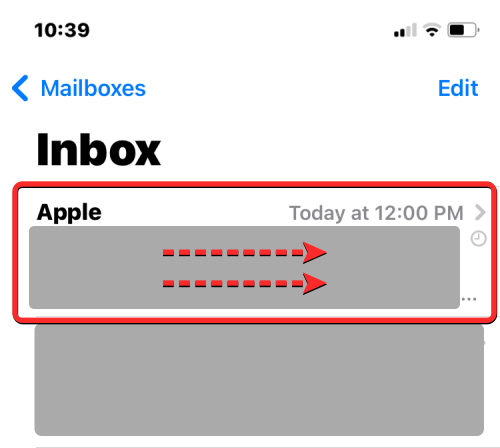
Når flere muligheder er afsløret, skal du trykke på Påmind mig til venstre.
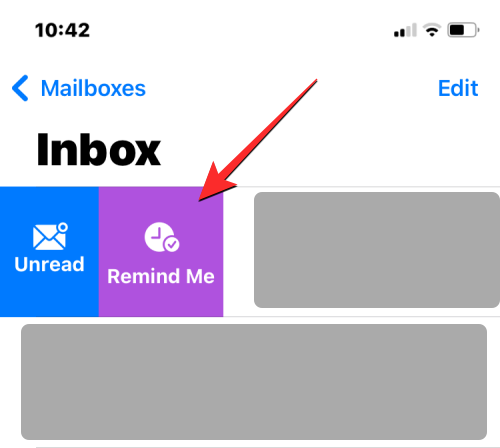
Du vil nu se skærmbilledet Påmind mig, der viser den valgte dato og det valgte tidspunkt, som du tidligere har indstillet for, at e-mailen skal vises igen. For at fjerne denne e-mail fra Remind Me, tryk på Fjern påmindelse nederst.
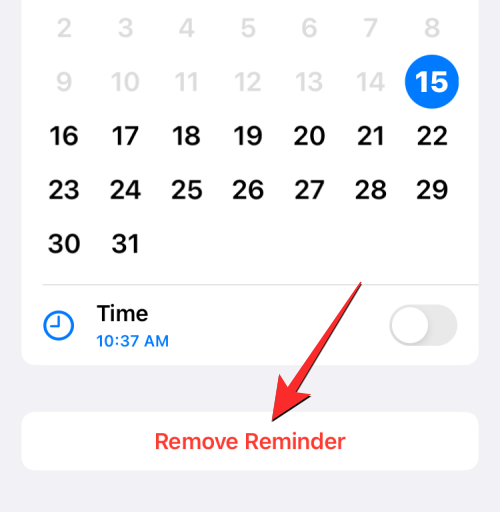
Mail-appen vil nu fjerne den valgte e-mail fra Påmind mig, og du vil ikke længere se denne e-mail markeret med et urikon.
Metode #2: Fra din Remind Me-postkasse
Ovenstående metode kan være praktisk for brugere, der ikke håndterer mange e-mails, men for dem, der måske gør og markerer flere e-mails som Remind Me, er den nemmere måde at finde dem alle og fjerne dem ved at åbne Remind Me-postkassen inde i Apple Mail.
For at få adgang til e-mails, du har markeret som Påmind mig, skal du åbne Mail- appen på din iPhone.

Inde i appen skal du trykke på Postkasser i øverste venstre hjørne.
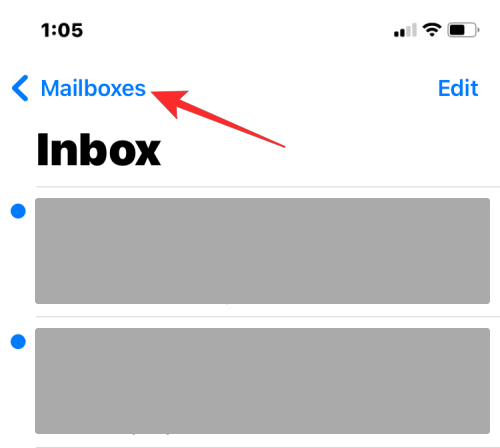
På det næste skærmbillede skal du vælge Påmind mig .
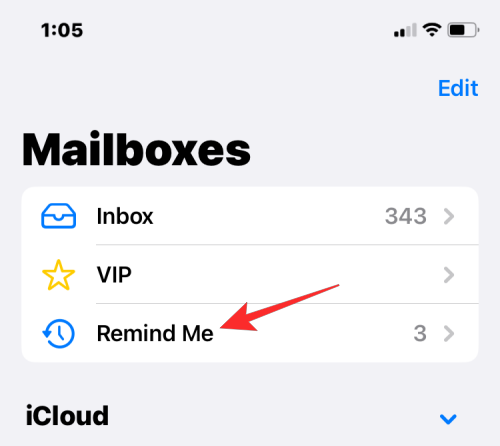
Her kan du se alle de beskeder, du har sendt til Remind Me inde i Apple Mail.
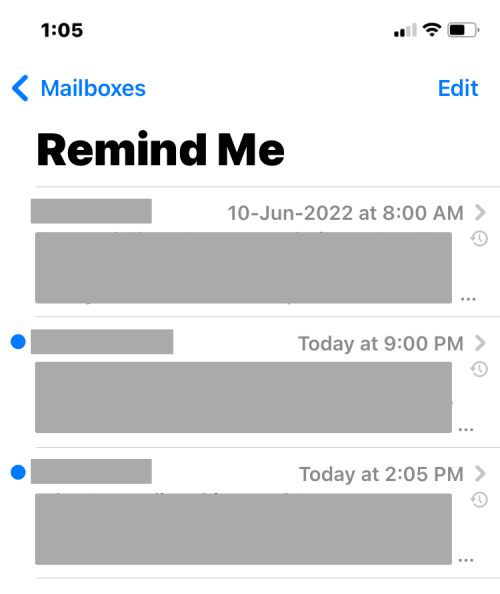
Du kan åbne enhver besked, du har flyttet til Påmind mig, og se dem som enhver anden post fra din indbakke. For at fjerne en e-mail fra "Remind Me" og flytte den tilbage til din indbakke som enhver anden e-mail, stryg til venstre på en e-mail fra din Remind Me-postkasse.
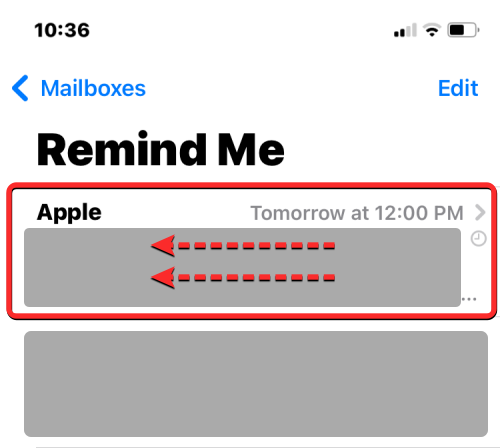
Vælg nu Mere .
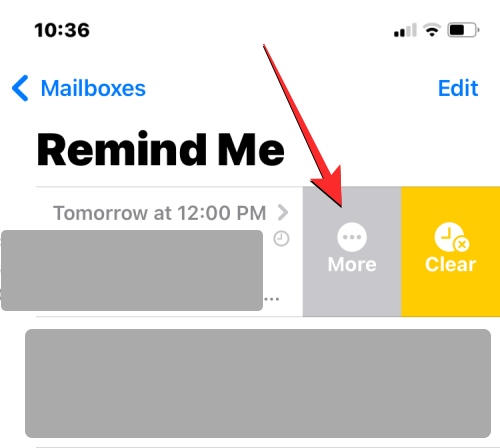
Tryk på Rediger påmindelse på listen over muligheder, der vises .
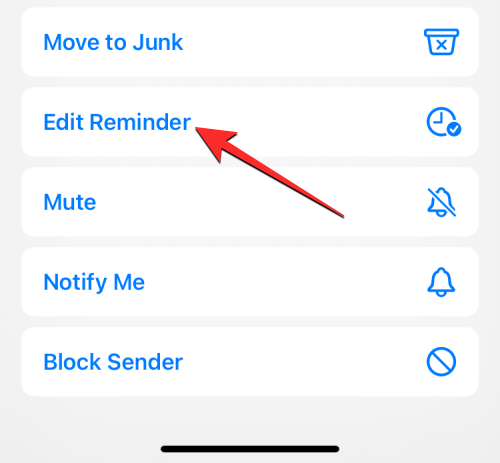
På den næste skærm skal du trykke på Fjern påmindelse .
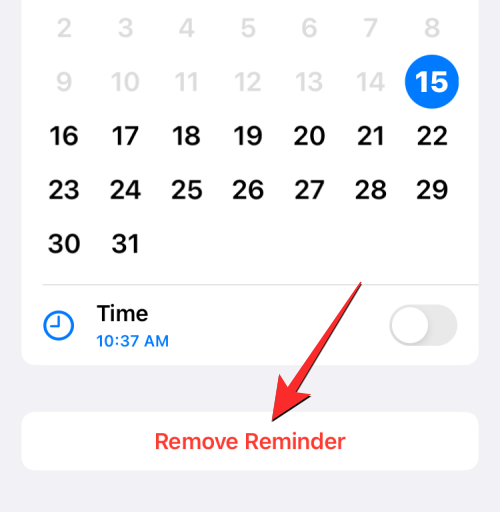
En anden måde, hvorpå du kan handle på en besked, der er markeret som Påmind mig, er ved at åbne beskeden i påmind mig-postkassen.
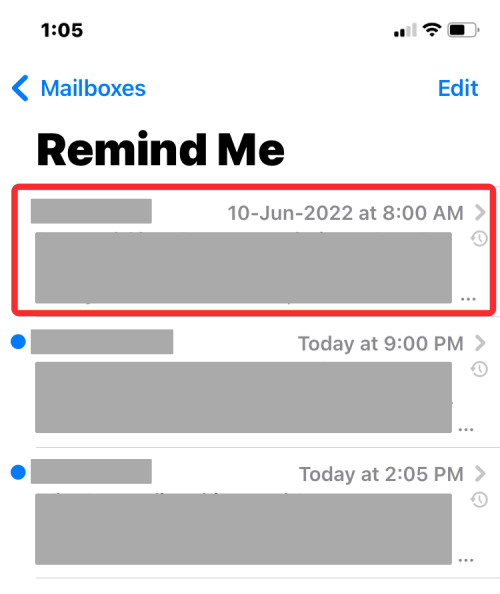
Når meddelelsen åbnes, bør du kunne se etiketten "Mail vil minde dig" øverst sammen med den valgte dato og klokkeslæt. For at ændre påmindelsen eller slette den, tryk på Rediger og tag den nødvendige handling på beskeden.
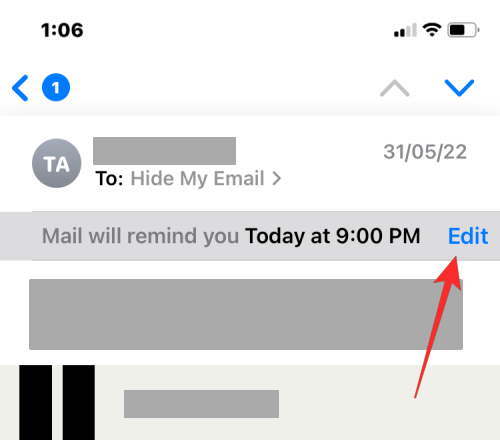
Jeg kan ikke se Remind Me-postkassen i Mail-appen. Hvorfor?
Remind me er en iOS 16-funktion, og du vil ikke være i stand til at bruge den på tidligere versioner af iOS på en iPhone. Hvis du markerer en e-mail som Remind Me på en iPhone, der kører iOS 16, vises denne e-mail ikke med Remind Me-tagget på dine sekundære iPhones, hvis de var på en ældre version af iOS. Det samme gælder, når du tilgår disse e-mails på en Mac. Hvis din Mac ikke er opdateret til macOS Ventura, vil dine Remind Me-mails blive vist som enhver anden e-mail i din indbakke, bare ikke med en Remind Me-etiket.
Påmind mig-postkassen er synlig som en af de postkasser, der er tilgængelige i Mail-appen. Hvis du ikke kan se denne mappe i postkasserne, er det sandsynligt, at du ikke har markeret nogen beskeder som "Påmind mig" fra din indbakke. Påmind mig-postkassen vises kun under "Postkasser", så længe der er mindst én besked, som du har indstillet en påmindelse om i Mail-appen.
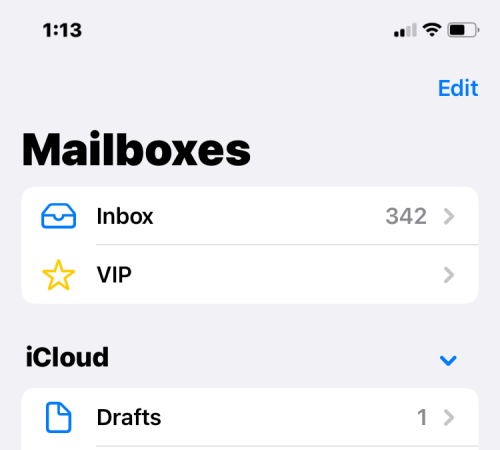
Hvis en besked, du har markeret som "Remind Me", er gået ud over den tid, du har angivet for påmindelsen, vil den kun være synlig i din indbakke og ingen andre steder. Hvis alle sådanne beskeder har nået deres påmindelsestidspunkt, vil du ikke se Påmind mig-postkassen, da alle disse beskeder vil blive sendt tilbage til din indbakke.
Det er alt, du behøver at vide om "Remind Me" i Apple Mail på iOS 16.
RELATEREDE
Microsoft bringer endelig sin digitale assistent Cortana til Android og iOS i Storbritannien. Udgivelsen, der kommer omkring et år efter en lignende udrulning
Fejlkode 5823 er specifik for iPhone- og iPad-enheder. Det opstår, når brugere forsøger at gemme deres skærmoptagelse.
Smid hurtigt en nål i Google Maps for at få en nøjagtig placering, som du kan dele med venner. Se, hvordan du anbringer en Google Maps-nål på iPadOS 14, Android og Desktop.
Hvis du ikke kan bruge Signal på iOS, skal du tjekke for app- og iOS-opdateringer. Rediger derefter apptilladelserne, deaktiver lavenergitilstand og geninstaller appen.
En god løsning til at tilføje signaturer til dine tekstbeskeder på din Apple iPhone.
Hvis du ejer en iPhone, og du har problemer med at slette uønsket e-mail, skal du opdatere din enhed. Slet derefter Papirkurv e-mails fra serveren.
Vil du have de seneste vejropdateringer på din mobilenhed? Få den bedste vejr-app til iPad fra denne liste. Nu om dage er vejret blevet ganske
Har du brug for at kode på farten i forbindelse med arbejdet, eller vil du opfriske dine kodningsevner? Du kan tjekke disse bedste kodningsapps til iPad.
Hvis Dropbox ikke kan finde og uploade nye billeder fra din iPhone, skal du sørge for, at du kører de seneste iOS- og Dropbox-appversioner.
Gør læsning lettere på Safari og øg størrelsen; her er hvordan.








