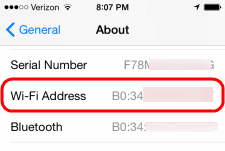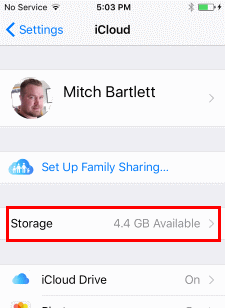Sådan fabriksindstilles iPhone 7

Detaljerede trin til, hvordan du nulstiller din iPhone 7 til fabriksindstillinger.
Hvis der er blevet forårsaget skader på din Apple iPhone 7 ved at downloade uautoriseret software eller på anden måde, er en gendannelse til de originale fabriksindstillinger en måde at reparere problemerne på. En fuld gendannelse vil slette alle data på den, inklusive alle billeder, musik, kontakter og videoer. Dette kan nemt gøres fra telefonen eller ved hjælp af iTunes.
Husk: dette fjerner ALT fra din telefon og nulstiller den til fabriksindstillingerne. Hvis du er sikker på, at du vil fortsætte med dette, skal du følge de enkle trin nedenfor. Hvis du bare vil nulstille en frossen enhed, skal du holde "Lydstyrke ned" og "Power" i 15 sekunder. Det burde genstarte den.
Klik på " Indstillinger " og derefter på " Generelt ".
Rul til bunden af fanen Generelt og klik på " Nulstil ".
Tryk på " Slet alt indhold og indstillinger ."
Indtast din adgangskode (hvis du har indstillet en), og bekræft din nulstilling ved at trykke på " Slet iPhone ."
Din enhed bør give dig et skøn over, hvor lang tid denne proces vil tage. Afhængigt af hvor mange apps du har, kan det være alt fra få øjeblikke til en time eller mere. I dette tidsrum er enheden fuldstændig ubrugelig. Når du er færdig, vil din telefon være som ny. Dette er noget, du bør gøre, hvis du nogensinde giver eller sælger din telefon til en anden, da den sletter alle dine oplysninger.
Du ønsker måske blot at gendanne ved hjælp af en sikkerhedskopi af din enhed, så du kan beholde dine indstillinger, e-mail og apps. Denne proces involverer et par flere trin, men det er stadig ret simpelt.
Tilslut din iPhone til din computer med dens kabel, og lad iTunes starte. Du vil se en knap vises til din telefon under " Enheder " øverst til venstre på din skærm. Dette fortæller dig, at telefonen er korrekt tilsluttet og genkendt. Vælg knappen.
Hvis iTunes er indstillet til automatisk at synkronisere, når enheden er tilsluttet, begynder den at overføre data med det samme. Dette er et meget vigtigt skridt, så alt nyt tilføjet indhold bliver gemt, inklusive sange eller apps, du har købt, og billeder, du har gemt. Hvis iTunes ikke automatisk begynder at synkronisere, skal du gøre det manuelt nu. Tryk på knappen " Synkroniser " i nederste højre hjørne af indstillingen " Oversigt " i venstre rude i iTunes.
Når synkroniseringen er fuldført, skal du gå tilbage til informationssiden i iTunes. I midten af hovedvinduet vil du se to knapper. Klik på knappen " Gendan ". Når du har gjort det, vil iTunes advare dig om, at gendannelse af din iPhone til fabriksindstillinger vil slette alle medier og data. Hvis du allerede har synkroniseret, skal du blot klikke på knappen " Gendan " igen for at starte processen.
Så snart du klikker på knappen " Gendan " anden gang, starter iTunes automatisk processen. Du vil se flere forskellige beskeder på skærmen, hvor iTunes fortæller dig ting - såsom at den udpakker den nødvendige software til at gendanne din enhed. Du vil også se ting som f.eks. en besked om, at den er ved at blive verificeret hos Apple. Afbryd IKKE din telefon fra din computer, mens denne proces er i gang.
iTunes fortæller dig, når telefonen er færdig med at blive gendannet, men du er ikke helt færdig endnu! Du skal gendanne dine indstillinger og synkronisere alt tilbage til enheden. Lad iPhone genstarte sig selv efter gendannelse. Du kan derefter se en meddelelse om, at den skal aktiveres - bare vent et øjeblik, og den vil så fortælle dig, at processen er afsluttet.
På iTunes-skærmen vil du se to muligheder: "Konfigurer som en ny iPhone " eller " Gendan fra en sikkerhedskopi ". Hvis du ønsker at gendanne dine indstillinger, e-mail, kontakter og andre oplysninger, skal du selvfølgelig vælge " Gendan fra en sikkerhedskopi" mulighed. Vælg navnet på din iPhone fra rullemenuen i højre side af skærmen. Når du klikker på knappen, vil iTunes gendanne alle indstillinger og filer, du har sikkerhedskopieret tidligere i denne proces. Det vil sandsynligvis tage flere minutter – sørg for ikke at afbryde telefonen i dette tidsrum. Så snart alt er gendannet til iPhone, genstarter den sig selv igen. Hvis iTunes ikke er indstillet til automatisk synkronisering, skal du gøre det igen nu manuelt. Dette trin er kritisk: det er, når alle dine filer, apps, musik og sådan vil blive overført tilbage til iPhone.
Voila! Din iPhone 7 er nu gendannet til originale fabriksindstillinger, og alle dine data er blevet synkroniseret tilbage til telefonen. Du kan tage telefonen af computeren og bruge den nu!
Detaljerede trin til, hvordan du nulstiller din iPhone 7 til fabriksindstillinger.
Sådan nulstiller du Apple iPhone 8 eller X i tilfælde af, at den er blevet frosset eller ikke reagerer.
Sådan gendanner du Slide to Unlock-evnen i Apple iOS 10.
Find Wi-Fi MAC-adressen til netværkshardwaren på din Apple iPhone 7.
Sådan fjerner eller aktiverer du sikkerhedskopier til apps til Apple iCloud.
Nogle ting at prøve, hvis din Apple iPhone eller iPad ikke reagerer eller er død med en sort skærm.
Apple gør et bedre stykke arbejde end de fleste virksomheder, når det kommer til privatliv. Men ikke alle standardindstillingerne på iPhone er i brugerens bedste interesse.
Med denne handlingsknap kan du ringe til ChatGPT, når du vil, på din telefon. Her er en guide til at åbne ChatGPT ved hjælp af handlingsknappen på din iPhone.
Sådan tager du et langt skærmbillede på iPhone hjælper dig med nemt at optage hele websiden. Funktionen til at rulle skærmbilleder på iPhone er tilgængelig på iOS 13, iOS 14, og her er en detaljeret guide til, hvordan du tager et langt skærmbillede på iPhone.
Du kan ændre din iCloud-adgangskode på mange forskellige måder. Du kan ændre din iCloud-adgangskode på din computer eller på din telefon via en supportapplikation.
Når du sender et fælles album på iPhone til en anden, skal de acceptere at deltage. Der er flere måder at acceptere invitationer til at dele et album på iPhone, som vist nedenfor.
Fordi AirPods er små og lette, kan de nogle gange være lette at miste. Den gode nyhed er, at før du begynder at rive dit hus ad og lede efter dine mistede ørepropper, kan du spore dem ved hjælp af din iPhone.
Vidste du, at din iPhone kan være anderledes end iPhones, der sælges i andre lande, afhængigt af den region, hvor den er produceret?
Omvendt billedsøgning på iPhone er meget simpelt, når du kan bruge browseren på enheden eller bruge tredjepartsapplikationer til at få flere søgemuligheder.
Hvis du ofte har brug for at kontakte nogen, kan du oprette hurtigopkald på din iPhone med et par enkle trin.
At rotere skærmen vandret på iPhone hjælper dig med at se film eller Netflix, se PDF'er, spille spil,... mere bekvemt og få en bedre oplevelse.