Sådan sletter du Android-downloadhistorik

Når du sletter Android-downloadhistorik, hjælper du med at få mere lagerplads blandt andet. Her er trinene, du skal følge.
Der er mange fordele ved at slette downloadhistorikken på din Android-enhed. For eksempel, hvis andre kan få adgang til din Android-enhed, vil de ikke vide, hvad du har downloadet. Du vil også frigøre lagerplads, som de fleste Android-brugere har brug for hjælp til. At finde dine seneste downloads er lettere med en klar downloadhistorik. Med alle disse fordele er det ikke underligt, at mange ønsker at vide, hvordan man sletter Android-downloadhistorik. Fortsæt med at læse for at se, hvilke trin du skal følge.
Indhold
Sådan sletter du Android-downloadhistorik
En app, der kan hjælpe dig med at finde dine downloads og andre filer lettere, er Google Filer. Den hjælper dig med at holde alle dine filer organiserede, så de er nemmere at finde. Når du har åbnet appen, skal du trykke på Gennemse-fanen nederst; under Kategorier-sektionen skal du trykke på Downloads-muligheden. Øverst ser du forskellige faner til at finde dine downloads. Du kan vælge mellem forskellige muligheder. Mulighederne afhænger af de apps, du har installeret på din Android-enhed.

Under Alle fanen vil dine downloads blive organiseret alfabetisk. Hvis du trykker på de tre prikker til højre, vil du se yderligere muligheder for, hvad du kan gøre med din downloadede fil. For at slette alt, hvad du har downloadet, skal du trykke på de tre prikker øverst til højre og vælge Vælg alle. Vælg skraldespandsikonet og tryk på knappen Flyt en fil til skraldespanden for at bekræfte dit valg. Sletning af filerne vil ikke slette dem permanent. Filerne sendes til skraldespanden og vil forblive der i 30 dage, hvorefter de vil blive slettet. Hvis du vil slette dem tidligere, kan du.
Tryk på menuen med tre linjer, efterfulgt af Skrald-muligheden. Før du trykker på muligheden, kan du se, hvor meget lagerplads de tager op. Tryk på Alle emner øverst til højre og Slet knappen nederst. Du vil se en bekræftelsesmeddelelse, der advarer om, at disse filer vil blive permanent slettet.
Sådan rydder du Android-downloadhistorik på Chrome
At rydde din downloadhistorik for Chrome på Android er også en nem opgave. For at fjerne de filer skal du åbne browseren og trykke på de tre prikker øverst til højre. Tryk på Downloads-muligheden, og du vil se alle dine filer. Hvis du vil slette specifikke filer, kan du bruge filtrene øverst, som går fra Video, Billeder, Sider og andre.
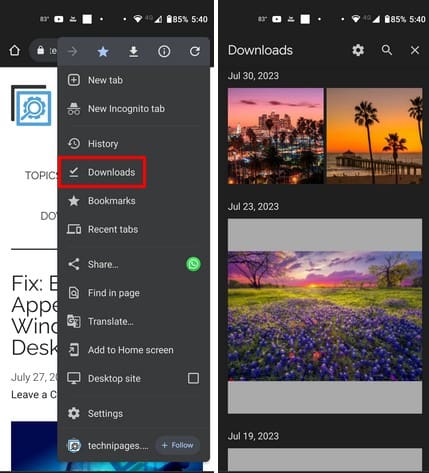
Tryk og hold på de filer, du ønsker at slette og tryk på skraldespandsikonet øverst for at fjerne dem. Vær forsigtig, når du vælger de filer, du vil slette, da Chrome ikke viser en advarsel og vil direkte slette filerne. Hvis du ændrer mening, vil du se en fortrydelsesmulighed i et par sekunder, efter at du har slettet filerne.
Sådan sletter du din downloadhistorik på Opera for Android
For Opera-brugere er det også nemt at slette dine downloads. For at starte skal du åbne Opera-appen og trykke på dit profilbillede nederst til højre. Find og tryk på Download-muligheden. Du vil se en liste over alle dine downloads på næste side. Hvis du kun vil slette én fil, skal du trykke på prikkerne til højre og vælge Slet-muligheden eller skraldespandsikonet øverst.
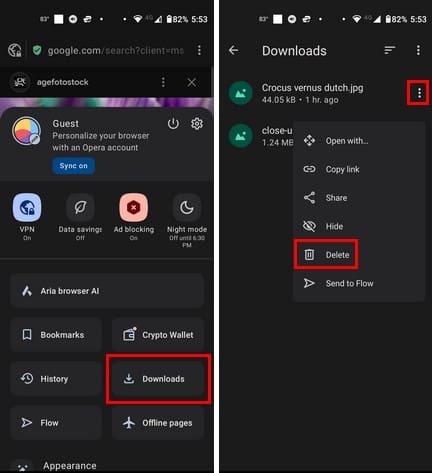
For at slette flere filer, tryk og hold på den første og vælg de andre filer, du ønsker at fjerne. For at vælge alle filerne, tryk og hold på én fil, efterfulgt af prikkerne øverst til højre. Vælg Vælg alle-muligheden. Tryk på skraldespandsikonet, og de vil blive slettet uden at vise en bekræftelsesbesked. Men det vil vise dig en fortrydelsesmeddelelse, hvis du ændrer mening i et par sekunder.
Sådan sletter du din downloadhistorik på Android for Firefox
For Firefox-brugere, for at slette din downloadede fil, skal du åbne appen og trykke på de tre prikker nederst til højre. Vælg Downloads-muligheden, så vil du se dine filer. Et skraldespandsikon til højre for hver fil vil være ideelt til at slette individuelle filer. Men hvis du vil slette flere filer, skal du trykke og holde på én fil og prikkerne øverst til højre. Vælg Vælg alle-muligheden > Tre prikker igen og på den røde Fjern-mulighed. Du vil ikke se en bekræftelsesmeddelelse for at slette, men vil se en fortrydelsesmulighed i et par sekunder.
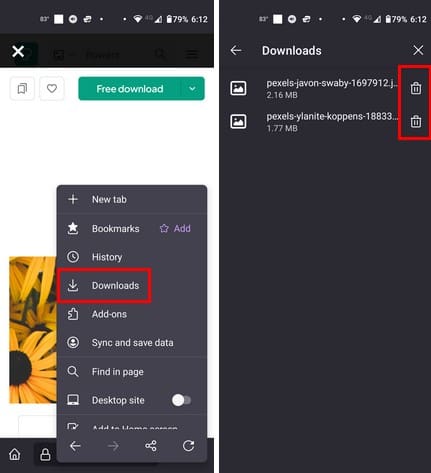
Sådan afinstallerer du downloadede Android-apps
Du har givet appen et forsøg, men det virkede ikke. Når du er klar til at afinstallere en app, kan du trykke og holde på appikonet og trække det til skraldespandsikonet øverst. Bekræft, at du vil afinstallere den, og så er den væk.
En anden mulighed, men længere, er at gå til Google Play. Tryk på dit profilbillede og gå til Administrer apps og enheder. Vælg Administrer fanen, og under den installerede filter skal du krydse af i boksen for de apps, du ønsker at fjerne. Tryk på skraldespandsikonet øverst til højre og vælg afinstallationsmuligheden. Appen vil måske ikke forsvinde fra listen med det samme, men hvis du tjekker for at se, om appikonet stadig er på startskærmen, vil det ikke være der.
Yderligere læsning
Når vi taler om downloads, her er noget læsemateriale om, hvordan du rydder din app-downloadhistorik på Google Play. Hvis du også vil slette din Google Maps-historik, her er trinene, du skal følge. Søgefeltet er altid øverst, hvis du vil lede efter et specifikt emne.
Konklusion
Som du kan se, er det en nem opgave at rydde din downloadhistorik på Firefox, Chrome og Opera. Det samme gælder for at afinstallere apps fra Google Play eller din Android-startskærm. At rydde downloadhistorikken har fordele og kan gøres hurtigt på mindre end et minut. Hvor ofte vil du rydde din downloadhistorik? Del dine tanker i kommentarerne nedenfor, og glem ikke at dele artiklen med andre på sociale medier.
For at løse video lag problemer på Windows 11, opdater dine grafikdrivere til den nyeste version og deaktiver hardwareacceleration.
Vi har brugt lidt tid med Galaxy Tab S9 Ultra, og den er den perfekte tablet til at parre med din Windows PC eller Galaxy S23.
Lær hvordan du fremhæver tekst med farve i Google Slides appen med denne trin-for-trin vejledning til mobil og desktop.
Mange nyhedsartikler nævner det "mørke web", men meget få diskuterer faktisk, hvordan man får adgang til det. Dette skyldes hovedsageligt, at mange af de hjemmesider, der findes der, huser ulovligt indhold.
Indstil timere til Android-apps og hold brugen under kontrol, især når du har vigtigt arbejde, der skal gøres.
At vide, hvordan man ændrer privatlivsindstillingerne på Facebook på en telefon eller tablet, gør det lettere at administrere din konto.
Lær alt om PIP-tilstand i Google Chrome, og hvordan du aktiverer det for at se videoer i et lille billede-i-billede-vindue, ligesom du kan på dit TV.
Hav det sjovt i dine Zoom-møder med nogle sjove filtre, du kan prøve. Tilføj en halo eller se ud som en enhjørning i dine Zoom-møder med disse sjove filtre.
Opdag hvordan du nemt og hurtigt kan aktivere mørk tilstand for Skype på din Windows 11 computer på mindre end et minut.
Så, du har fået fat i denne slanke og kraftfulde enhed, og det er stort set alt, hvad du har drømt om, ikke? Men selv de bedste gadgets har brug for en pause.







