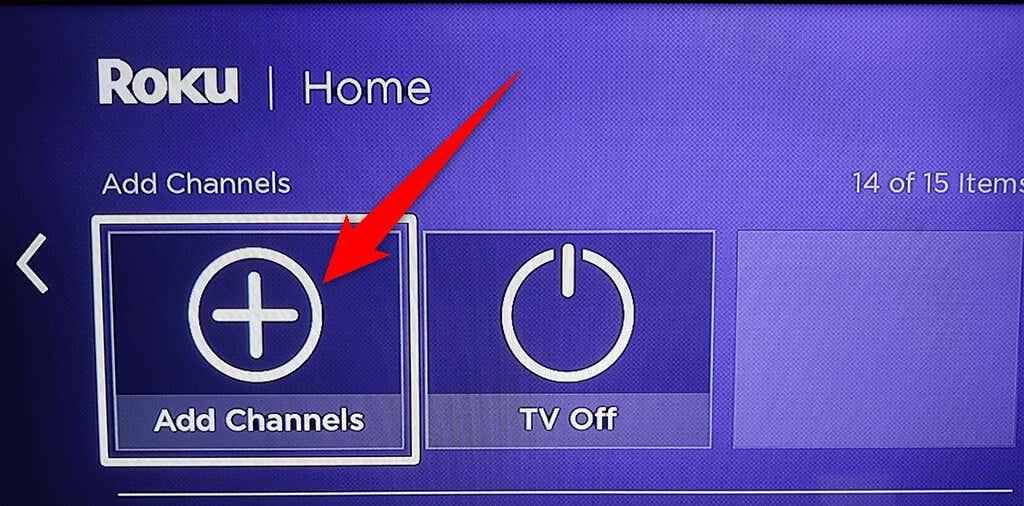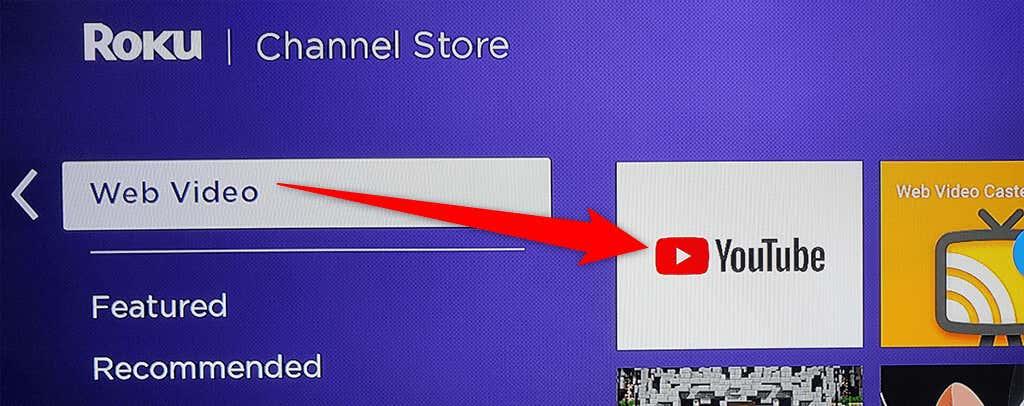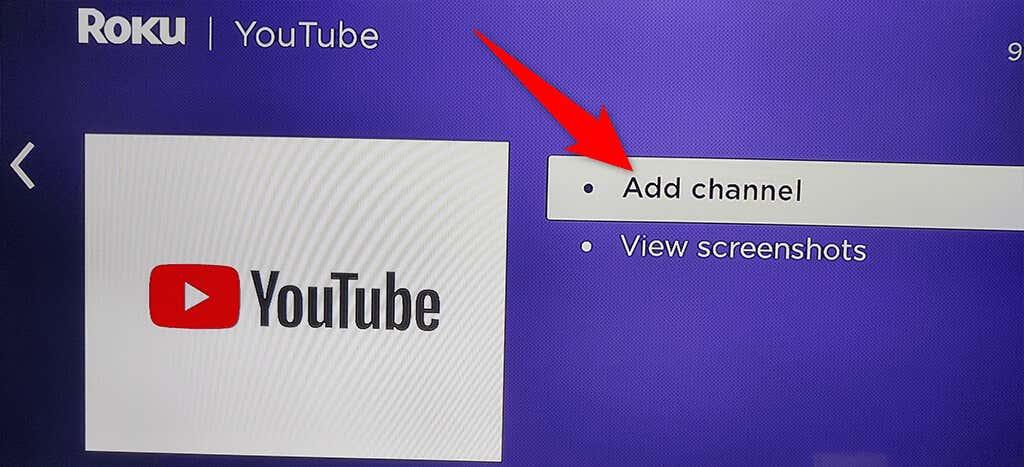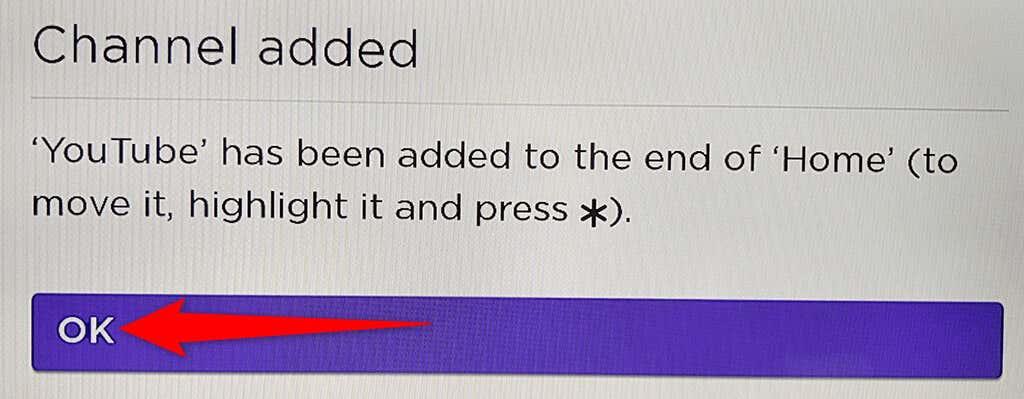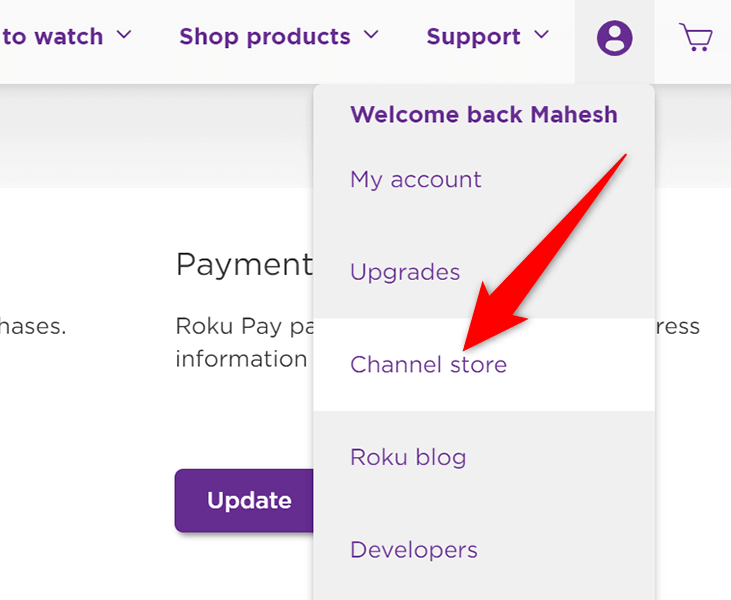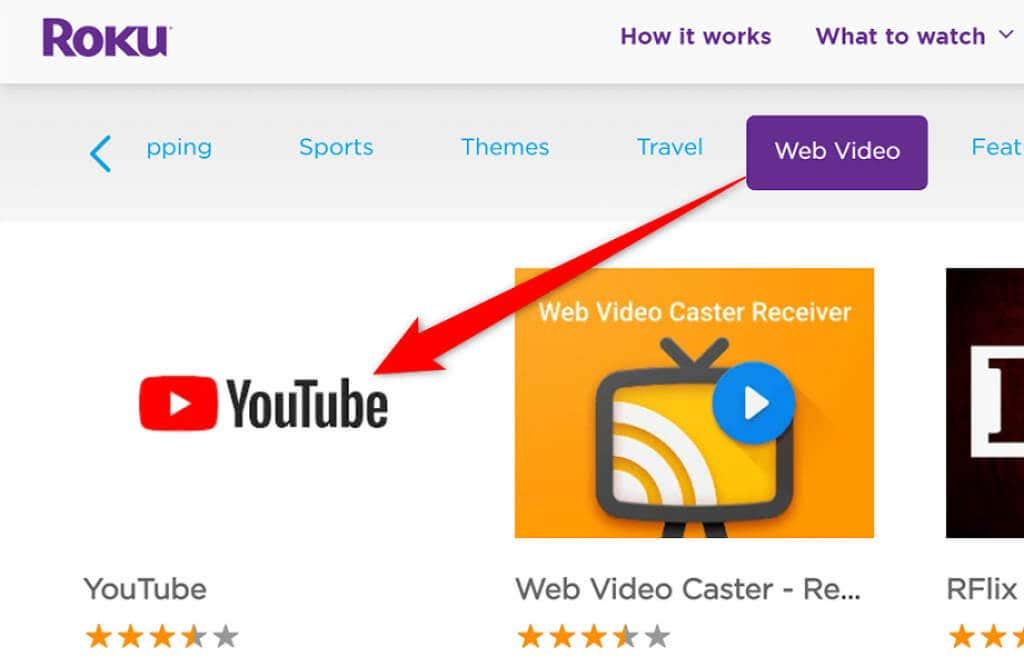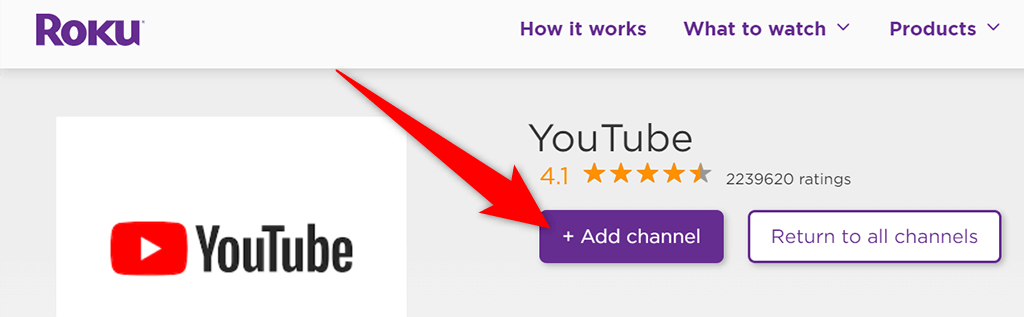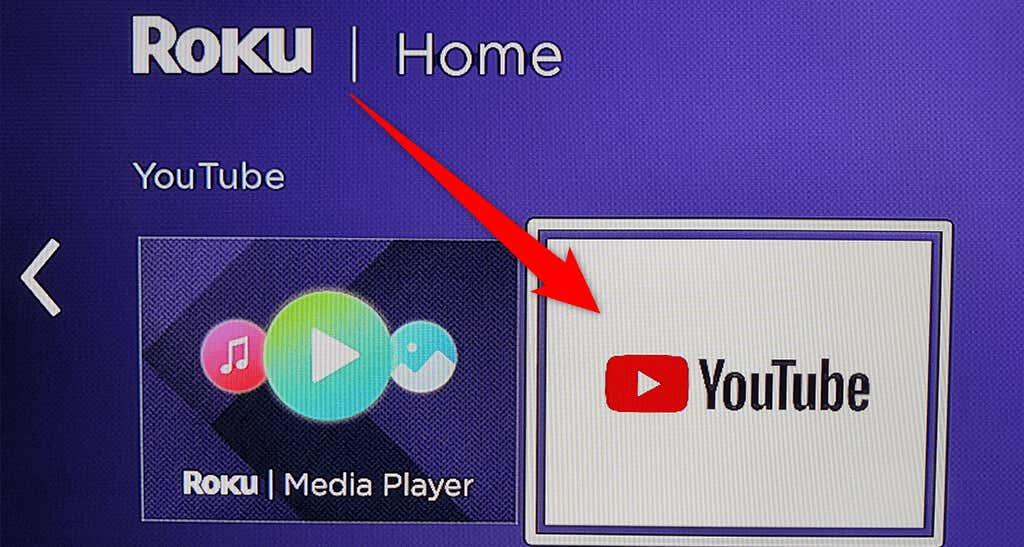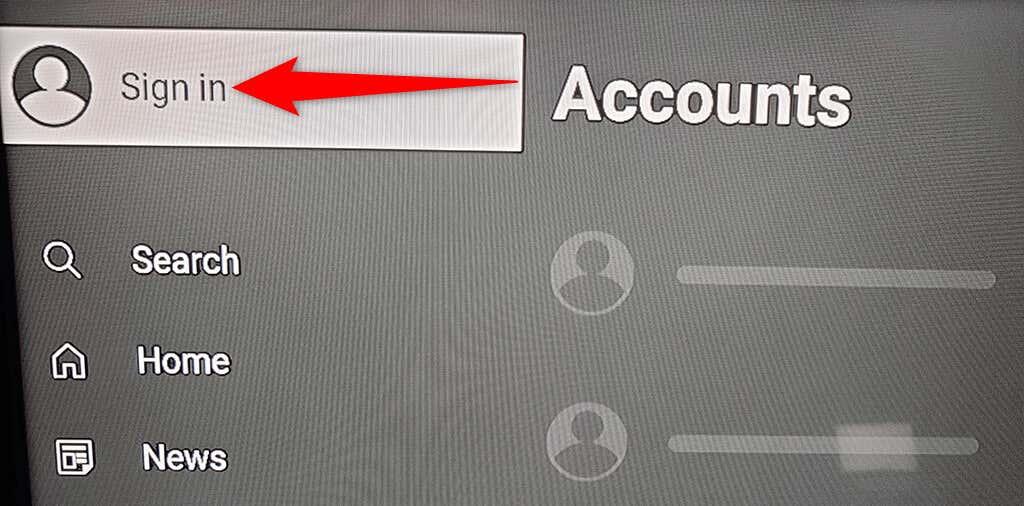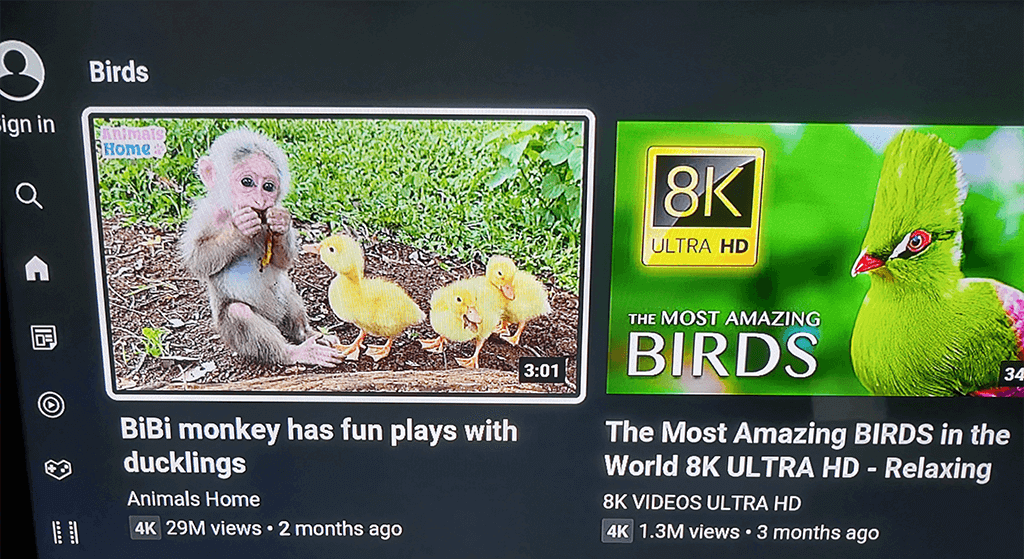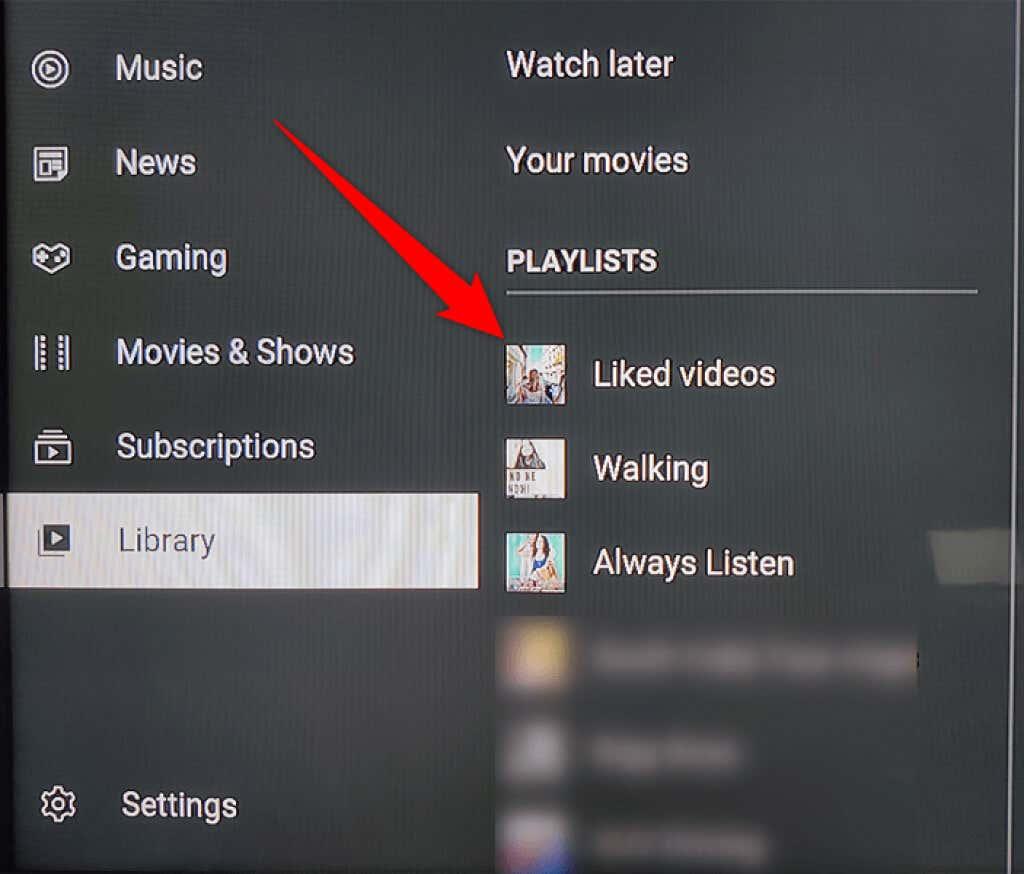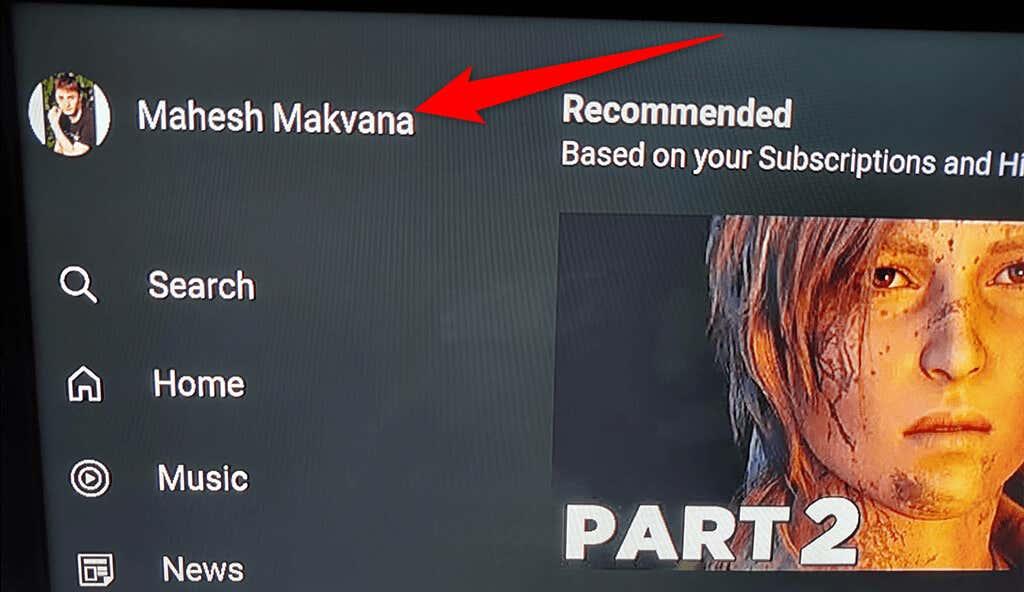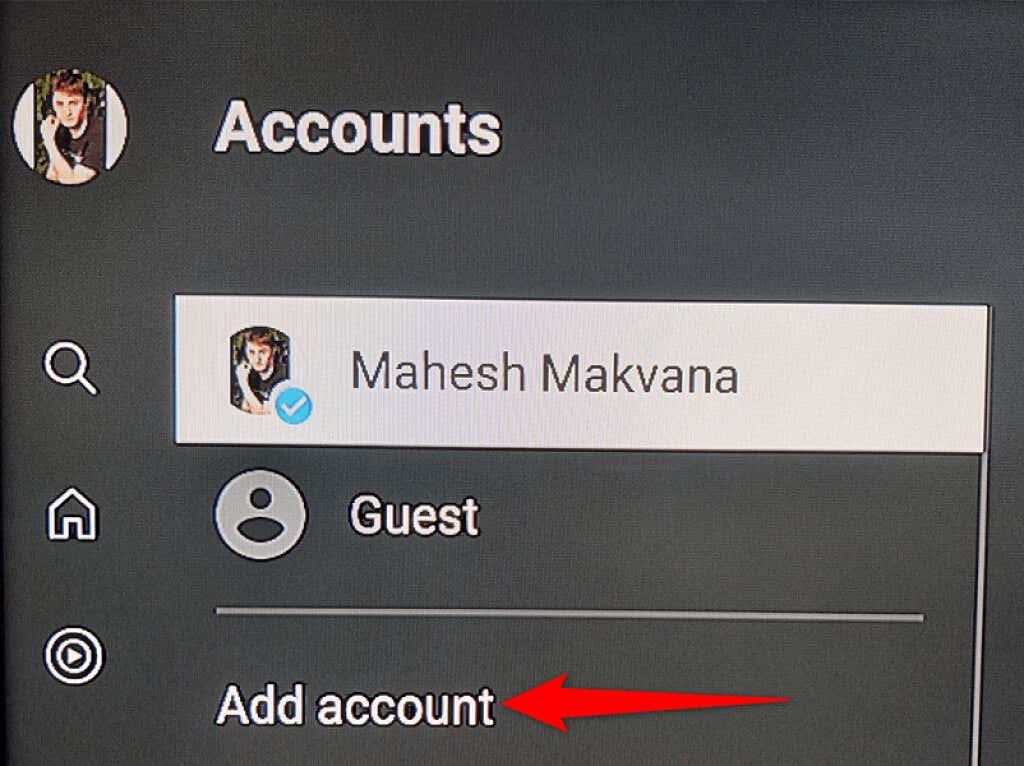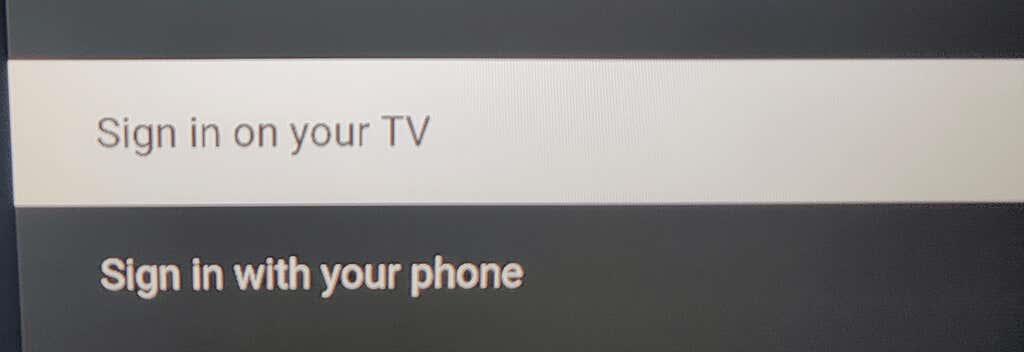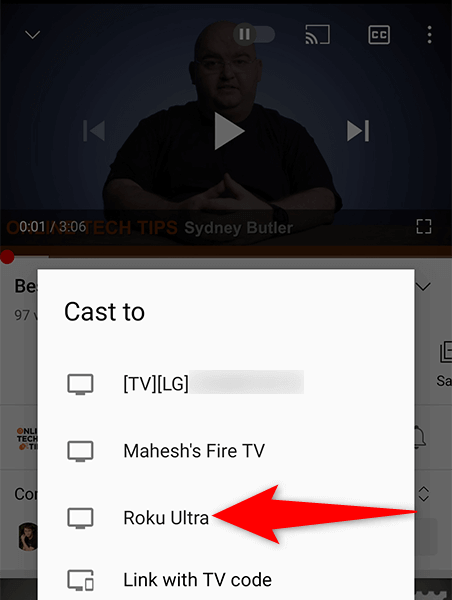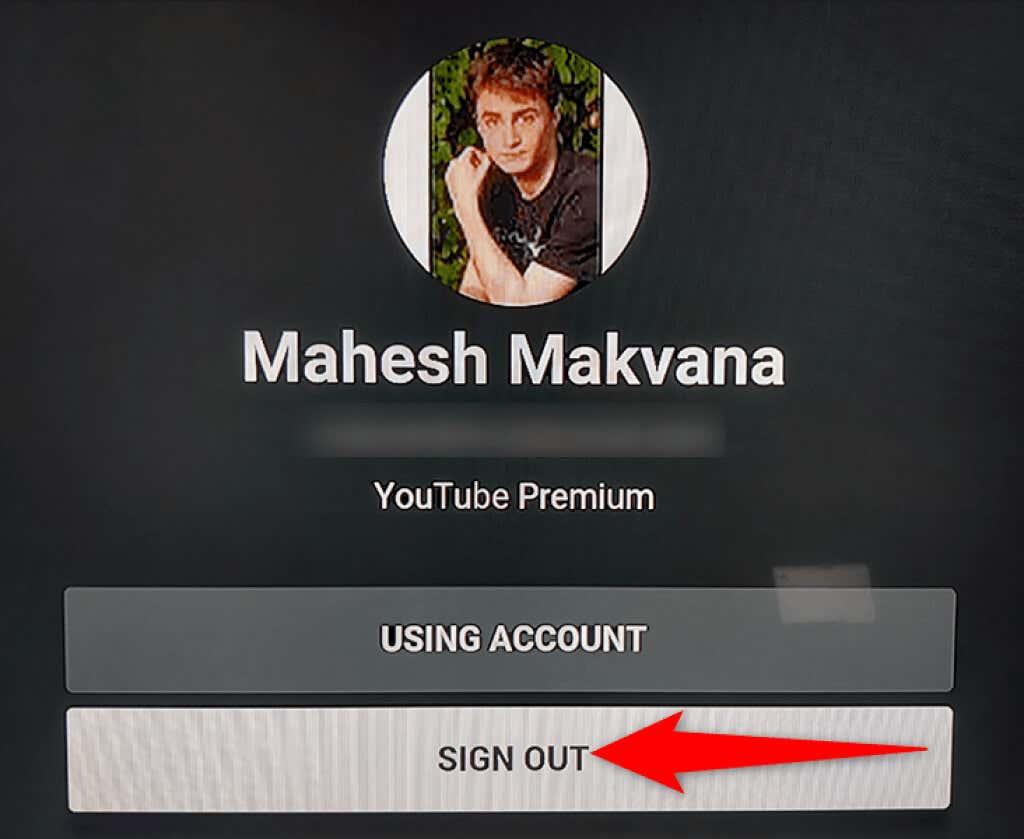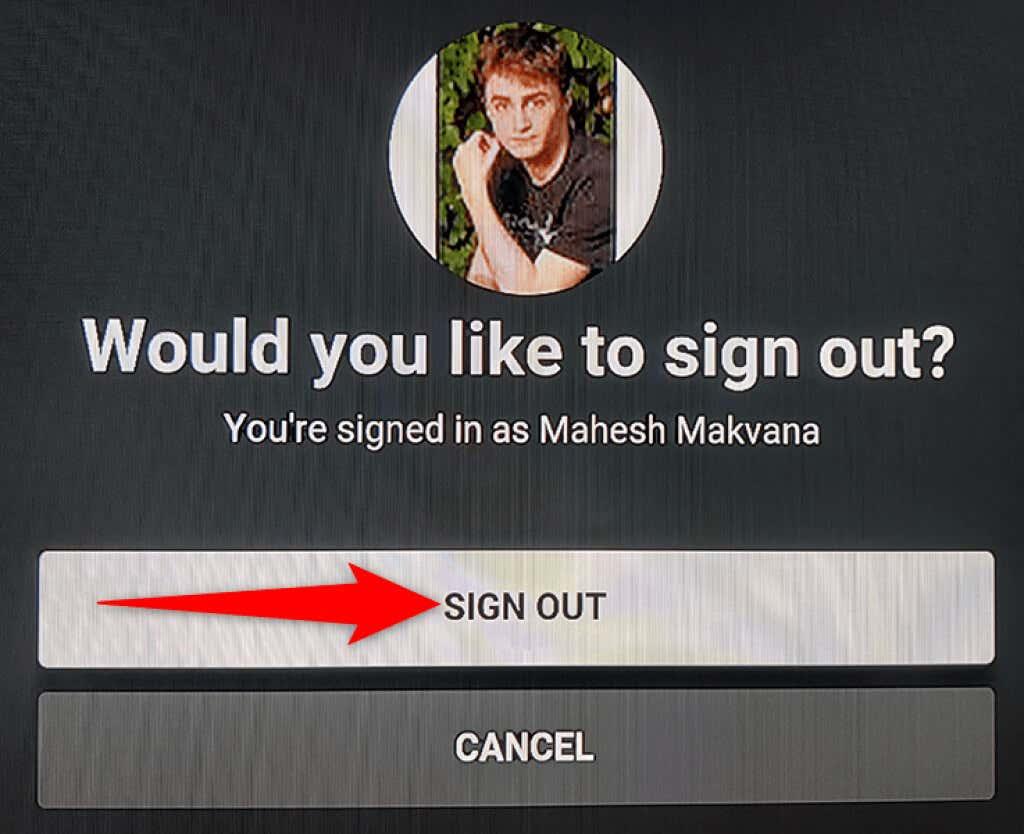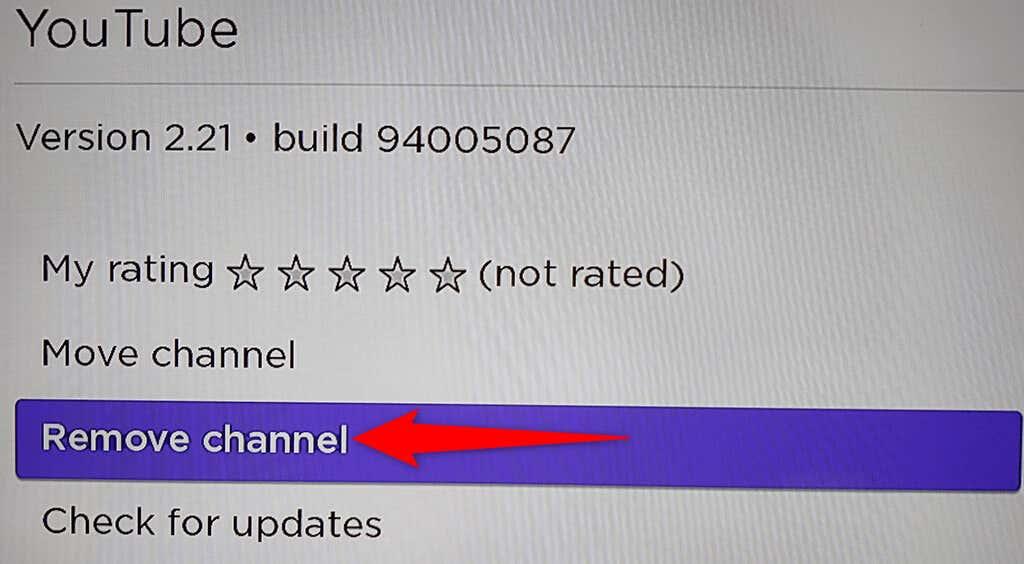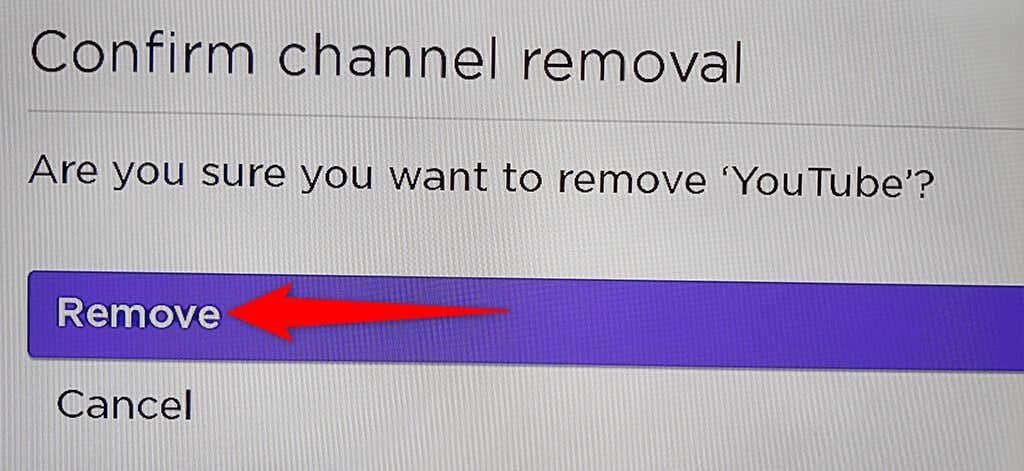Uanset hvilken streamingenhed du bruger , vil du måske installere YouTube på den for at se dine yndlingsvideoer. Hvis du bruger Roku, skal du blot installere den officielle YouTube-kanal på din enhed, og du er klar til at se dine videoer .
Den officielle YouTube-kanal er tilgængelig gratis. Du skal bare have en internetforbindelse for at se YouTube på Roku.

Installer YouTube-appen på Roku
For at få adgang til YouTube på din Roku er den første ting at gøre at tilføje YouTube-kanalen til din Roku-enhed. Du kan gøre dette på to måder.
Tilføj YouTube fra selve Roku-enheden
- Tryk på Hjem -knappen på din Roku-fjernbetjening for at få adgang til Rokus hovedgrænseflade.
- Vælg indstillingen Tilføj kanaler på Rokus startskærm.
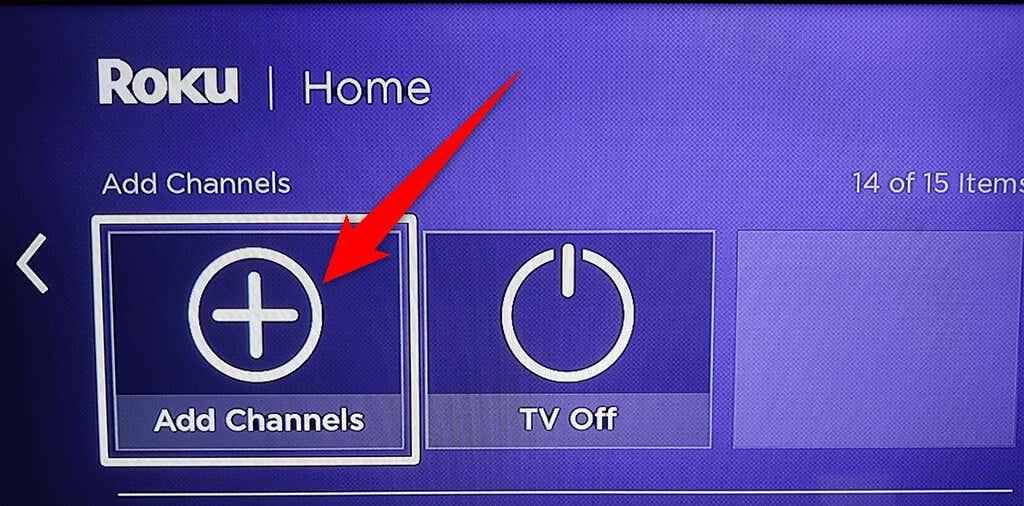
- Vælg kategorien webvideokanal fra sidebjælken til venstre. Vælg derefter YouTube i højre rude.
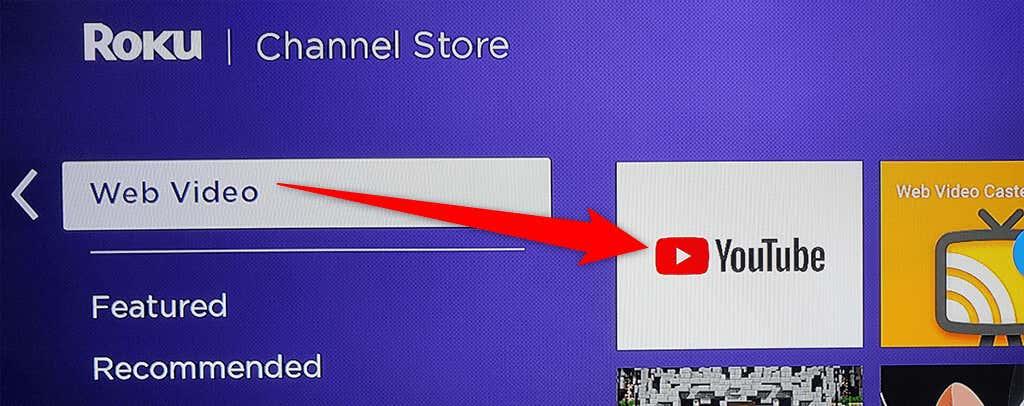
- Vælg Tilføj kanal på YouTube-kanalskærmen.
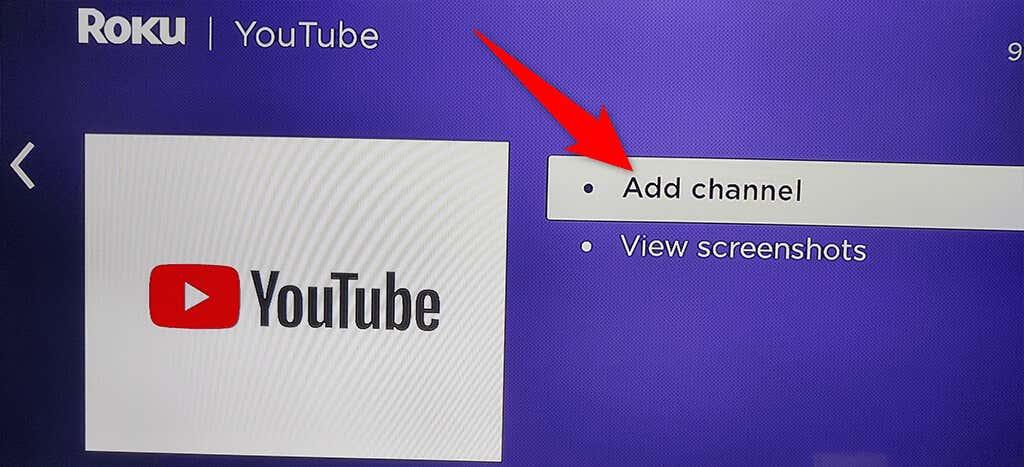
- Vent på, at Roku føjer kanalen til din enhed. Dette burde ikke tage for lang tid.
- En kanal tilføjet meddelelse vises på din Roku, når YouTube tilføjes. Vælg OK i denne meddelelsesboks for at lukke boksen.
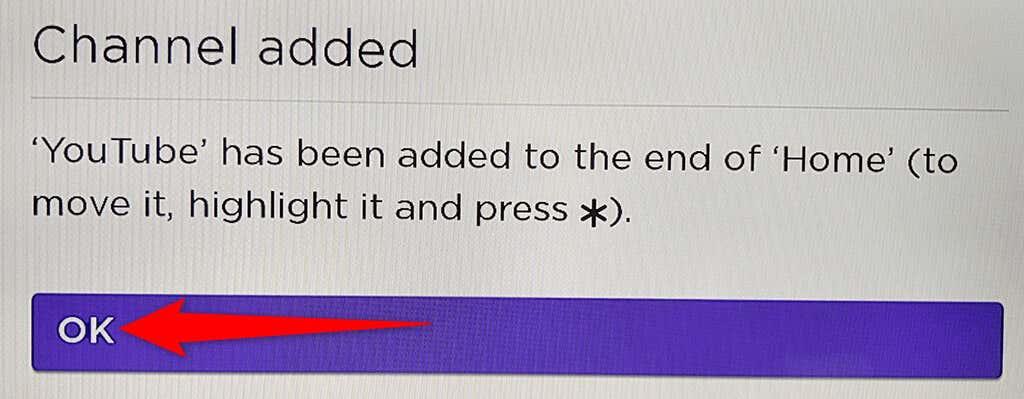
Tilføj YouTube fra Roku-webstedet
- Åbn en webbrowser på din computer og gå over til Roku - webstedet.
- Indtast loginoplysningerne for din Roku-konto og fortsæt.
- Hold musen over brugerikonet i øverste højre hjørne af Roku-webstedet. Vælg derefter Kanalbutik i menuen.
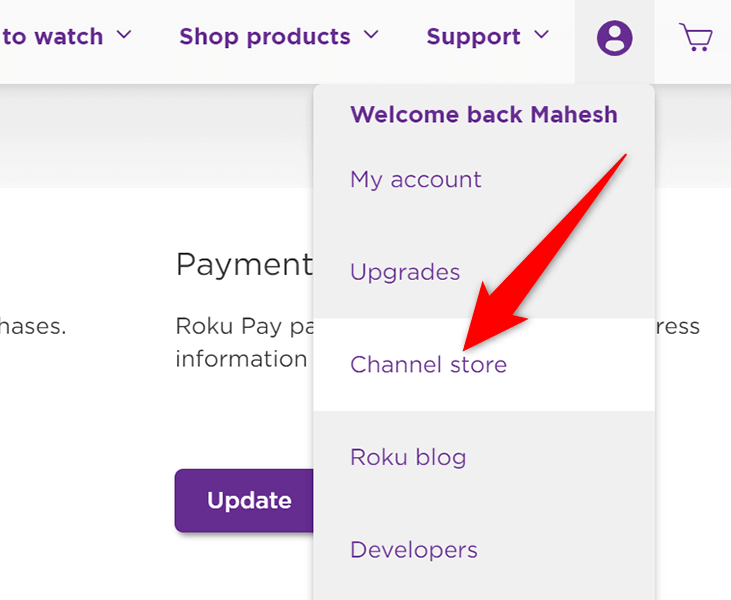
- På siden Kanalbutik , der åbnes, skal du vælge Webvideo fra kategorierne øverst. Vælg derefter YouTube på listen.
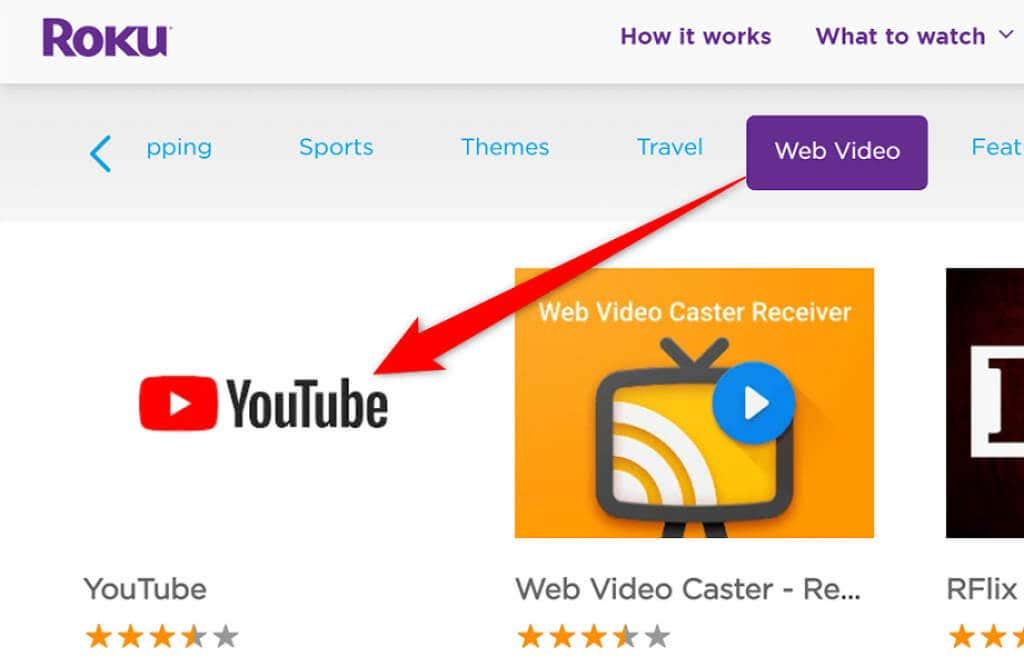
- Vælg Tilføj kanal på YouTube-skærmen.
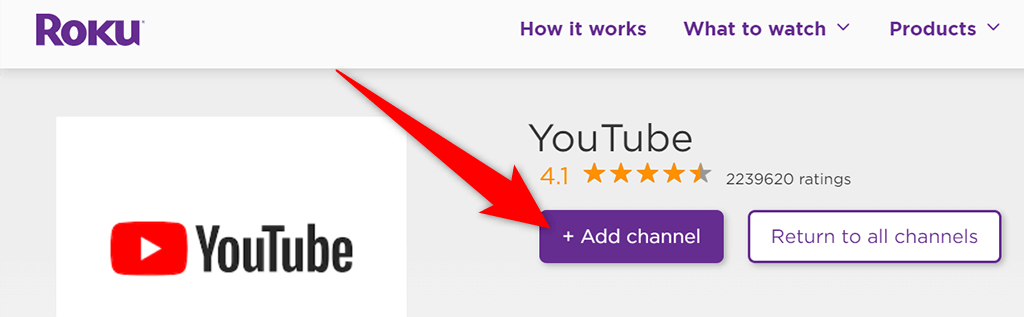
- Indtast din Roku-kontos brugernavn og adgangskode for at fortsætte.
- Knappen Tilføj kanal skal nu være nedtonet, hvilket indikerer, at kanalen blev tilføjet til din Roku-enhed.
Og det er det. YouTube er nu tilgængelig på din Roku-enhed.
Få adgang til YouTube på Roku
YouTubes kanal for Roku tilbyder flere funktioner, hvoraf mange sikkert har set på YouTube-webstedet og YouTube-mobilappen .
For at få adgang til YouTube og dets funktioner skal du først starte YouTube-kanalen på din Roku. For at gøre det:
- Få adgang til Rokus hovedgrænseflade ved at trykke på Hjem - knappen på din Roku-fjernbetjening.
- Vælg YouTube på Rokus hovedgrænseflade. Dette lancerer den nyligt installerede YouTube-kanal.
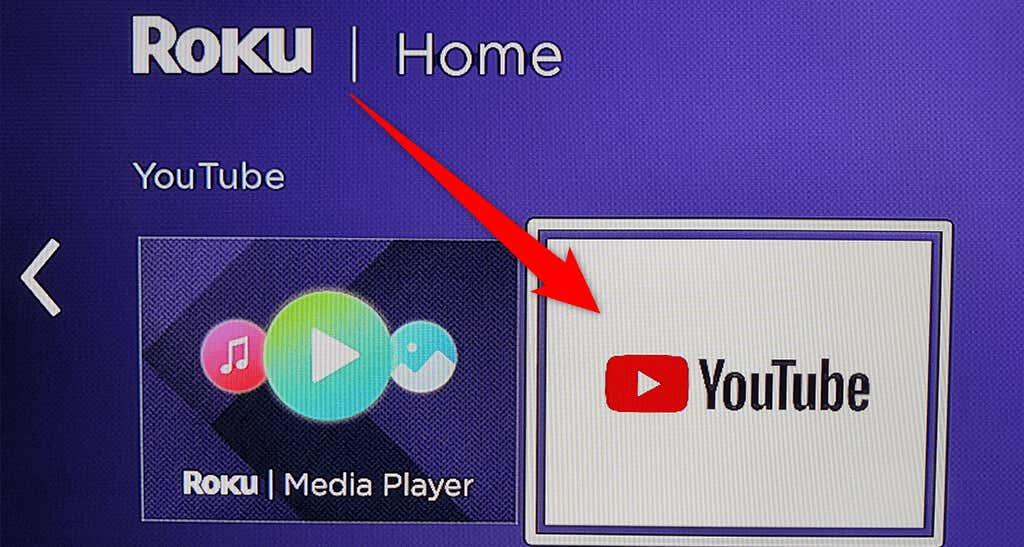
- På YouTubes hovedskærm skal du vælge enten Log ind på dit tv eller Log ind med din telefon for at logge ind på din YouTube-konto. Hvis du springer dette over og senere vil logge på, skal du vælge Log ind i øverste venstre hjørne af YouTube.
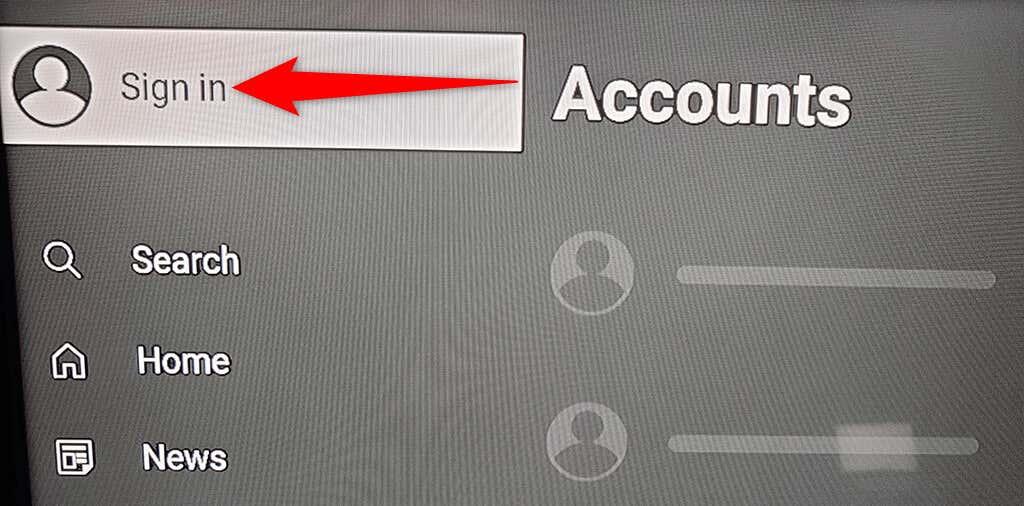
- Vælg Spring over for at bruge YouTube uden at logge ind på din konto . Hvis du gør dette, vil du ikke kunne få adgang til dit personlige indhold på YouTube.
Se en YouTube-video på Roku
Nu hvor du har YouTube på din Roku, vil du måske afspille en video for at se, hvordan kanalen fungerer. Du behøver ikke at logge ind på din konto for at kunne afspille en video .
- Find den video, du gerne vil afspille på YouTube, på din Roku-tilsluttede skærm.
- Fremhæv videoen med din Roku-fjernbetjening.
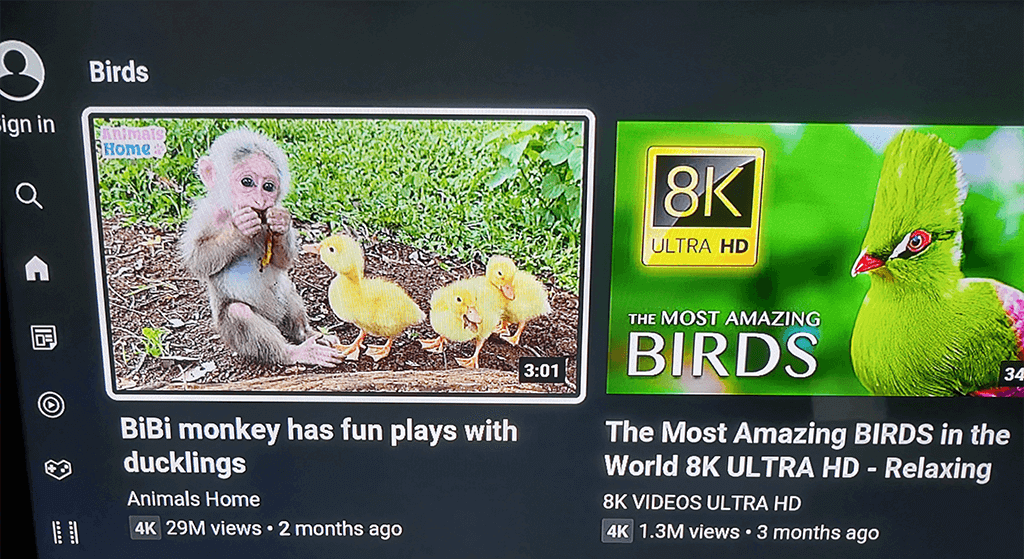
- Når videoen er fremhævet, skal du trykke på OK på din Roku-fjernbetjening for at afspille videoen.
Se YouTube-afspilningslister på Roku
Du kan få adgang til alle dine afspilningslister , hvis du er logget ind på din YouTube-konto.
- Tryk på venstre pileknap på din Roku-fjernbetjening for at åbne YouTubes sidebjælke.
- Vælg Bibliotek fra indstillingerne i venstre sidebjælke.
- Du vil se alle dine afspilningslister under afsnittet Afspilningslister på din skærm.
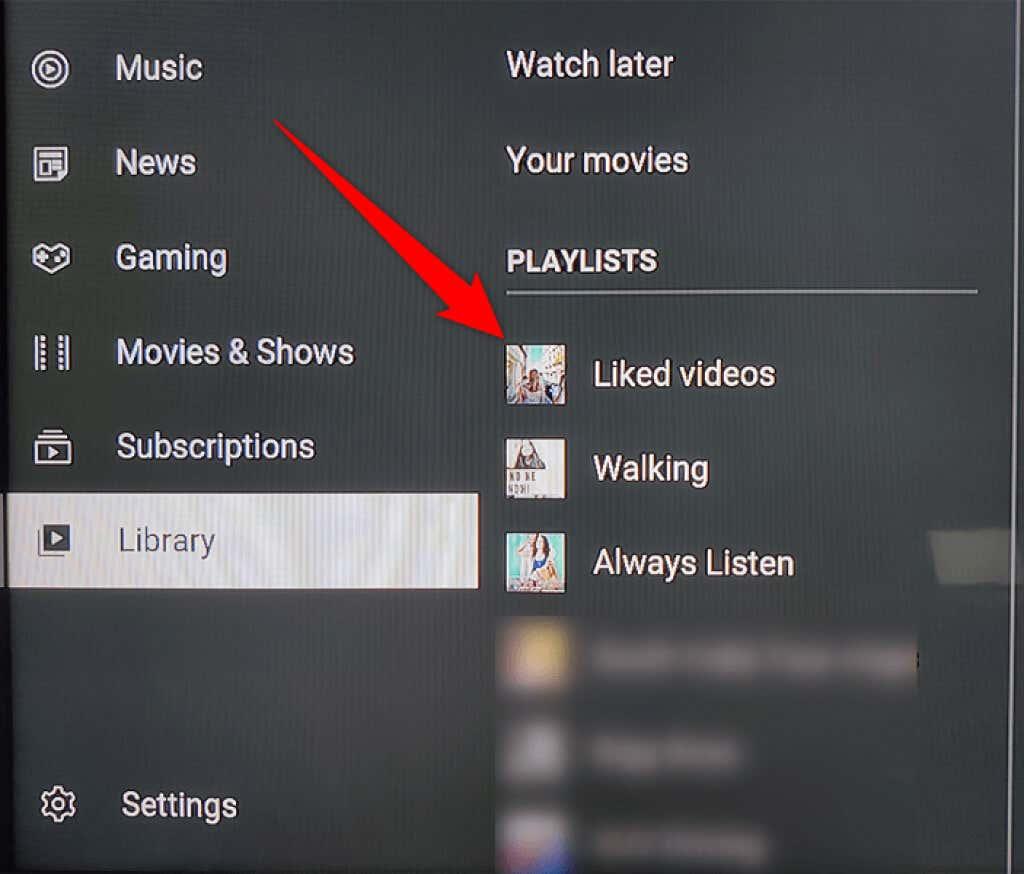
- Vælg en afspilningsliste for at se dens videoer.
Tilføj en sekundær konto til YouTube på Roku
Hvis du har flere personer, der bruger din Roku-enhed, kan du tillade hver person at tilføje deres konto til YouTube-kanalen. På denne måde vil deres indholdspræferencer ikke påvirke dine, når du ser YouTube.
- Vælg din konto øverst i venstre sidebjælke på YouTube.
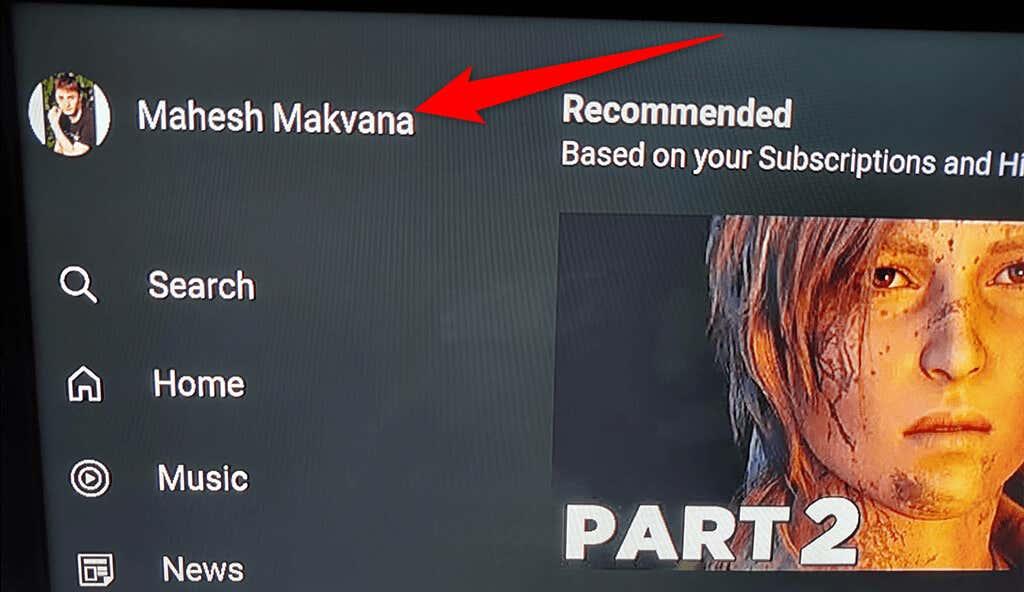
- Vælg Tilføj konto i menuen Konti .
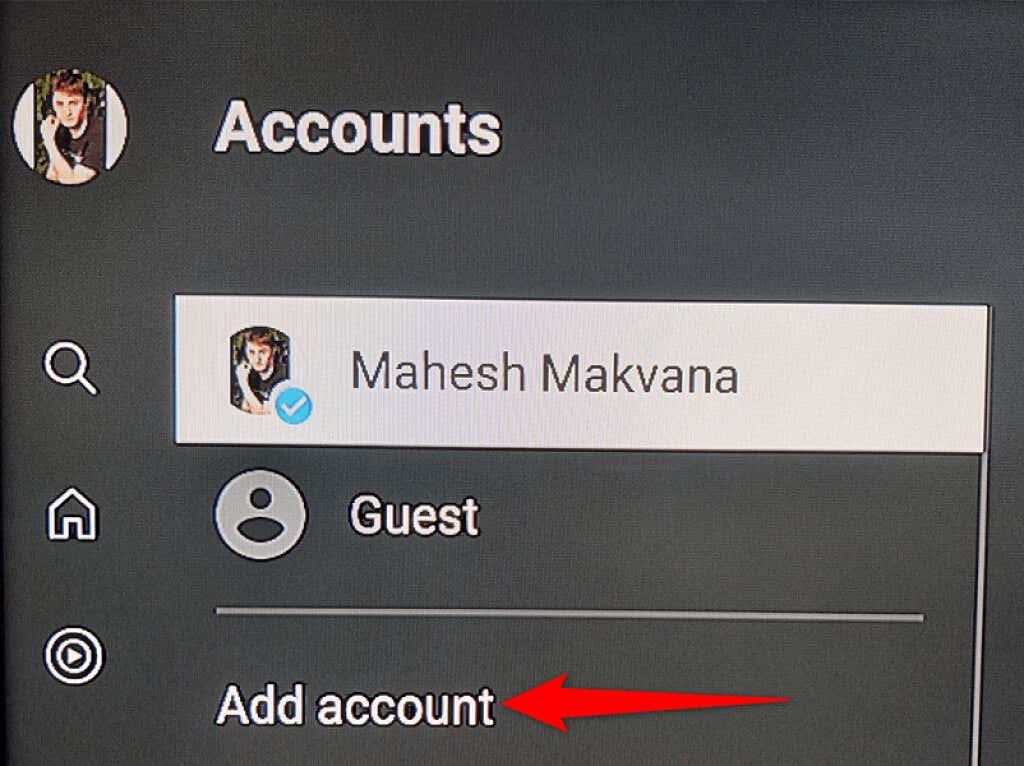
- Vælg enten Log ind på dit tv eller Log ind med din telefon for at logge ind på din sekundære YouTube-konto.
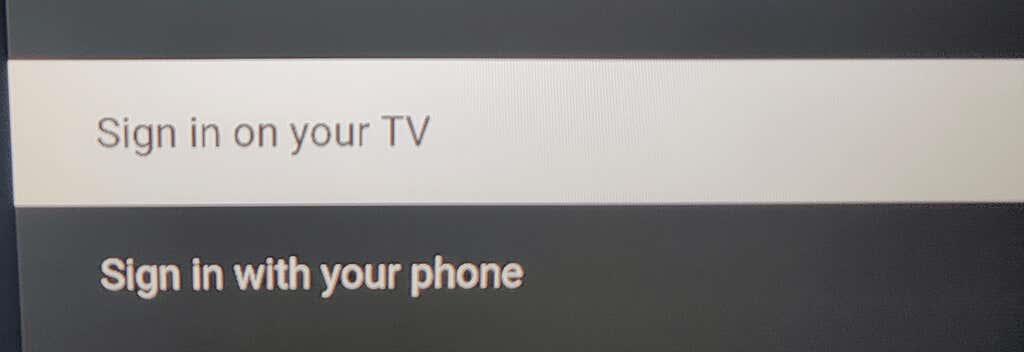
Afspil en YouTube-video fra din telefon på Roku
Sammenlignet med Roku er det nemt at finde og se videoer på YouTube på din iPhone og Android-telefon. Du kan finde den video, du gerne vil se, på din telefon og derefter caste den video fra din telefon til din Roku-enhed .
For at gøre det skal du sikre dig, at både din telefon og din Roku-enhed er forbundet til det samme Wi-Fi-netværk. Følg derefter disse trin:
- Start YouTube -appen på din iPhone eller Android-telefon.
- Find den video, du gerne vil afspille, og tryk på videoen, så den begynder at afspille.
- Tryk på cast-ikonet øverst i videoen, og vælg din Roku-enhed fra Cast to - menuen.
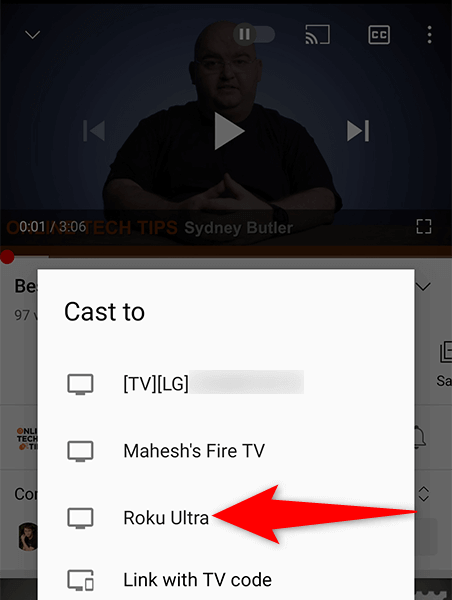
- Din video afspilles på din Roku-tilsluttede skærm.
Log ud fra din YouTube-konto på Roku
Hvis du gerne vil bruge YouTube på din Roku usigneret, kan du logge ud fra din YouTube-konto.
- Vælg dit kontonavn øverst i venstre sidebjælke i YouTube.
- Vælg din konto i menuen Konti .
- I ruden til højre skal du vælge Log ud .
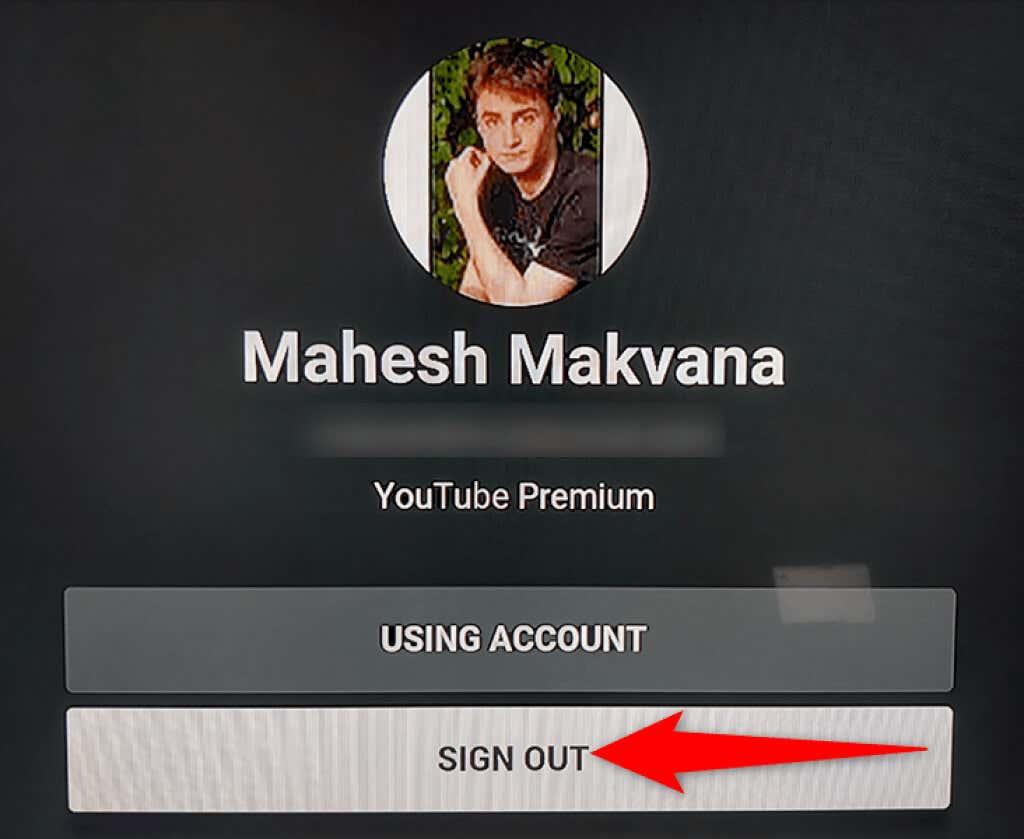
- En prompt vises på din Roku. Vælg Log ud i denne prompt for at fortsætte.
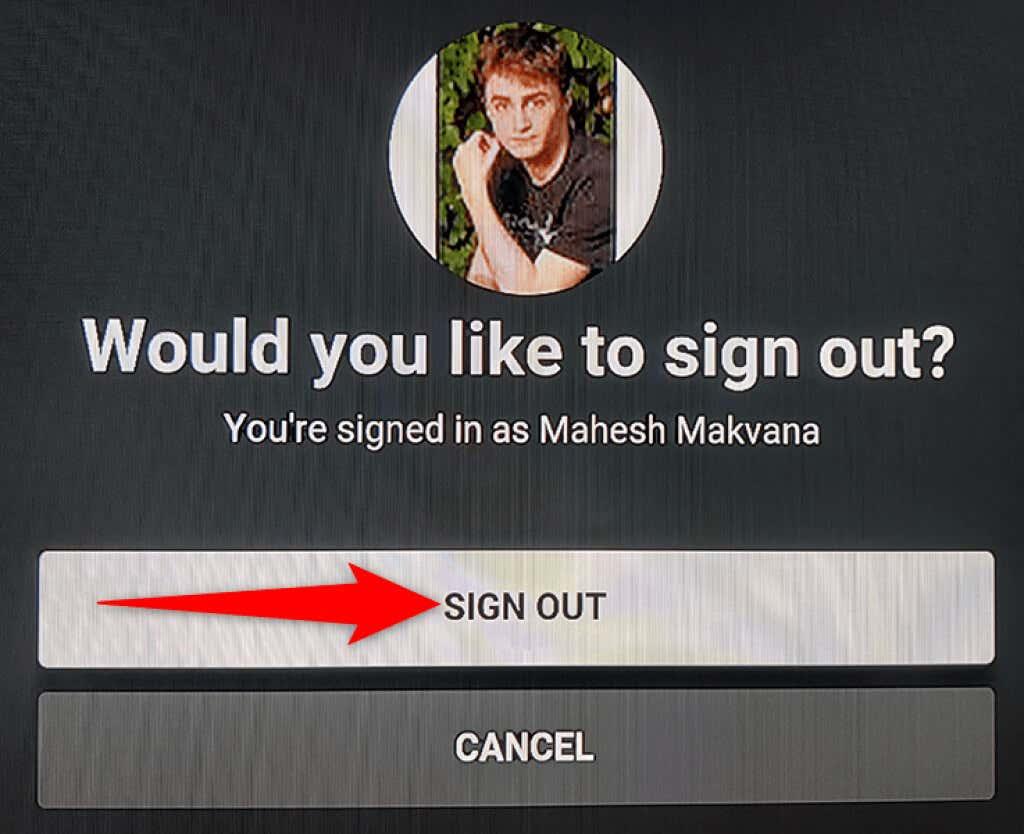
Fjern YouTube fra Roku
Hvis du er færdig med YouTube, og du ikke længere ønsker at beholde denne kanal på din Roku, kan du fjerne kanalen som følger.
- Find YouTube på Rokus hovedgrænseflade.
- Fremhæv YouTube ved hjælp af din Roku-fjernbetjening.
- Tryk på knappen * (stjerne) på din Roku-fjernbetjening.
- Vælg Fjern kanal i menuen, der åbnes.
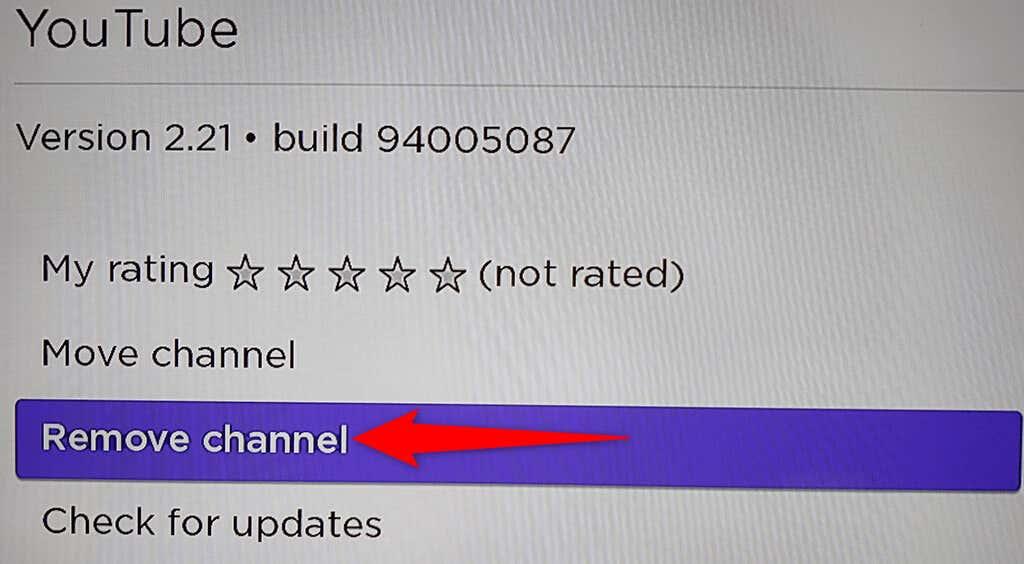
- Vælg Fjern i prompten Bekræft fjernelse af kanal .
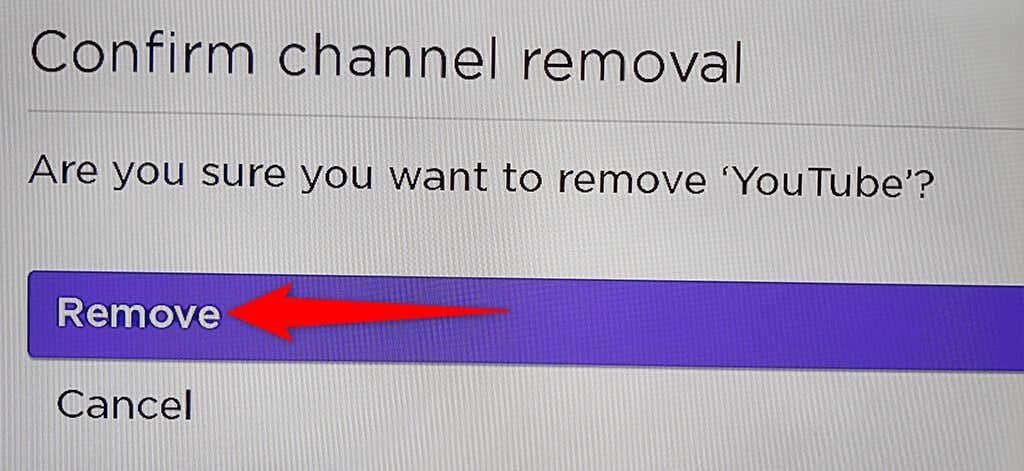
Og det viser dig, hvordan du bringer dit foretrukne videowebsted til din foretrukne streamingenhed. Vi håber, at denne guide hjælper dig med at se dine yndlingsfilm, musikvideoer, spilvideoer og andet YouTube-indhold på din Roku-tilsluttede skærm.