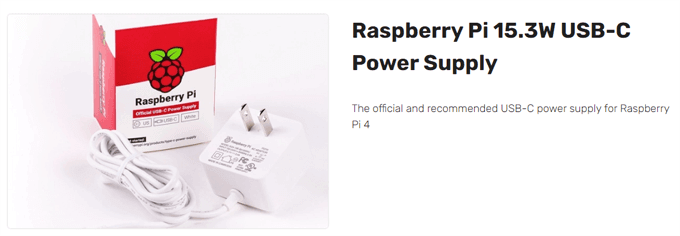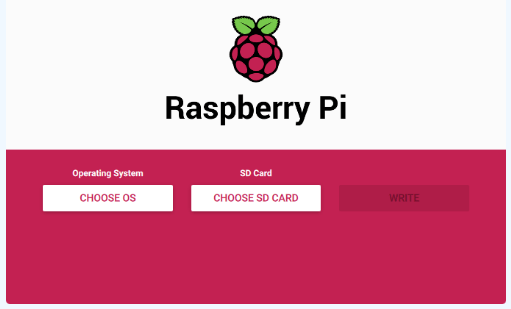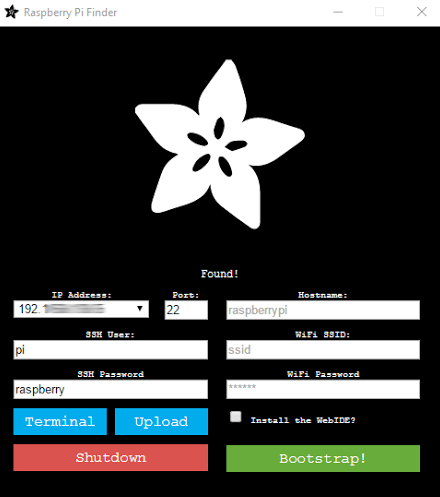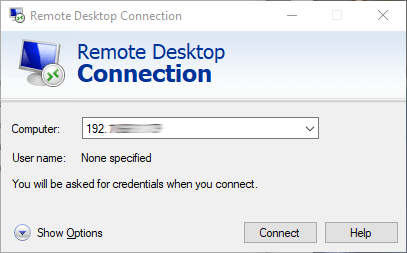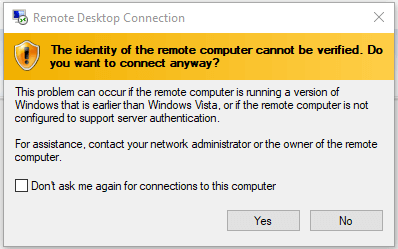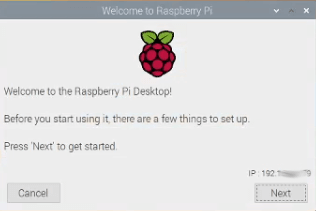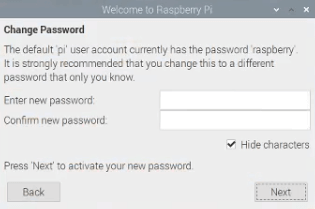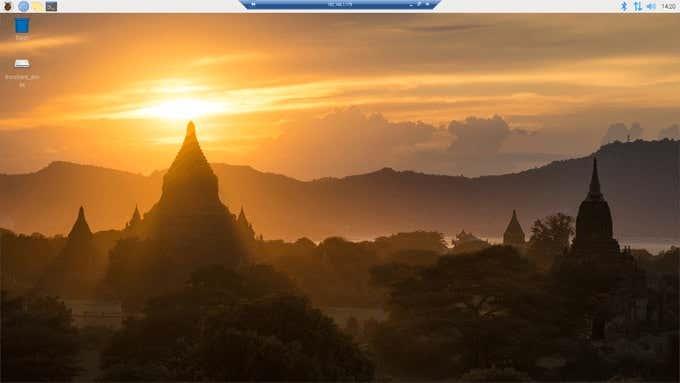Tillykke, du har en Raspberry Pi 4 ! Hvad nu? For at komme i gang skal du installere et operativsystem på din Pi samt en GUI, hvis du vil have en peg-og-klik-grænseflade i stedet for kun at interagere med din Pi gennem et terminalvindue.
Disse instruktioner er for begyndere, der ikke ønsker at tilslutte et tastatur og en mus direkte til Raspberry Pi. I stedet vil vi guide dig gennem, hvordan du forbinder en pc på dit netværk til en Raspberry Pi, der er forbundet til din router via en ethernet-ledning. Du kan helt gøre dette!

Hvis du følger disse trin, ender du med en Raspberry Pi, der kører en port af Debian med Raspberry Pi Desktop, som du kan få adgang til via Remote Desktop . Disse instruktioner er optimeret til Raspberry Pi 4, men bør også fungere med andre versioner af Pi.
Sådan installeres et OS og GUI på din Raspberry Pi 4
Lad os låne et koncept fra madlavning kaldet mise en place . Det betyder, at du forbereder alt, hvad du har brug for, før du starter, i det omfang du kan.
Hardware du skal bruge
- Raspberry Pi 4 .
- SD kort. Kortet skal være mindst en klasse 10 og det hurtigste, du kan få fingrene i, helst en V90 UHS-II.
- SD-kortlæser til din computer.
- Ethernet-kabel til at forbinde Raspberry Pi til din router.
- En måde at levere strøm til din Raspberry Pi. Du kan bruge en Power over Ethernet Pi HAT , hvis du har en Power over Ethernet switch, der kan levere strøm til Pi. Hvis du ikke har sådan en switch, så få en officiel Raspberry Pi 4 USB-C strømforsyning i stedet.
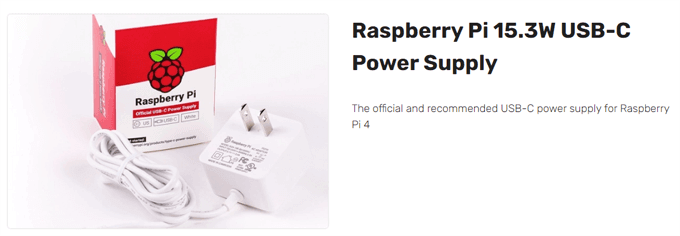
Bemærk: At købe en knock-off strømforsyning eller bruge en, du har liggende, er en opskrift på fejl. Det er et af de mest almindelige og umulige at spore problemer - en strømforsyning, der ikke er kraftig nok. (Hvis du går Pi Hat-ruten, skal du bruge et etui, der kan rumme hatten.) Hvis du ikke har et etui, skal du sørge for, at du ikke rører noget metal, mens du håndterer Pi. Endnu bedre, bare få en sag.
Download disse to programmer til din pc
- Download Raspberry Pi Imager .
- Download Adafruit-Pi-Finder .
Installer og start Raspberry Pi Imager
- Åbn den eksekverbare Raspberry Pi Imager, imager_1.5.exe .
- Vælg dit operativsystem (Raspberry Pi OS) og placeringen af dit SD-kort. Vælg derefter Skriv .
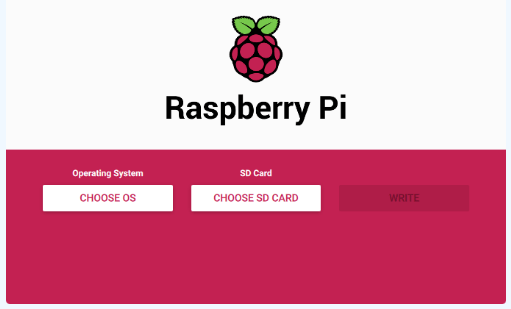
Afhængigt af hvordan din SD-kortlæser er tilsluttet din computer , kan dette tage et stykke tid, så vær tålmodig, mens den installeres. Måske finde på noget andet at lave lidt.
Opret en fil kaldet SSH
- Start filstifinderen på din pc ved at trykke på Windows-tasten + E . Indstil den til at vise filtypenavne ved at vælge Vis og sørge for, at feltet er markeret ud for Filnavne .

- Højreklik og vælg Ny > Tekstdokument .
- Omdøb den fil, du oprettede, til ssh . Slet udvidelsen fra filnavnet.
Overfør SD-kortet til din Raspberry Pi 4
- Skub SD-kortet ud af din computers kortlæser.
- Indsæt SD-kortet i Pi.

- Tilslut Pi til din router via Ethernet-kabel. (Du kan også konfigurere den til at oprette forbindelse via WiFi, men indtil videre bruger vi en kablet forbindelse.)

Find din Pi's IP-adresse og installer xrdp
- Udpak Adafruit-Pi-Finder zip-filen, som du downloadede i trin 2 til din computer. Denne app hjælper dig med at finde IP-adressen på Raspberry Pi på dit netværk.
- Kør Adafruit-Pi-Finder eksekverbare, pifinder.exe .
- Vælg knappen Find min Pi . Det kan tage et stykke tid, før resultaterne vises. Når de gør det, skal du kopiere IP-adressen fra IP-adressefeltet og gemme den et sikkert sted. Vi bruger denne IP-adresse senere til at oprette forbindelse til din Pi fra din pc.
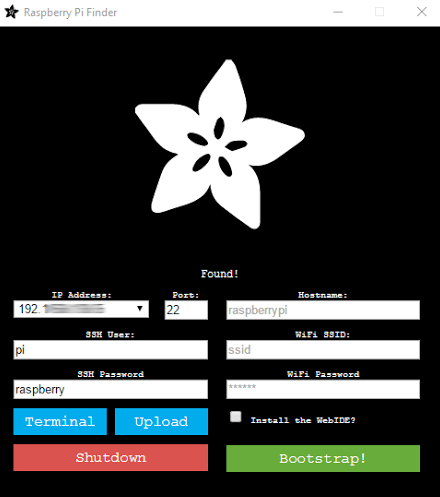
- Vælg derefter Terminal . Vi ændrer adgangskoden senere, så brug nu standardbrugernavnet pi og standardadgangskoden raspberry .
- Et terminalvindue åbnes.
- Nu vil vi downloade og installere xrdp-software til Raspberry Pi, som giver dig mulighed for at oprette forbindelse til din Raspberry Pi's skrivebord fra en Windows-maskine. Skriv følgende kommando i terminalvinduet: sudo apt-get install xrdp og tryk på Enter .
- Installationsprogrammet vil sandsynligvis spørge dig, om du vil fortsætte efter at have fortalt dig, hvor meget ekstra diskplads, der vil blive brugt. Skriv y og tryk enter .
Opret forbindelse til Pi'en med Remote Desktop og skift Pi'ens adgangskode
- Kør Remote Desktop Connection på din Windows-computer og indsæt eller indtast IP-adressen på din Raspberry Pi.
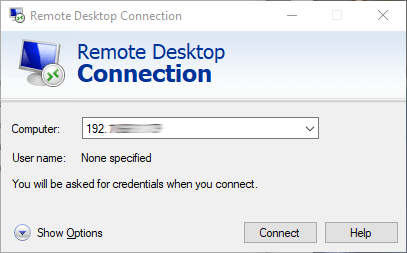
- Vælg Forbind .
- Der vises en advarselsmeddelelse. Vælg Ja .
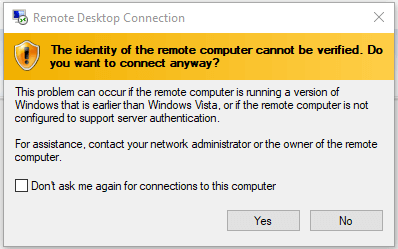
- Et fjernskrivebordsvindue åbnes. Indtast dit brugernavn, pi og standard Pi-adgangskoden, raspberry .
- Vælg OK .
- Tada! Du vil se en besked, der byder dig velkommen til Raspberry Pi Desktop!
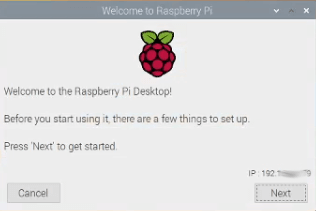
- Vælg knappen Næste for at fortsætte.
- Vælg dit land, sprog og tidszone.
- Klik på Næste .
- Nu er det tid til at ændre standardadgangskoden til din Pi. Indtast din nye adgangskode to gange. (Glem ikke at gemme det et sted! Brug en adgangskodeadministrator ! Hvis du mister din Pi's adgangskode, står du i en verden af problemer.)
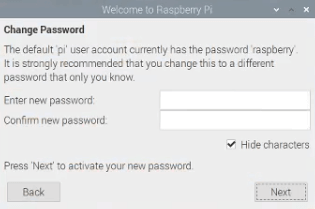
- Klik på Næste .
- Opsætningsskærm. "Sæt kryds i feltet nedenfor, hvis din skærm har en sort kant ved kanterne." Tryk på Næste .
- Vælg WiFi-netværk. Du skal kun fuldføre dette trin, hvis du har til hensigt at afbryde din Pi's ethernet fra routeren. Vælg Næste eller Spring over .
- Opdater software. Tryk på Næste .
- Når softwaren er opdateret, vil du se en "systemet er opdateret"-meddelelse. Tryk på OK .
- Opsætning fuldført! Vælg Genstart , så de nye indstillinger træder i kraft. Næste gang du bruger Remote Desktop til at oprette forbindelse til din Pi, vil du blive mødt med et smukt Pi-skrivebord.
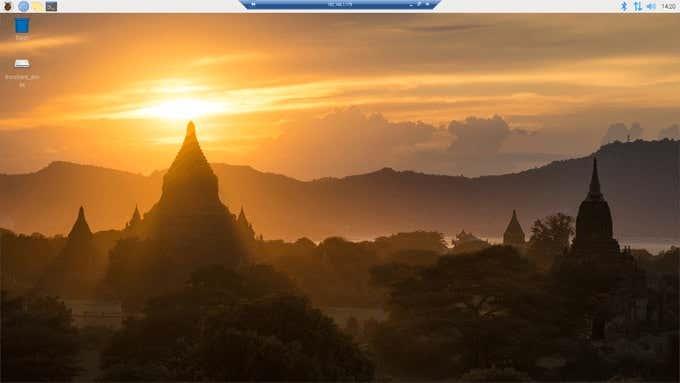
Pro tip: Tag aldrig bare stikket ud af din Pi. Sluk altid for det, ellers kan du beskadige dit SD-kort. Det vil ødelægge hukommelsen, og du bliver nødt til at starte forfra. At trække stikket ud, kan fungere hundrede gange i træk, og derefter på hundrede og første gang, vil det ødelægge din hukommelse. Pas på dig selv!
Hvad er det næste?
Hvis du har fulgt ovenstående trin, har du nu en Raspberry Pi 4, der kører et operativsystem med en grafisk brugergrænseflade, som du kan oprette forbindelse til og interagere med fra en anden computer via Remote Desktop. Nu skal du bare beslutte dig for, hvordan du bruger det !