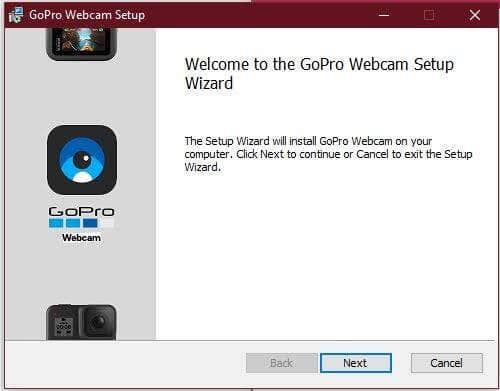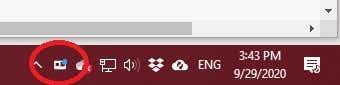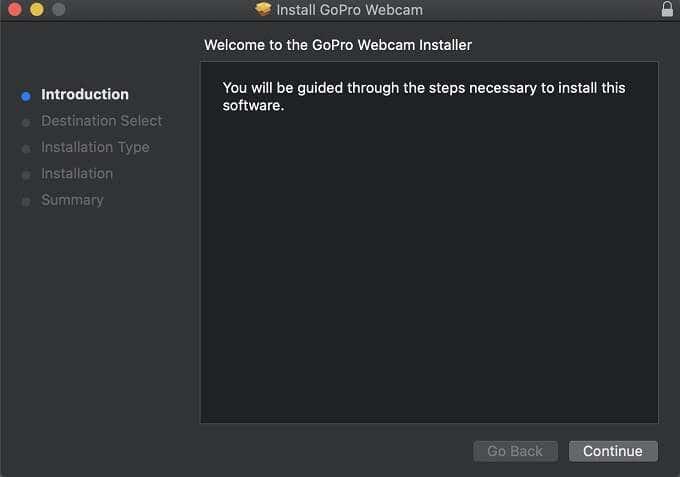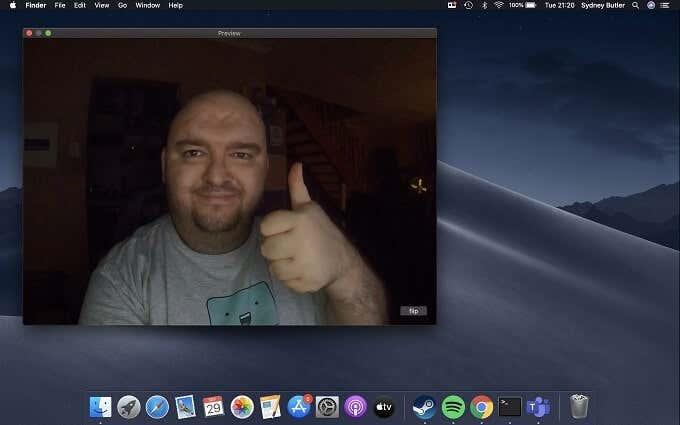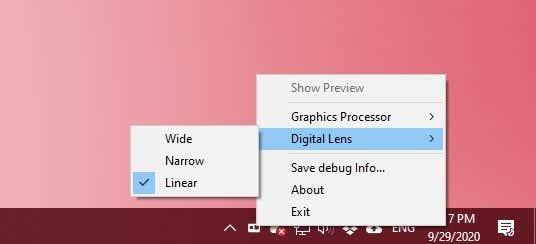GoPros HERO 8 Black actionkamera er et af de mest raffinerede produkter, som virksomheden nogensinde har skabt. Det er en kulmination af erfaringer fra mange generationer af actionkameraer.
Nu er det et alsidigt kamera, der tilbyder 4K - opløsning, høje billedhastigheder, flere billedformater og funktioner såsom direkte WiFi-streaming. GoPro er dog fortsat med at tilføje nye funktioner til HERO 8, som også er tilgængelige ved lanceringen i dets helt nye HERO 9 Black - kamera.

En meget interessant evne, som disse to kameraer deler, er en kablet webcam-funktion. Det er rigtigt, du kan bruge dine avancerede action GoPro-kameraer som et webcam i Windows eller macOS! Lad os gennemgå, hvad du har brug for at vide.
Hvorfor bruge en GoPro som et webcam?
Hvorfor ikke bare bruge et almindeligt webcam? Der er ikke noget galt med blot at bruge det indbyggede webcam i din bærbare computer eller et normalt billigt USB-webkamera. Det vil sige, hvis du er OK med kvaliteten af deres videoudgang. Selv avancerede bærbare computere tilbyder kun 720p webcams med bittesmå pinhole linser. Ordentlige 1080p HD USB-webcams er også ret dyre! Da du kun kan bruge dem til ét formål.

Hvis du allerede har en GoPro Hero 8 eller nyere, så er der ingen grund til at bruge flere penge på et webkamera af høj kvalitet. Du har nu også et fuld HD-kamera med enestående videokvalitet. Men der er masser af andre grunde til, at en GoPro er et godt webcam.
Du kan for eksempel gøre brug af de mange eksisterende GoPro monteringsløsninger til at placere dit kamera, som du ønsker det. Du kan også bruge enhver understøttet længde af USB C -kabel, hvilket giver mulighed for praktiske professionelle opsætninger.
Hvad du skal bruge for at bruge en GoPro HERO som webkamera
Det er teknisk muligt at bruge GoPro-kameraer ældre end HERO 8 som webcams, men kun hvis du også er villig til at købe flere dyrt tredjepartstilbehør. HERO 8 og 9 understøtter nu webcam-funktionen som en indbygget funktion i kameraet. For at kunne bruge det, skal du bruge følgende:
- En GoPro Hero 8 eller 9 Black
- Den seneste firmware installeret på kameraet
- Et passende USB C-kabel til tilslutning til din computer
- GoPro webcam-værktøjet til dit operativsystem
Det er det! Lad os gå videre til de tekniske instruktioner.
Sådan opsætter du en GoPro HERO som et webkamera i Windows
Før du går videre som Windows-bruger, skal du vide, at GoPro webcam-værktøjet til Windows stadig er beta-software. Den er muligvis ikke så stabil eller kompatibel som macOS-versionen endnu. Her er hvad du skal gøre:
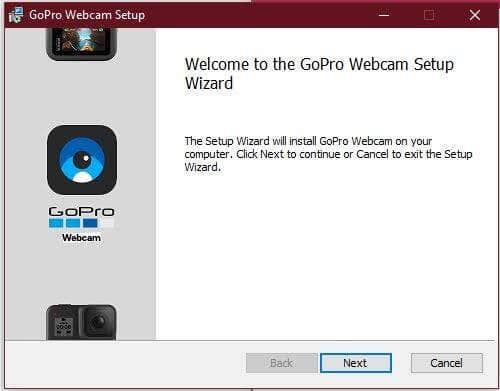
- Først skal du downloade Windows GoPro webcam-værktøjet her og installere det.
- Guiden er ligetil, du skal ikke ændre nogen indstillinger, medmindre du vil.
- Du skal godkende en virtuel netværksadapterinstallation
- Til sidst skal din pc genstarte for at afslutte operationen.
Når du er tilbage i Windows, vil du se et nyt webcam-ikon i meddelelsesbakken.
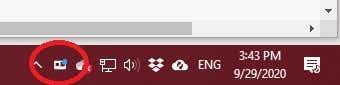
Tænd for din GoPro og tilslut den til computeren. Ikonet skulle nu vise et lille blåt lys. Det betyder, at kameraet er tilsluttet og fungerer. Du kan nu vælge det som en webcam-indstilling i applikationer som Skype eller Teams.

Sådan konfigurerer du en GoPro HERO 8 & 9 som et webkamera i macOS
MacOS GoPro webcam-værktøjet er allerede en endelig, stabil software. Så næsten alle brugere bør ikke løbe ind i problemer med det. Lad os gennemgå opsætningen trin for trin.
- Først skal du downloade macOS GoPro webcam-værktøjet her og installere det.
- Guiden er ligetil, du skal ikke ændre nogen indstillinger, medmindre du vil.
- Du skal angive TouchID eller din administratoradgangskode.
- Til sidst skal du genstarte din Mac for at afslutte handlingen.
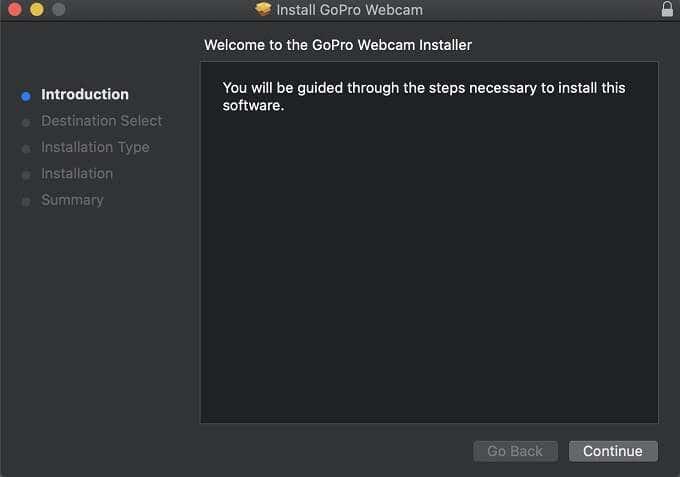
Når du logger på macOS igen, bør du se dette GoPro webcam-ikon i meddelelsesområdet. Dette vil være statusindikatoren for kameraets betjening.
Alt du skal gøre nu er at tænde for dit kamera, slutte det til computeren med et USB C-kabel og kontrollere, om der vises en blå indikator på app-ikonet. Hvis den gør det, er din GoPro i webcam-tilstand! Det lys bliver rødt, når du streamer eller optager.
Nu skulle du have GoPro som en ekstern webcam mulighed i applikationer som Skype eller Microsoft Teams!
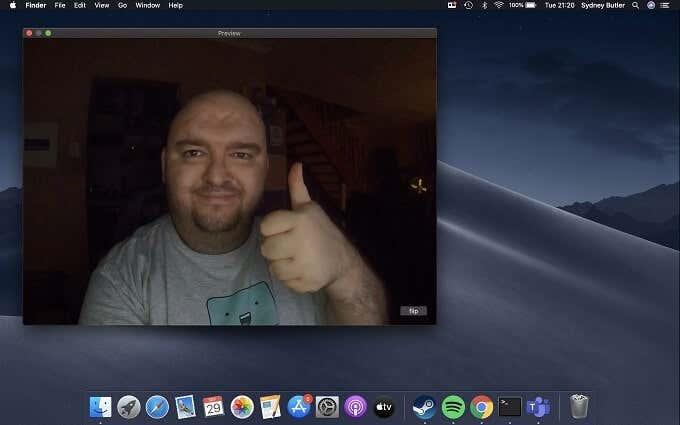
Vigtige Webcam App-funktioner
Uanset om du er på Windows eller macOS, hvis du højreklikker på ikonet for webcam-appen, kan du få adgang til nogle vigtige funktioner:
- "Digital Lens" lader dig skifte mellem brede, smalle og lineære synsfelter.
- "Vis forhåndsvisning" åbner et vindue for at vise dig, hvordan kameravisningen ser ud.
- I øjeblikket ser det kun ud til, at macOS-versionen tillader opløsningsskift.
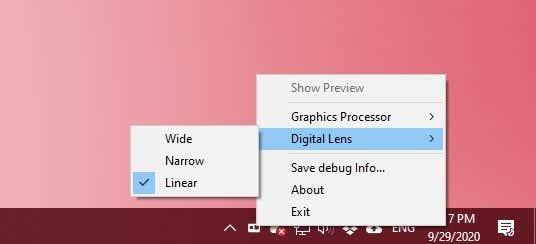
Det er det for webcam-appen, som ikke er mere kompleks, end den behøver at være på dette tidspunkt.
Det er ikke perfekt
Selvom vi synes, denne nye funktionalitet er genial, er der stadig nogle ting, vi gerne vil se forbedret og et par fejl, som vi skal være opmærksomme på.
Først og fremmest, på trods af at både Heros 8 og 9 understøtter live streaming, er der ingen trådløs webcam-funktionalitet. Vi tror, at dette ville være en dræber funktion, især da det ville gøre det muligt for kameraet at arbejde med batterilågen lukket. Giver mulighed for undervands- eller barske filmoptagelser.
Vi var heller ikke i stand til at få webcam-tilstand til at fungere uden et batteri i GoPro. Det er uklart, om dette er normal adfærd, men det er bedst at have dit GoPro-batteri ved hånden i stedet for at være ude af stand til at bruge det som et webcam, når du har brug for det.
Desværre er der heller ingen mulighed for 4K-videokvalitet. Selvom den fantastiske optik og det fulde 1080p-billede stadig er meget bedre end det typiske webcam, virker det en skam ikke at tilbyde den 4K-kvalitet, som disse kameraer er i stand til. Vi håber, at GoPro gør højere opløsninger mulige i fremtiden.
Sidste tips til at få mest muligt ud af dit GoPro-webcam
Brug af en GoPro som eksternt webcam giver dig en række interessante muligheder. Vi brugte et USB 2.0 C-til-C-kabel i vores test, og det havde ingen problemer med at bære 1080p-billedet til computeren. USB 2.0 Type-C kabler kan være op til 4 meter lange. Vi testede dette med et 3 meter USB-C kabel fra Oculus Quest , og der var ingen problemer.

Med så langt et kabel kan du effektivt placere kameraet hvor som helst. Vi anbefaler altid GoPro Jaws flex-klemmen som den mest alsidige løsning, men du kan sætte din GoPro på et stativ eller et hvilket som helst andet kompatibelt beslag. Det gør det nemt at lave fysiske præsentationer, træningsdemonstrationer og enhver anden form for streaming, der kræver et bredere udsyn, et bevægeligt kamera og plads.
Tag dig tid til at eksperimentere, og du vil opdage, at brug af din GoPro som et webcam er et fantastisk alternativ til standard USB-webcams. God streaming!