Sådan fjerner du gemt information fra Firefox autofyld

Fjern gemt information fra Firefox autofyld ved at følge disse hurtige og enkle trin til Windows- og Android-enheder.
Autofyld-funktionen i enhver browser er designet til at hjælpe dig med at udfylde formularer hurtigere. Du skal kun indtaste informationen én gang, og næste gang du står overfor en formular, tager browseren sig af resten. Men selvom det er praktisk, kan du ikke lade være med at føle dig utilpas ved at have dine personlige oplysninger i browseren. Fortsæt med at læse for at se, hvordan du fjerner gemt information fra Firefox autofyld og ikke længere bekymrer dig om dine oplysninger, uanset om du bruger Firefox på din computer eller din Android-enhed.
Indhold
Sådan fjerner du gemt information fra Firefox autofyld
Når du åbner Firefox, skal du klikke på menuen med tre linjer øverst til højre og klikke på Indstillinger. Når du er inde, skal du klikke på Privatliv og sikkerhed og rulle ned til Logins og adgangskoder. I den sektion skal du klikke på Gemt logins, og hvis du har en hovedadgangskode aktiveret, skal du indtaste den. Du vil se brugernavne og adgangskoder.

For at fjerne informationen, skal du klikke på fjerningsmuligheden øverst til højre. Men hvis du vil redigere, kan du også gøre det. Dette er godt, når du skal huske en gemt adgangskode, da du kan klikke på øjeikonet for at se dem. Men hvis du vil efterlade ingen sten urørt, når du sletter dine oplysninger, kan du slette Autofyld entry-historik i Firefox.
Du kan gøre dette ved at klikke på menuen med tre linjer øverst til højre og klikke på Historikmuligheder. Klik på Ryd seneste historik, og et vindue vil vises med forskellige muligheder, som du skal vælge imellem.
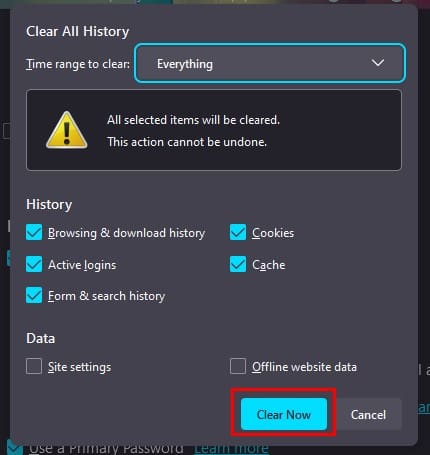
Når du første gang får adgang til muligheden, vil alt være valgt. Men hvis der er noget, du ikke ønsker at slette, skal du fjerne markeringen for indstillinger som:
Husk at vælge Alt indstillingen i Tidsinterval til at rydde indstillingen. Når du er færdig, skal du klikke på Ryd nu knappen. Men medmindre du deaktiverer denne funktion, vil Firefox fortsætte med at huske dine oplysninger i fremtiden. Hvis du ikke ønsker, at dette skal ske, skal du slukke for det ved at klikke på menuen med tre linjer og gå til Indstillinger > Privatliv og sikkerhed. I Historik sektionen skal du klikke på dropdown-menuen for Firefox og vælge aldrig at huske historik for at stoppe indsamlingen af browsing-, download- og søgehistorik. Men du har muligheder med indstillingen Brug brugerdefinerede indstillinger for historik. Du kan fjerne markeringen for alt, hvad du ikke ønsker, at browseren skal indsamle, såsom:
Ved at fjerne markeringen af disse indstillinger behøver du aldrig at bekymre dig om, at Firefox gemmer nogen oplysninger, du indtaster på et websted.
Sådan fjerner du gemt information fra Firefox autofyld på Android
Har du også gemt nogle oplysninger på din Android-enhed? Hvis ja, kan du slette det ved at åbne appen og trykke på tre prikker øverst til højre. Gå til Indstillinger og tryk på Autofyld. Slå Gem og autofyld adresser fra, så den ikke fortsætter med at gemme dine oplysninger. Tryk på Administrer adresser og vælg den adresse, du vil fjerne. Tryk på skraldespanden øverst for at slette den. Gentag processen for andre adresser.
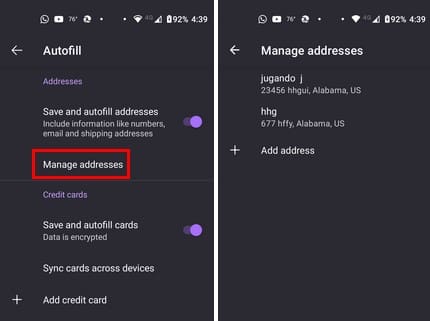
I autofyld sektionen vil du også se sektionen med kreditkort. For at stoppe Firefox fra at gemme disse oplysninger i fremtiden skal du slå indstillingen fra. Vælg det kort, du vil fjerne, og vælg skraldespandsikonet for at slette.
I Indstillinger vil du se en mulighed for at slette enhver login og adgangskoder og stoppe Firefox fra at gemme dem i fremtiden. Tryk på Logins og adgangskoder og tryk på Gem logins og adgangskoder. Vælg Aldrig gem indstillingen, og så er du færdig.
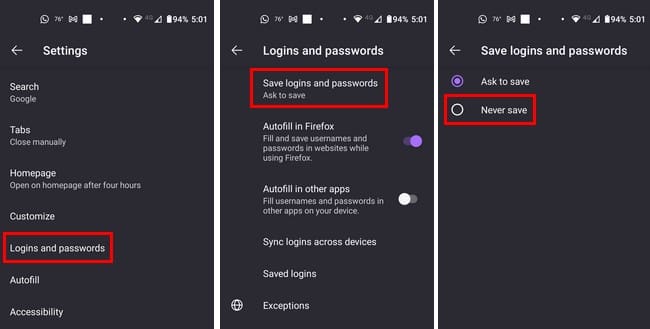
Gå tilbage til Logins og adgangskoder og slå autofyld af i Firefox og autofyld i andre apps. Nederst vil du også se muligheden for Gemte logins, hvor du kan få adgang til dem og vælge dem, du vil slette ved at trykke på skraldespandsikonet, når du åbner dem.
Yderligere læsning
Når det kommer til at slette personlige data, hvis du har brug for at slette følsomme data fra din Android 11-enhed, er her trinene at følge. Du kunne sende flere oplysninger, end du gerne vil, når du sender filer, så her er hvordan du ser og sletter metadata for dine filer. Hvis du heller ikke bryder dig om, at Google ved, hvor du befinder dig, her er hvordan du får adgang til og sletter din Google Maps-historik. Hvad angår de tider, hvor du ønsker at slette alt, så er her hvordan du sletter din Macs harddisk.
Konklusion
At gemme information i Firefox kan have set ud til at være en god idé i starten, men at slette det er hurtigt og nemt, hvis du fortryder det. Du kan slette dine oplysninger, uanset om du bruger din computer eller din Android-enhed. Ændringerne kan ændres igen når som helst, og du kan også forhindre Firefox i at gemme oplysninger ved at slå nogle indstillinger fra her og der. Hvor længe har du opbevaret personlige data i Firefox? Lad mig vide i kommentarerne nedenfor, og glem ikke at dele artiklen med andre på sociale medier.
For at løse video lag problemer på Windows 11, opdater dine grafikdrivere til den nyeste version og deaktiver hardwareacceleration.
Vi har brugt lidt tid med Galaxy Tab S9 Ultra, og den er den perfekte tablet til at parre med din Windows PC eller Galaxy S23.
Lær hvordan du fremhæver tekst med farve i Google Slides appen med denne trin-for-trin vejledning til mobil og desktop.
Mange nyhedsartikler nævner det "mørke web", men meget få diskuterer faktisk, hvordan man får adgang til det. Dette skyldes hovedsageligt, at mange af de hjemmesider, der findes der, huser ulovligt indhold.
Indstil timere til Android-apps og hold brugen under kontrol, især når du har vigtigt arbejde, der skal gøres.
At vide, hvordan man ændrer privatlivsindstillingerne på Facebook på en telefon eller tablet, gør det lettere at administrere din konto.
Lær alt om PIP-tilstand i Google Chrome, og hvordan du aktiverer det for at se videoer i et lille billede-i-billede-vindue, ligesom du kan på dit TV.
Hav det sjovt i dine Zoom-møder med nogle sjove filtre, du kan prøve. Tilføj en halo eller se ud som en enhjørning i dine Zoom-møder med disse sjove filtre.
Opdag hvordan du nemt og hurtigt kan aktivere mørk tilstand for Skype på din Windows 11 computer på mindre end et minut.
Så, du har fået fat i denne slanke og kraftfulde enhed, og det er stort set alt, hvad du har drømt om, ikke? Men selv de bedste gadgets har brug for en pause.







