Firefox: Ryd URL-historik i adresselinjen

Ryd URL-historikken i adresselinjen på Firefox og hold dine sessioner private ved at følge disse hurtige og nemme trin.
Kan du lide at føle dig tryg, når du er online? Hvem gør ikke, vel? Du bruger muligvis allerede antivirus til at holde onlinetruslerne væk, men du kan stadig gøre noget mere. Ved at foretage et par ændringer her og der, kan du gøre Firefox endnu mere sikker. Fortsæt med at læse, hvad disse ændringer er.
Der er en del ændringer, du kan foretage for mere sikkerhed på Firefox. Men det er op til dig, hvilke du føler dig bedst tilpas med. For eksempel har du mulighed for at justere browserens Enhanced Tracking Protection. Lad os se, hvordan du forbliver sikker online.
Firefox har muligheden, der giver dig mulighed for at beskytte dig mod sporing. Denne mulighed kaldes, som jeg nævnte før, Enhanced Tracking Protection. For at foretage de nødvendige ændringer skal du gå ind i browserens indstillinger. Det kan du gøre ved at åbne Firefox og klikke på menuen med tre linjer øverst til højre. Klik på Indstillinger .
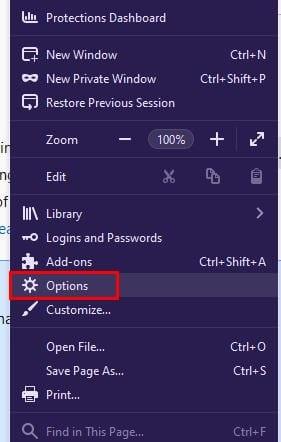
I Indstillinger, fra indstillingerne til venstre, skal du klikke på Privatliv og sikkerhed.
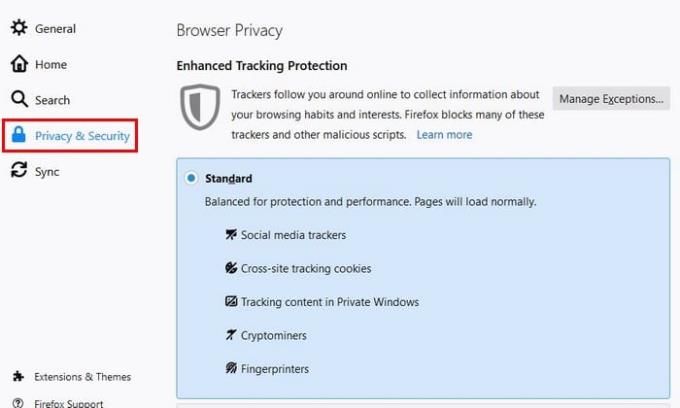
Der er tre forskellige muligheder, du kan vælge imellem. For eksempel er der standardmuligheden. Denne mulighed blokerer:
De strenge valgblokke:
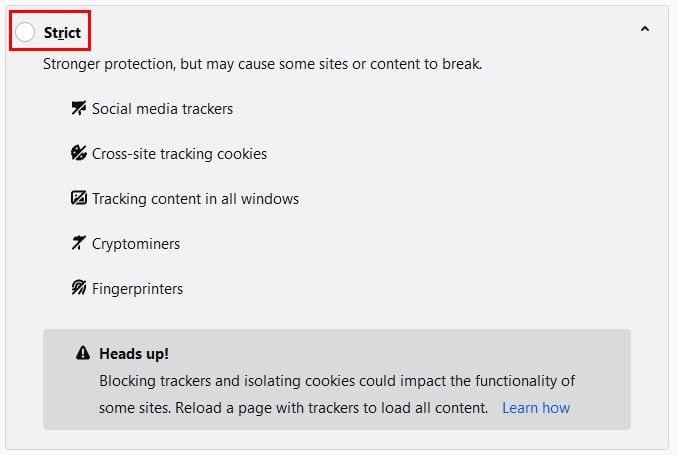
Du vil også se en advarsel om, at nogle websteder muligvis ikke fungerer korrekt, hvis du blokerer trackere og isolerer cookies. Bare rolig, du har kontrol over, hvad der kan og ikke kan blokeres.
I indstillingen Brugerdefineret kan du markere de elementer, du vil inkludere. Du kan for eksempel vælge mellem:
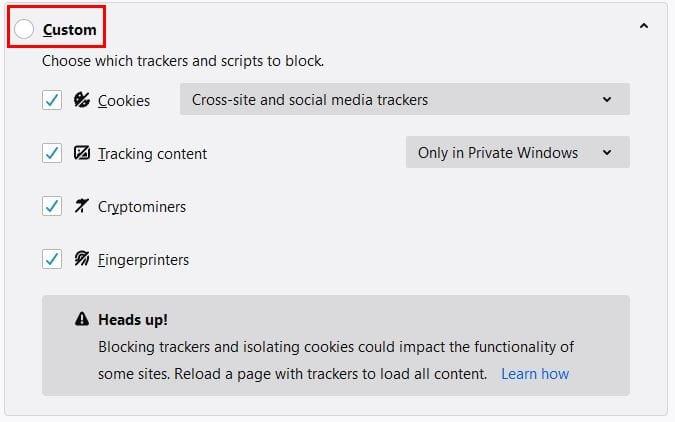
Hvis du ønsker privatliv uden at ofre brugervenlighed, er det bedst at vælge den strenge mulighed. Men for maksimalt privatliv kan du altid gå med Customize. I denne mulighed kan du blokere alle cookies eller kun specifikke cookies med rullemenuen Cookies.

Du kan vælge kun at anvende i Private Windows eller i Alle Windows i indstillingen Sporing af indhold.
Der er også en mulighed for at sende websteder et Do No Track-signal. Du kan vælge mellem to muligheder: Altid og Kun når Firefox er indstillet til at blokere kendte trackere. Denne mulighed er ikke altid nyttig, da virksomheder som Twitter, Facebook og Google ikke kun vil ignorere dette andragende, men endda bruge det til at identificere dig bedre.

I cookies og webstedsdata kan du gøre ting såsom manuelt at slette cookies. Du kan også bede browseren om at slette cookies, hver gang du lukker browseren.
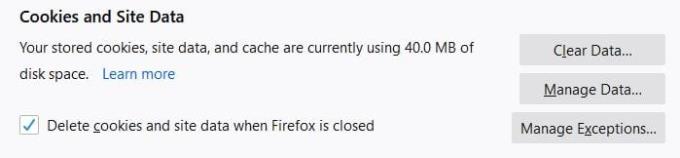
Ved at klikke på Administrer data kan du også se, hvilke cookies du har på browserne og sidst brugte.
Hvis dine logins og adgangskoder falder i de forkerte hænder, kan det forårsage et stort rod. Selvfølgelig kan du gemme dine adgangskoder i din browser, men hvad nu hvis du vil bruge en anden browser? Du har intet andet valg end at bruge den browser, du har dine adgangskoder på.
Men med en adgangskodeadministrator kan du bruge enhver browser og stadig have adgang til alle dine logins og adgangskoder. Plus, adgangskodeadministratorer vil også fortælle dig, hvor stærk eller svag din adgangskode er. Hvis du ikke aner, hvordan du opretter en stærk adgangskode, har de fleste adgangskodeadministratorer mulighed for at oprette en for dig.
Hvis du har besluttet dig for at bruge en adgangskodeadministrator, skal du sørge for at slette alle logins og adgangskoder fra Firefox. Du kan tjekke ved at gå til:
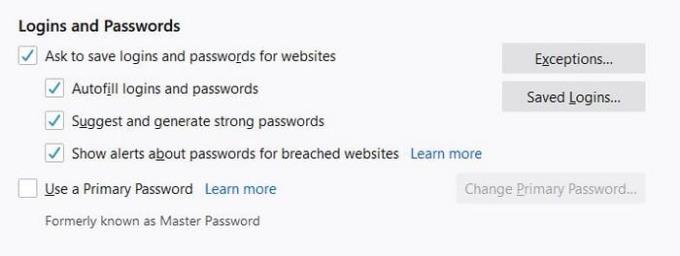
Du kan få Firefox til at spørge dig, om du vil gemme dine loginoplysninger til det pågældende websted. Hvis der er et eller flere websteder, du ikke ønsker at blive spurgt om, skal du sørge for at tilføje dem til undtagelseslisten. For at se, om du har gemt loginoplysninger, skal du klikke på indstillingen Gemte logins.
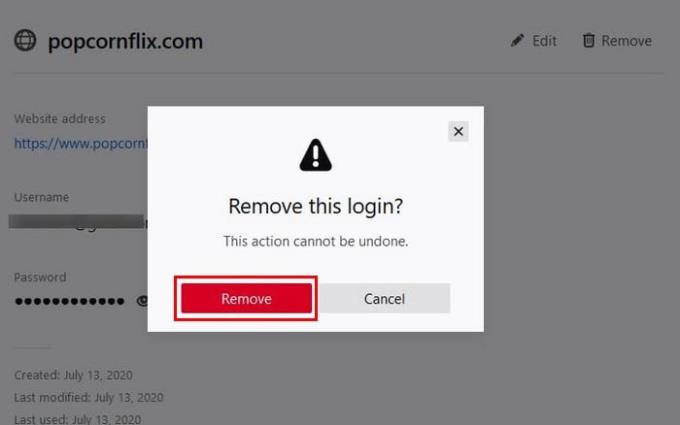
Hvis du gemte noget, ville det dukke op lige der. For at slette loginoplysningerne skal du klikke på papirkurven. Du får en bekræftelsesmeddelelse, bare for at sikre dig, at du ikke har valgt denne mulighed ved et uheld. Hvis du ikke har gemt noget, vil du se følgende billede.
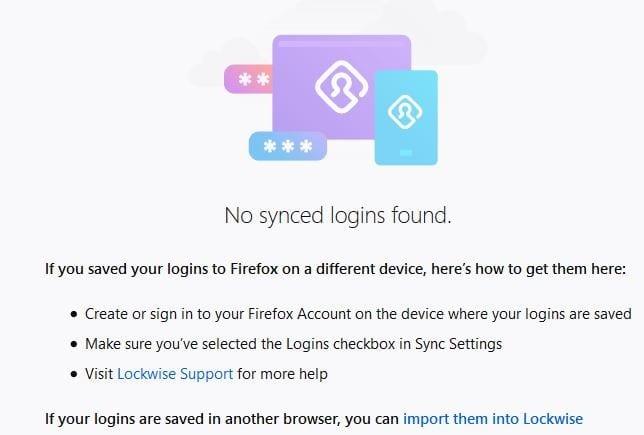
Hvis du kun ønsker at slette specifikke logins, er der et søgeværktøj til venstre, du kan bruge.
Når du besøger et websted, er der altid mulighed for, at webstedet beder dig om specifikke tilladelser. For eksempel kan de bede dig om tilladelse til at sende dig notifikationer eller få adgang til din mikrofon, placering eller kamera. Hvis du tror, du måske har givet et websted tilladelse til nogle af disse ting, er her, hvad du skal gøre for at ændre det.
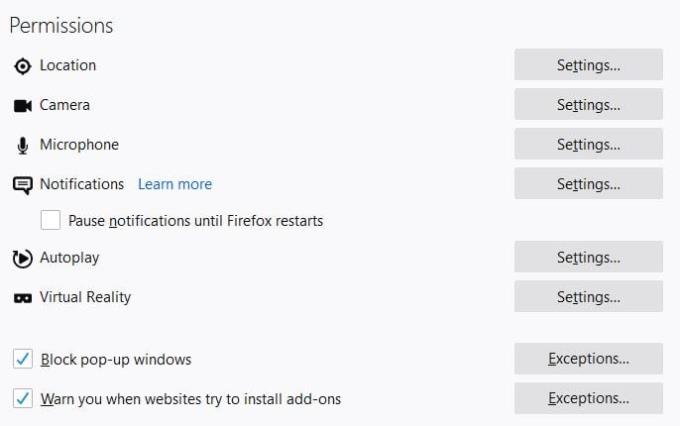
Når du er i sektionen Tilladelser, vil du se en liste over tilladelser. Klik på Indstillinger for hver tilladelse for at se, hvilke websteder der har adgang til den eller ej. Til højre bør du se en rullemenu for enten at tillade eller nægte webstedsadgang. Hvis du aldrig ønsker at blive spurgt om tilladelse til nogen af disse muligheder, skal du klikke på blokeringsanmodningsindstillingen, når du åbner dem. Med denne indstilling slået til, vil ingen websteder nogensinde bede dig om denne tilladelse igen.
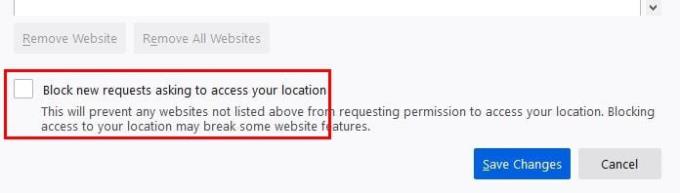
Du skal åbne og markere denne mulighed for den tilladelse, du aldrig vil blive spurgt om.
Der er visse oplysninger, som Firefox sender til Mozilla. Du kan se, hvad disse oplysninger er, under afsnittet Firefox Dataindsamling og -brug. Hvis det for eksempel er markeret, tillader du Firefox at sende tekniske data og interaktionsdata til Mozilla. Du giver også Firefox mulighed for at lave tilpassede udvidelsesanbefalinger, installere og køre undersøgelser og tillade Firefox at sende nedbrudsrapporter på dine vegne.
Udover at kontrollere, hvilke oplysninger der sendes til Mozilla, kan du også bestemme, hvilke oplysninger du ønsker at blive synkroniseret. Klik på dit profilbillede og derefter på Synkroniseringsindstillinger.
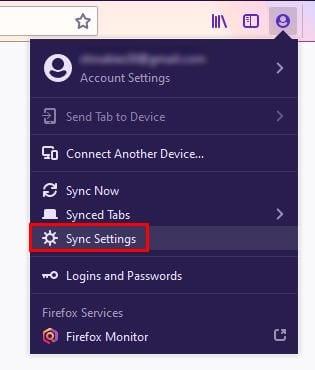
I synkroniseringsindstillinger kan du vælge ikke at dele oplysninger som:
For at ændre disse skal du klikke på knappen Skift.
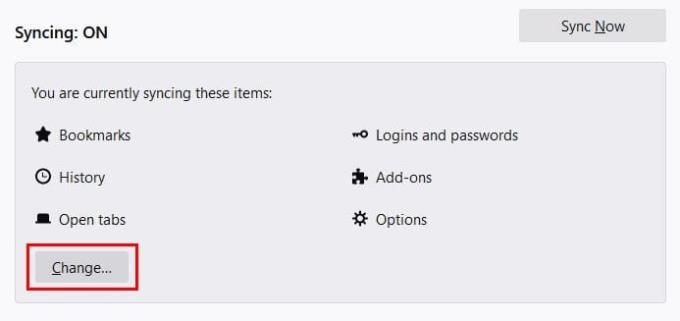
Firefox har forskellige sikkerhedsindstillinger, du kan ændre for at holde dine data sikre. Det er op til dig selv at tage et kig på dem og beslutte, hvad du ikke har noget imod at dele, og hvad du vil beholde for dig selv.
Ryd URL-historikken i adresselinjen på Firefox og hold dine sessioner private ved at følge disse hurtige og nemme trin.
Se hvor nemt det er at tilføje et ord eller et andet sprog til stavekontrollen i Firefox. Se også hvordan du kan deaktivere stavekontrollen for browseren.
Lær hvordan du deaktiverer irriterende autoplay videoer i Google Chrome og Mozilla Firefox med denne vejledning.
Når du åbner en startside i enhver browser, ønsker du at se, hvad du kan lide. Når du begynder at bruge en anden browser, vil du sætte det op, som du ønsker. Indstil en tilpasset startside i Firefox til Android med disse detaljerede trin og opdag, hvor hurtigt og nemt det kan gøres.
Se hvordan du kan identificere en specifik farve med et integreret værktøj i Firefox uden at bruge tredjepartssoftware.
Sådan aktiverer eller deaktiverer du JavaScript-funktionen i alle versioner af Mozilla Firefox-webbrowseren.
Undgå, at irriterende meddelelser vises i Edge-, Chrome-, Opera- og Firefox-webbrowserne.
Juster din Mozilla Firefox-browser med disse 8 tweaks.
En vejledning, der indeholder 3 metoder til at slå stavekontrol til eller fra i Mozilla Firefox.
Sådan rydder du hele browserhistorikken i Mozilla Firefox webbrowser.
Få det ekstra lag af sikkerhed, når du browser på Firefox. Aktiver HTTPS-browsing, og hold dine data krypteret.
Din webbrowser er en af dine mest brugte applikationer, så det er vigtigt at vælge den, der fungerer bedst for dig. I denne artikel, gå godt igennem nogle af
På skrivebordet er din hjemmeside generelt den første side, som din webbrowser indlæser, når den åbnes. De fleste mobilbrowsere beholder dog alle dine faner Indstil din egen standardhjemmeside i Firefox til Android med disse detaljerede trin.
Vi viser dig 3 måder at aktivere eller deaktivere automatiske opdateringer i Mozilla Firefox.
Sådan øges eller formindskes skrifttypen hurtigt i enhver browser, der kører i Microsoft Windows, Linux eller MacOS.
Support til Flash-filer er på vej ud. Flash er ofte blevet set som den grundlæggende byggesten i annoncer, korte videoer eller lydbånd og spil. Selv en
Uanset om du sletter eller aktiverer cookies i Chrome, Opera eller Firefox, vil denne vejledning hjælpe dig med at gøre begge dele.
Løs problemer med, at din webbrowser ikke opretter forbindelse til bestemte websteder.
I denne vejledning lærer du, hvordan du navigerer til Firefox Certificate Viewer ved hjælp af disse trin.
Lær, hvordan du deaktiverer irriterende automatisk afspilning af videoer i Google Chrome og Mozilla Firefox med denne vejledning.
For at løse video lag problemer på Windows 11, opdater dine grafikdrivere til den nyeste version og deaktiver hardwareacceleration.
Vi har brugt lidt tid med Galaxy Tab S9 Ultra, og den er den perfekte tablet til at parre med din Windows PC eller Galaxy S23.
Lær hvordan du fremhæver tekst med farve i Google Slides appen med denne trin-for-trin vejledning til mobil og desktop.
Mange nyhedsartikler nævner det "mørke web", men meget få diskuterer faktisk, hvordan man får adgang til det. Dette skyldes hovedsageligt, at mange af de hjemmesider, der findes der, huser ulovligt indhold.
Indstil timere til Android-apps og hold brugen under kontrol, især når du har vigtigt arbejde, der skal gøres.
At vide, hvordan man ændrer privatlivsindstillingerne på Facebook på en telefon eller tablet, gør det lettere at administrere din konto.
Lær alt om PIP-tilstand i Google Chrome, og hvordan du aktiverer det for at se videoer i et lille billede-i-billede-vindue, ligesom du kan på dit TV.
Hav det sjovt i dine Zoom-møder med nogle sjove filtre, du kan prøve. Tilføj en halo eller se ud som en enhjørning i dine Zoom-møder med disse sjove filtre.
Opdag hvordan du nemt og hurtigt kan aktivere mørk tilstand for Skype på din Windows 11 computer på mindre end et minut.
Så, du har fået fat i denne slanke og kraftfulde enhed, og det er stort set alt, hvad du har drømt om, ikke? Men selv de bedste gadgets har brug for en pause.


























