Løsning - Google til Android viser offline

Har du problemer med Google-appen, der viser offline, selvom du har internet på din smartphone? Læs denne guide for at finde de dokumenterede løsninger der virker!
Brugere af Google-appen eller Google Assistant til Android kan opleve tider, hvor appen viser en meddelelse, der siger “Offline. Ingen netværk tilgængeligt. Tjek din forbindelse og prøv igen.”. Den kan vise denne meddelelse, selv når der er en internetforbindelse. Her er de enkle trin, der kan hjælpe med at løse problemet, så du kan komme i gang med dit arbejde eller leg.
Google-appen på enhver Android-telefon er huben for mange indbyggede funktioner og funktionaliteter i den samlede Android-oplevelse. Denne enkle app styrer Google Søgning, Google Assistant AI, Google Nyheder, Google Oversæt, Identificer Sang, Google Discover, Google Samlinger, og meget mere. Hvis denne app er nede, mister du mange værktøjer på din Android-smartphone. Så når du står over for problemer med Google-appens funktionalitet, så start med følgende fejlfinding ideer for at løse det for godt.
Indhold
Hvad er Google App?
Du kender den måske bare fra Google Søgning boksen på din smartphones startskærm. Du kan faktisk åbne Google-appens parent fra app skuffen. Den vil bare sige Google med Googles G-logo. Det er en indbygget app til alle smartphones, der bruger lager Android eller en hvilken som helst ændret version af Google Android. Du kan ikke afinstallere eller lukke denne app, fordi den passer på mange baggrundsfunktioner på smartphone. Her er nogle eksempler:
Hvad er denne Google App Offline Fejl?
Google appen er ret smart! Den er letvægts og tungner ikke enheden ned som andre mega-apps. Men den har sin egen del af problemer og sjove fejl, som er meget irriterende. For eksempel er følgende de mest almindelige problemer, du kan støde på, mens du bruger Google-app:
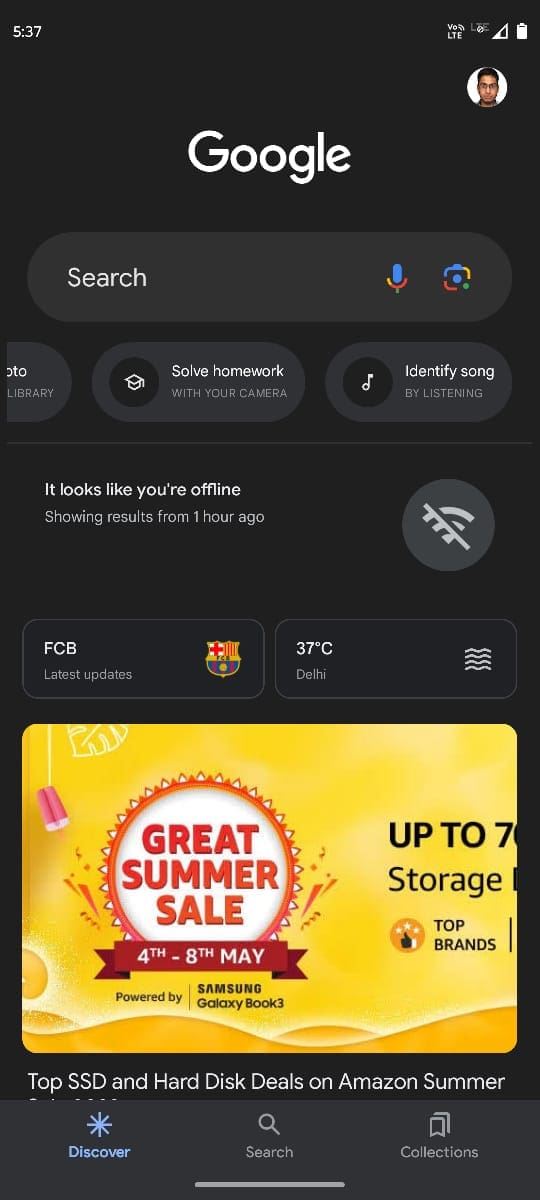
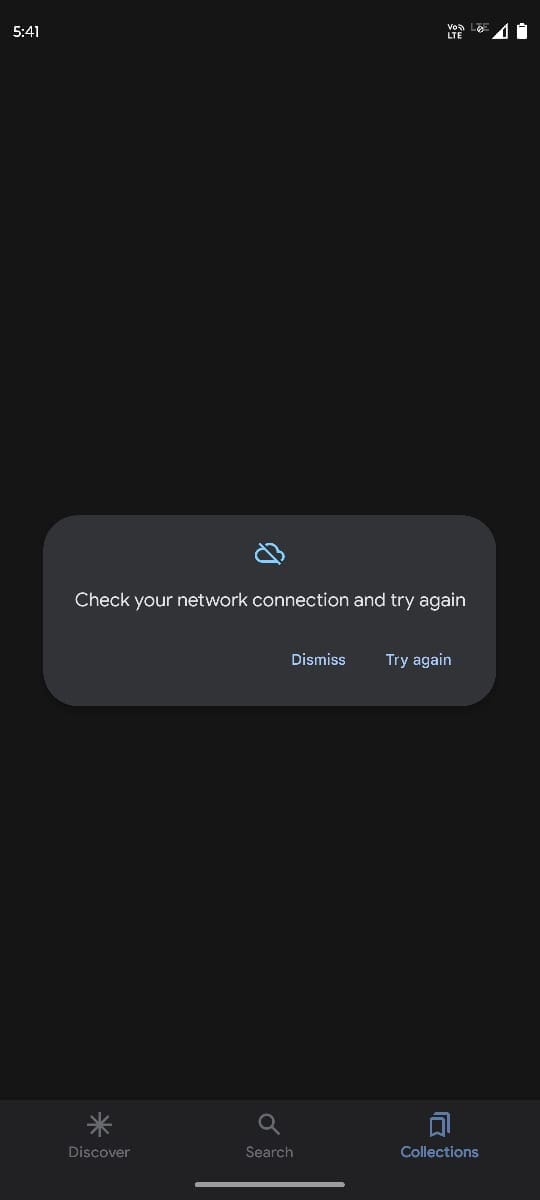
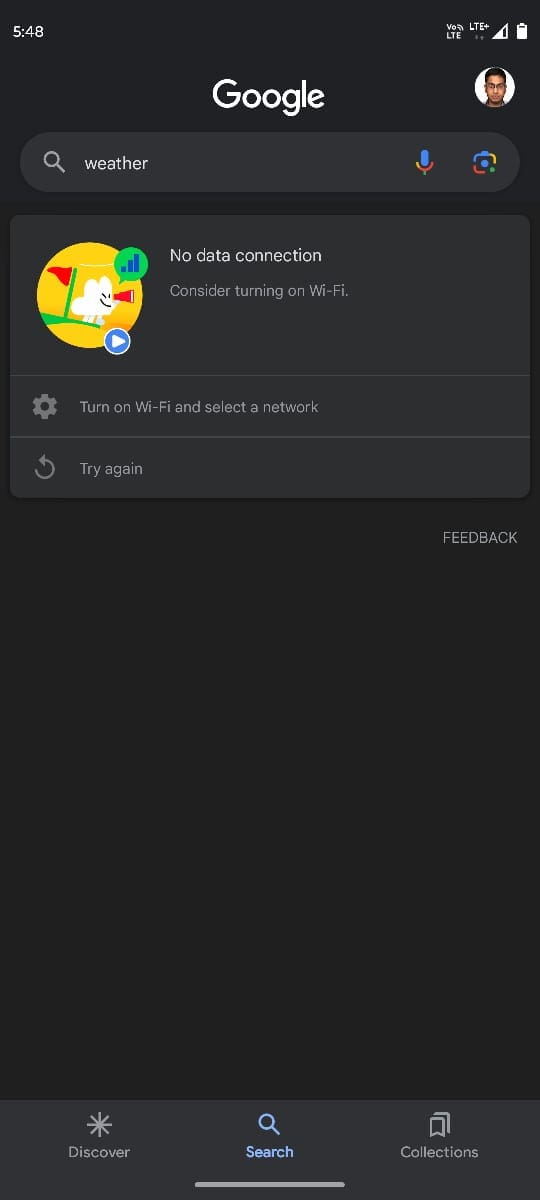
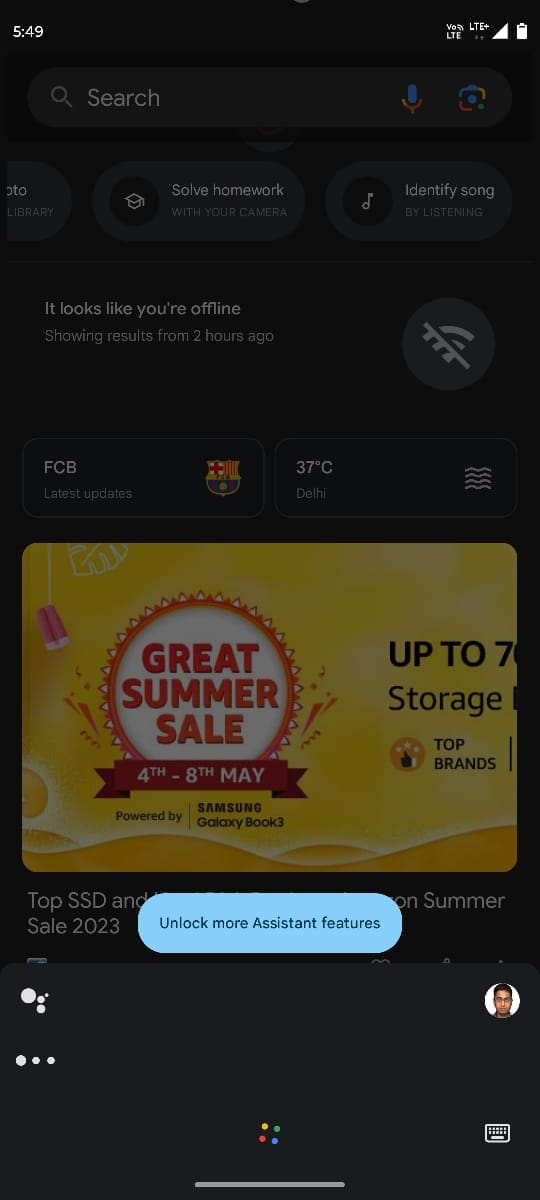
I alle ovennævnte fejl tror Google-appen, at Android-systemet ikke har adgang til et funktionelt internetnetværk, enten via mobile data eller Wi-Fi. Selvom, du måske ser at netværksbjælkerne er der, eller internettet fungerer på Chrome. Når du står over for ovenstående, så prøv disse fejlfinding ideer uden at spilde tid:
Dobbelt tjek Mobil eller Wi-Fi Internet
Hvis Google-appen viser, at internettet ikke er tilgængeligt, så er det værd at tjekke, om dit mobile eller Wi-Fi internet faktisk fungerer eller ej. Åbn YouTube eller en anden indholdsstreaming-app og prøv at se en video. Hvis det virker, er internettet ikke problemet.
Nogle gange kan din Android-enhed vise, at mobilnetværket er aktivt, men det downloader eller uploader ikke nogen data på grund af netværksproblemer. Swipe ned med notifikationsskyggen fra toppen af enhedens skærm og aktiver Flytilstand. Efter 10 til 15 sekunder, deaktiver Flytilstand. Dette vil tvinge en nulstilling af den mobile netværksstyrke. Nu, tænd og sluk mobil datainternet knappen på enheden.
Nu åbner du Google-appen og ser, om det serverer de seneste nyheder eller ej. Du kan også søge efter noget online via Google Søgning.
Kontakt IT-administrator for organisationens administrerede enheder
Bruger du en Android-smartphone, der blev givet til dig af din arbejdsgiver, eller bruger du din egen Android, men arbejdsgiveren styrer det af sikkerhedsmæssige årsager? I så fald skal du tjekke med din organisations IT-administrator. Nogle gange kan virksomheder deaktivere logins fra tredjepartsapp ved hjælp af arbejds- eller forretningsbeskeder. Derfor vil Google-appen ikke fungere i sådanne tilfælde.
Log ind i Google App ved hjælp af en personlig email
Hvis du ikke kan bruge Google-appen fra en forretningsmail, så prøv at logge ind med en personlig email som Gmail, Yahoo Mail, Outlook-email, Apple Mail osv. Det løser også Google-app offline fejlen.
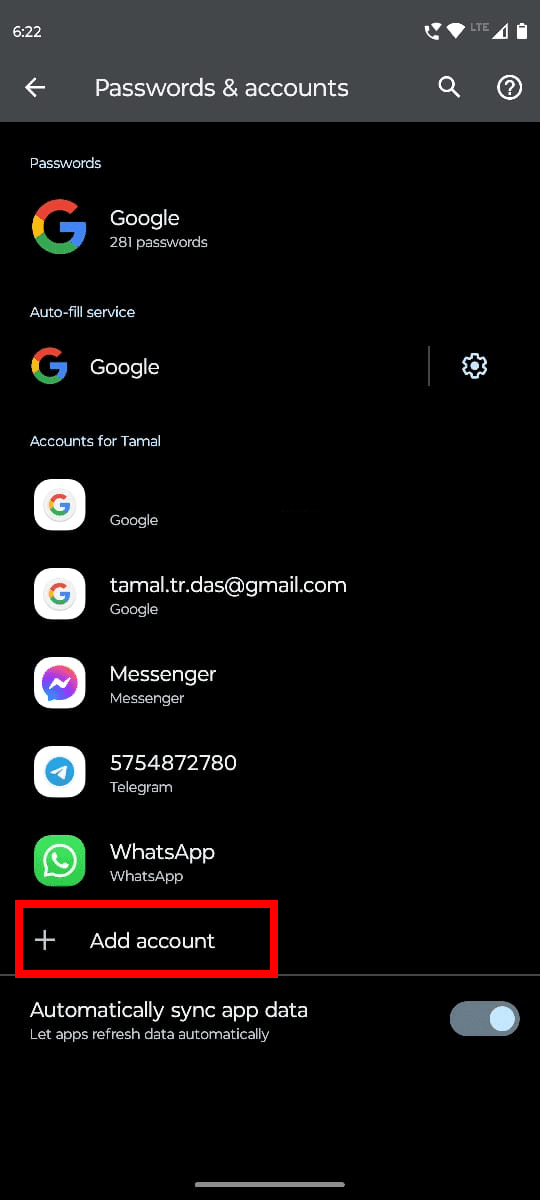
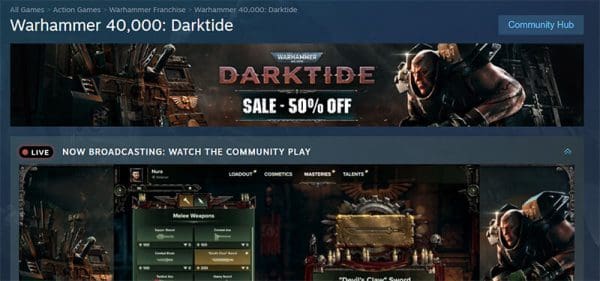
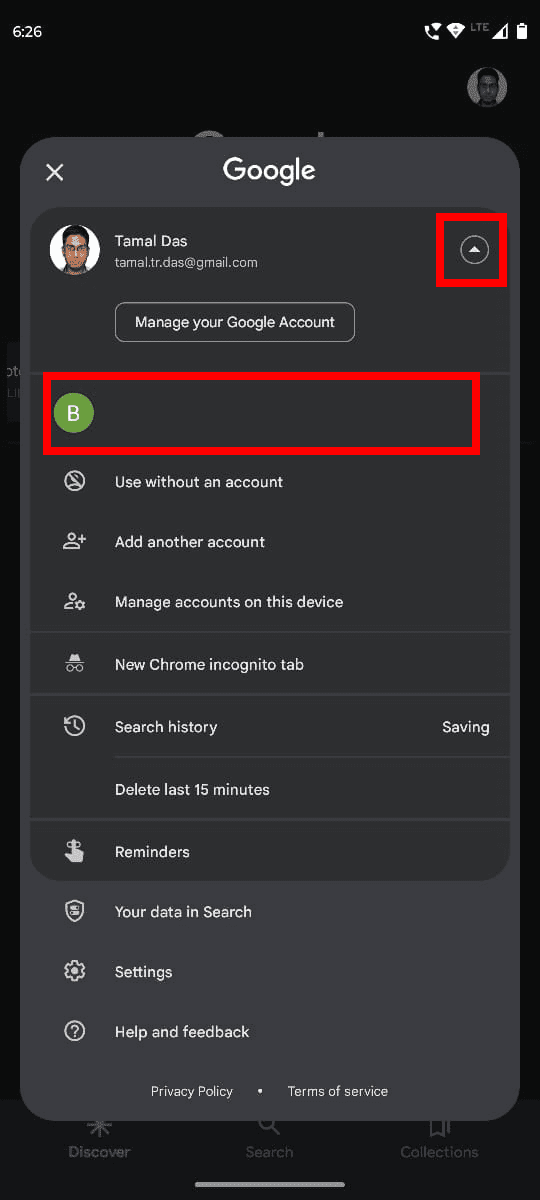
Dette skulle løse Google-appens problem med det samme!
Tvang Stop og Genstart Google App
Her er hvordan du kan stoppe appen fra at arbejde i baggrunden og genstarte den fra appskuffen for at løse Google-app offline fejlen:
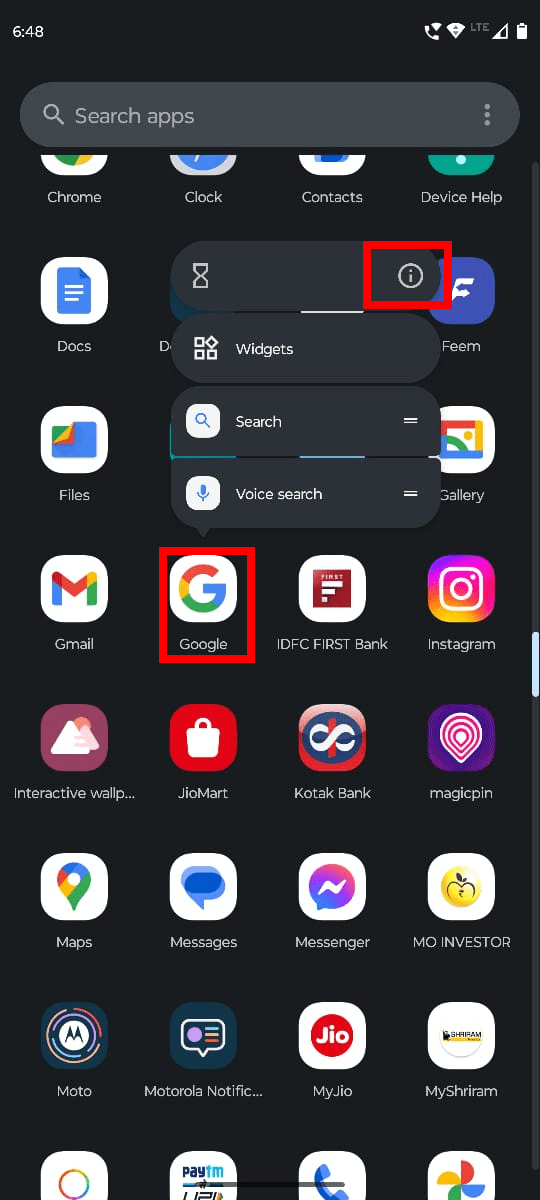

Tjek om Google Assistant eller Søgning fungerer eller ikke.
Afbryd Alle Opdateringer af Google App
Når Google-appen ikke fungerer som den skal, kan du også prøve at afinstallere alle de seneste opdateringer. Dette vil returnere appen tilbage til fabriksversionen. Nogle gange indeholder de seneste opdateringer mindre fejl, der forstyrrer appen efter opdateringen. Dog frigiver udvikleren hurtigt et patch for at løse det. Indtil patchen er der, kan du bruge appen i fabriksversionen. Her er hvad du skal gøre for at løse Google-app offline problemet:
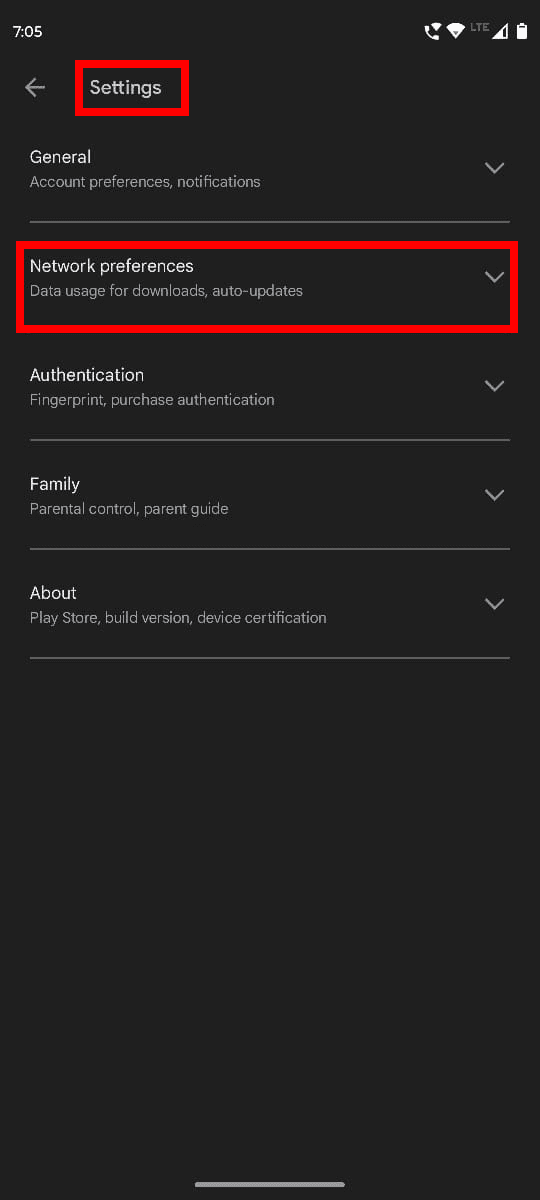
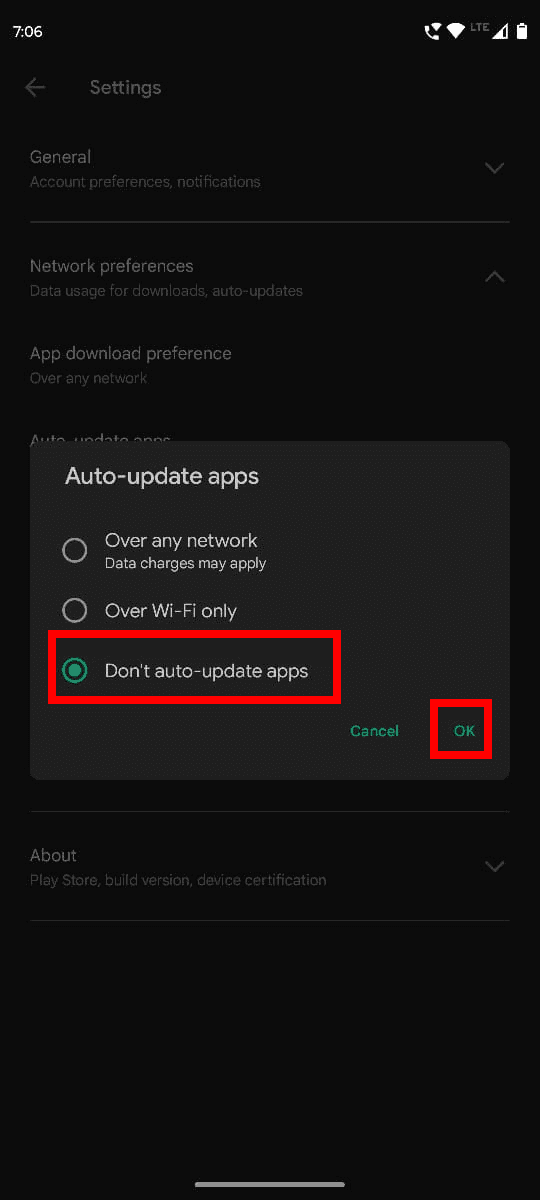
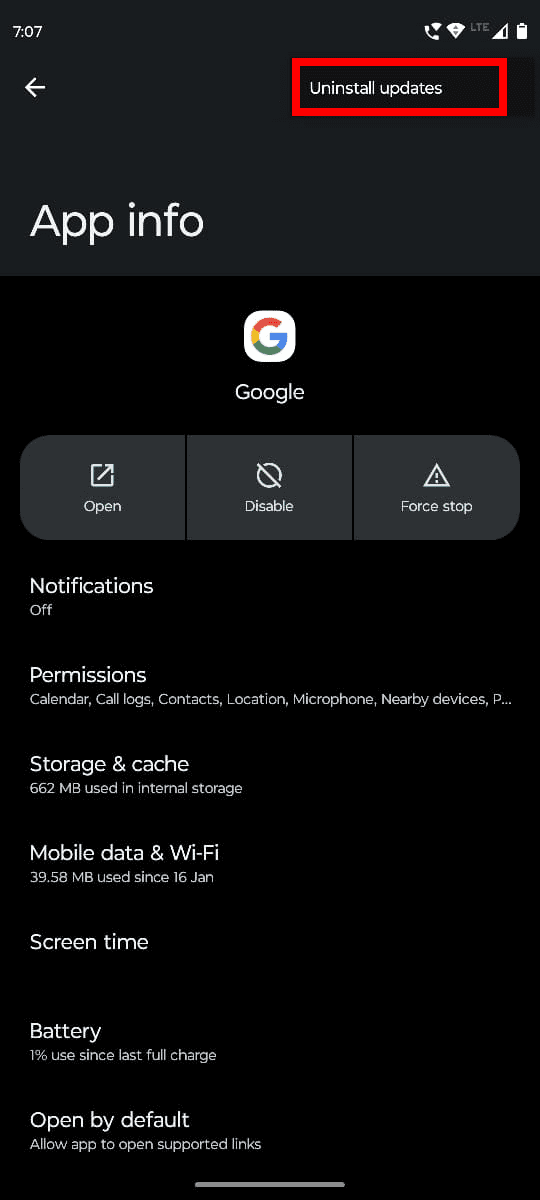
Google-appen vil lukke. Nu, åbne appen fra appskuffen og se, om den fungerer eller ikke. Hvis den fungerer, så opdater Google-appene et par dage senere. Glem ikke at skifte tilbage til automatisk opdatering af apps i Play Butik ved at vende rækkefølgen ovenfor for at deaktivere automatisk opdatering.
Ryd Cache og Data af Google App
Hvis du ikke ønsker at afinstallere opdateringerne af Google-appen, kan du overveje at rydde cache og app data af Google data. Her er hvordan det gøres:
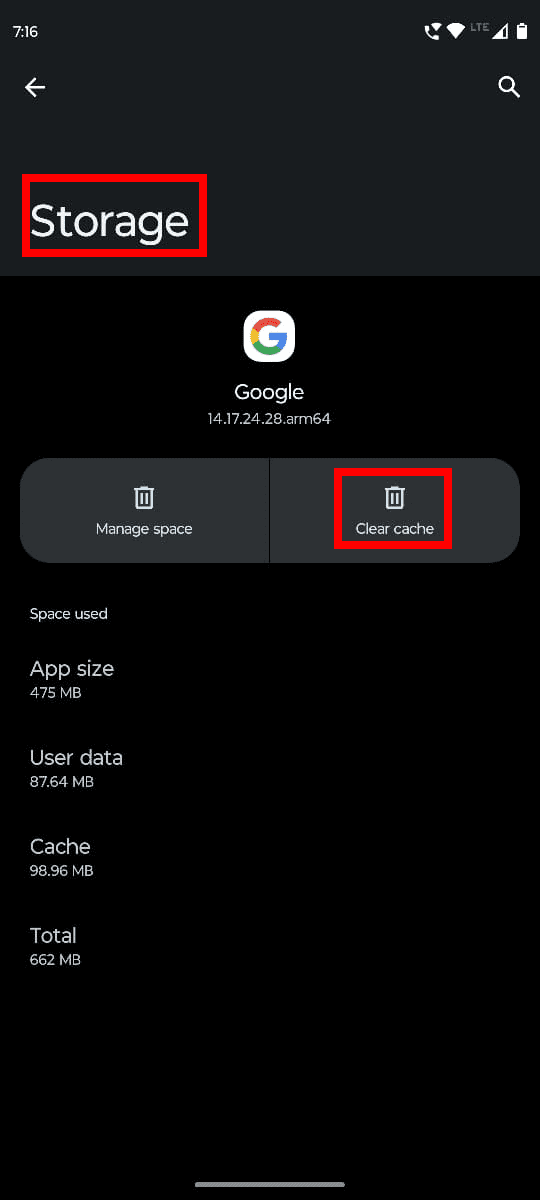
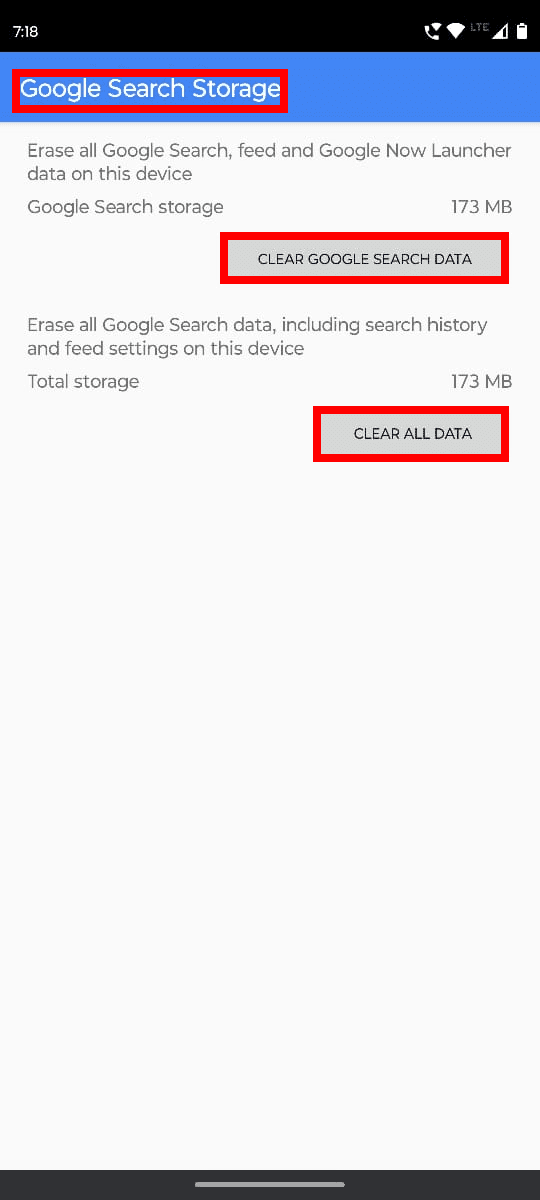
Opdater Android OS
Hvis du har slået automatisk opdatering fra på din Android-enhed, kan du stå over for forskellige app kompatibilitetsproblemer. Derfor skal du sørge for at opdatere enheden til de seneste sikkerhedsopdateringer og OS-opgraderinger. Gå over til denne fremragende dækning af “Hvordan man kontrollerer for opdateringer på Android” og prøv dette.
Når du opdaterer en Android, bør den automatisk genstarte. Hvis ikke, genstart din enhed ved at trykke længe på tænd/sluk knappen på siden af enheden og derefter vælge Genstart på skærmen. Tjek nu, om Google Assistant eller Søgning fungerer perfekt eller ej.
Afslutning
Det er stort set alt om at løse Google app offline-problemet på enhver Android-smartphone og tablet-enhed. Prøv ovenstående metoder i den rækkefølge de vises for at spare tid og få situationen løst på ingen tid. Glem ikke at kommentere, hvordan fejlfindingen gik på din side.
For at løse video lag problemer på Windows 11, opdater dine grafikdrivere til den nyeste version og deaktiver hardwareacceleration.
Vi har brugt lidt tid med Galaxy Tab S9 Ultra, og den er den perfekte tablet til at parre med din Windows PC eller Galaxy S23.
Lær hvordan du fremhæver tekst med farve i Google Slides appen med denne trin-for-trin vejledning til mobil og desktop.
Mange nyhedsartikler nævner det "mørke web", men meget få diskuterer faktisk, hvordan man får adgang til det. Dette skyldes hovedsageligt, at mange af de hjemmesider, der findes der, huser ulovligt indhold.
Indstil timere til Android-apps og hold brugen under kontrol, især når du har vigtigt arbejde, der skal gøres.
At vide, hvordan man ændrer privatlivsindstillingerne på Facebook på en telefon eller tablet, gør det lettere at administrere din konto.
Lær alt om PIP-tilstand i Google Chrome, og hvordan du aktiverer det for at se videoer i et lille billede-i-billede-vindue, ligesom du kan på dit TV.
Hav det sjovt i dine Zoom-møder med nogle sjove filtre, du kan prøve. Tilføj en halo eller se ud som en enhjørning i dine Zoom-møder med disse sjove filtre.
Opdag hvordan du nemt og hurtigt kan aktivere mørk tilstand for Skype på din Windows 11 computer på mindre end et minut.
Så, du har fået fat i denne slanke og kraftfulde enhed, og det er stort set alt, hvad du har drømt om, ikke? Men selv de bedste gadgets har brug for en pause.







