Alt om iOS 26

Apple har introduceret iOS 26 – en større opdatering med et helt nyt design med frostet glas, smartere oplevelser og forbedringer af velkendte apps.
Det er et must at oprette en mappe på din Windows 11-computer. Oprettelse af mapper kan hjælpe med at holde dine filer organiseret, så de er nemme at finde. Du kan oprette så mange mapper, som du vil, og hvis du nogensinde føler, at du ikke har brug for en, kan du slette dem til enhver tid. Højreklik på den nyoprettede mappe, og vælg sletningsindstillingen.
Du har muligvis allerede din foretrukne metode til at oprette en mappe, men jo flere muligheder du er opmærksom på, jo bedre. På den måde kan du vælge den, der er mere bekvem for dig på det tidspunkt. Man ved aldrig; du kan oprette mapper ved at bruge den længste metode. Eller du kan gøre noget andet og har brug for at oprette en mappe, og takket være at kende alle de tilgængelige metoder sparer du noget tid i mappeoprettelsesprocessen.
Forskellige måder at oprette en mappe på i Windows 11
Du sparer tid og energi, når du starter med den enkleste måde at gøre noget på. Så med det i tankerne er den nemmeste måde at oprette en mappe på i Windows 11 gennem kontekstmenuen . Gå til dit skrivebord og højreklik på det område, hvor du vil have din mappe hen. Placer markøren på indstillingen Ny , og et sidevindue skulle dukke op. Mappeindstillingen vil være den første på listen .
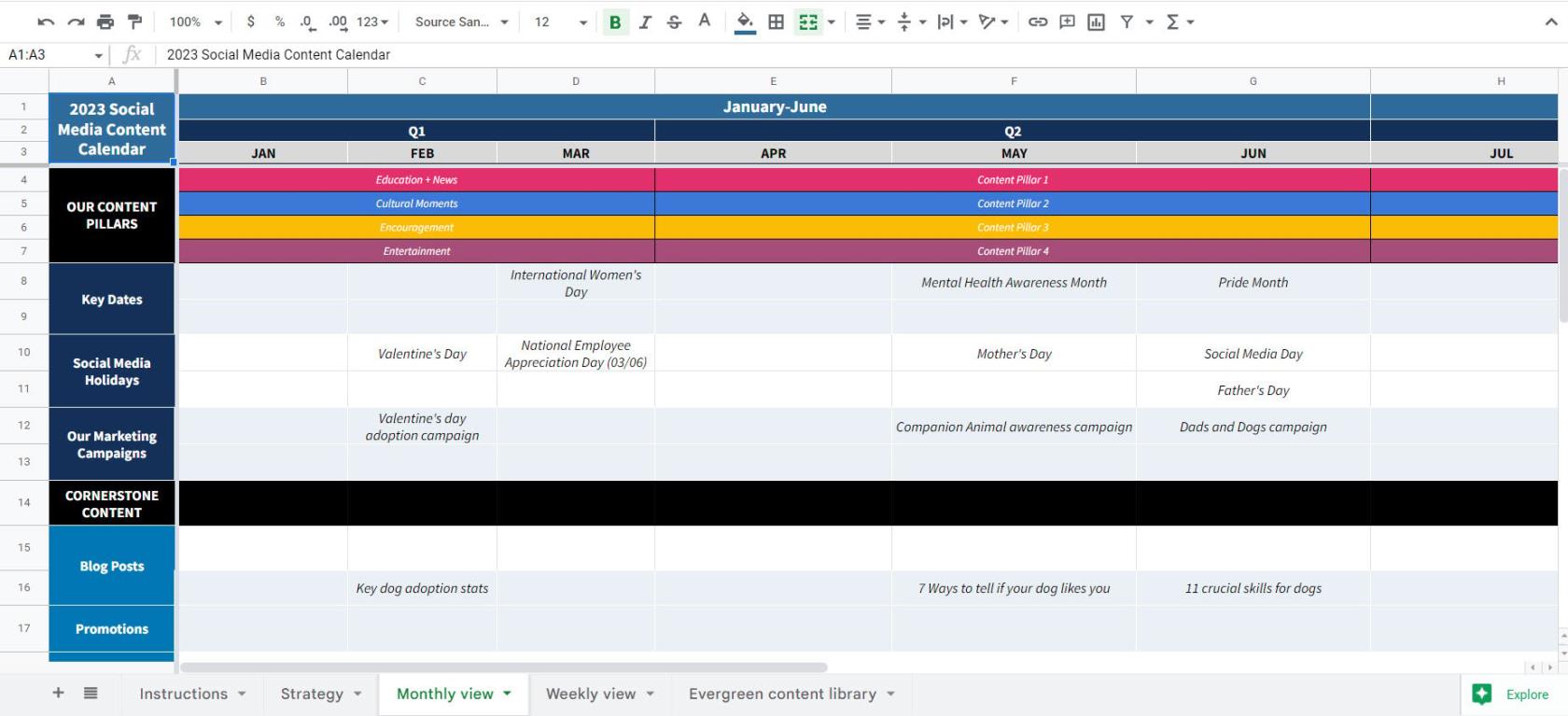
En anden hurtig rute, du kan tage for at oprette din nye mappe, ville være at bruge følgende tastekombination. Først skal du gå til det sted, hvor du vil lave mappen. For eksempel, hvis du vil have en ny mappe i Billeder, skal du gå til den placering og trykke på Ctrl + Shift + N-tasterne. Din mappe vises med titeldelen fremhævet, så du kan give din nye mappe et navn.
Brug af kommandoprompten
Det er også muligt at bruge kommandoprompten til at oprette dine nye mapper. Det er muligvis ikke den faste metode, men hvis du allerede bruger den af en eller anden grund, er det her, hvordan du kan oprette din nye mappe. Åbn kommandoprompten ( kør den som administrator ) ved at søge efter den i søgelinjen. Du kan søge efter det ved at skrive de første par bogstaver i søgefeltet, indtil det vises i søgeresultaterne. Glem ikke at vælge muligheden for at køre det som administrator.
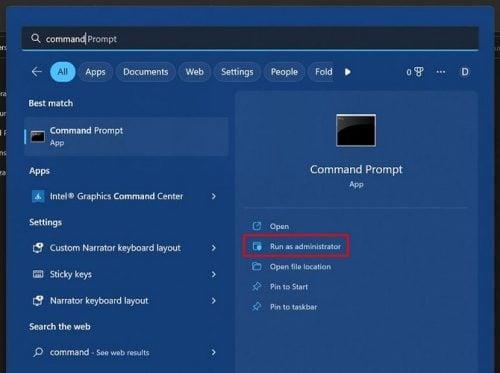
Når den åbner:
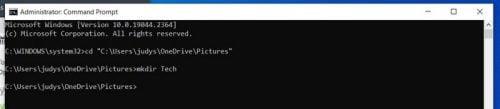
Gå nu til stien, hvor du ønskede filen. Hvis du for eksempel vil oprette en mappe i Billeder, er det der, du skal tjekke. Det er alt, hvad der er, når det kommer til at oprette en eller flere filer ved hjælp af kommandoprompten. Kommandoprompten kan virke skræmmende i starten, men når du er forsigtig med, hvad du indtaster, skulle alt gå som planlagt.
Brug af File Explorer
Hvis de to foregående metoder ikke er, hvad du leder efter, kan du altid prøve at oprette en ny mappe ved hjælp af File Explorer. Du kan åbne den på forskellige måder; for eksempel kan du trykke på Windows- og E-tasterne. Det ville være den hurtigste måde, men hvis tastekombinationen af en eller anden grund ikke virkede, kan du prøve at åbne den ved at bruge dialogboksen Kør kommando ved at trykke på Windows- og R-tasterne. Når boksen er åben, skal du skrive explorer og klikke på OK. Du kan også højreklikke på Windows Start-menuen og vælge indstillingen Filhåndtering. Muligheden vil være mod bunden.
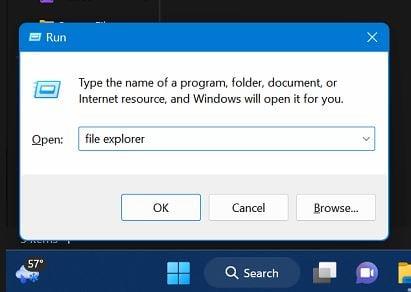
Når den er åben, skal du gå til det sted, hvor du vil lave dine nye mapper. Klik på knappen Ny øverst til venstre og vælg mappeindstillingen.

Hvis du er på Windows 10, skal du højreklikke, hvor du vil have mappen hen og placere markøren på indstillingen Ny. Klik på mappeindstillingerne, og glem ikke at give din nye mappe et navn.
Den nye række med mappen skulle vises. Hvis du tror, du har oprettet mappen det forkerte sted, kan du altid højreklikke på den og vælge Fortryd ny mulighed for at slette den nye mappe.
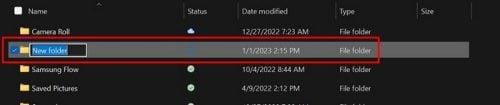
Hvis du kun brugte én metode til at oprette dine mapper, er her et par flere. Jo flere muligheder du har, jo bedre. Du bruger muligvis kommandoprompten og skal oprette en ny mappe. Hvis du ikke vidste, at du kunne oprette en ny mappe fra kommandoprompten, ved du det nu, så du kan bruge det program, du allerede bruger, til at gøre det.
Yderligere læsning
Da vi handler om at oprette mapper, så glem ikke at tjekke vores artikel om, hvordan du også kan oprette, slette og administrere dem på Dropbox . Se, hvordan du også kan oprette og slette mapper på Outlook, hvis du ikke har fået mulighed for at oprette dem.
Til de tidspunkter, hvor du vil have lidt ekstra sikkerhed, kan du også oprette en låst mappe i Google Fotos . For de billeder, som du ikke bliver set af de forkerte øjne, er disse mapper perfekte til at beskytte billederne af din 3. klasses recital. Der er forskellige andre steder, hvor du også kan oprette mapper; for eksempel har du også Google Drev , og da der altid er problemer at forholde sig til, når det kommer til problemer, vil du måske også læse op på, hvordan du kan løse problemet i Outlook, når sættet af mapper ikke kan åbnes .
Konklusion
Det er nemt at oprette mapper i Windows, selvom du er ved at komme i gang med operativsystemet. Der er forskellige måder, du kan gå til at oprette mapperne på. Så du kan vælge den nemmeste for dig. Du kan oprette en ny mappe ved hjælp af tastaturkombinationer eller andre metoder, der kræver et par klik her og der. Hvilken metode tror du, du vil bruge? Fortæl mig det i kommentarerne nedenfor, og glem ikke at dele artiklen med andre på sociale medier.
Apple har introduceret iOS 26 – en større opdatering med et helt nyt design med frostet glas, smartere oplevelser og forbedringer af velkendte apps.
Studerende har brug for en specifik type bærbar computer til deres studier. Den skal ikke kun være kraftig nok til at præstere godt i deres valgte fag, men også kompakt og let nok til at kunne bæres rundt hele dagen.
I denne artikel vil vi guide dig til, hvordan du genvinder adgang til din harddisk, når den fejler. Lad os følge med!
Ved første øjekast ligner AirPods alle andre ægte trådløse øretelefoner. Men alt dette ændrede sig, da et par mindre kendte funktioner blev opdaget.
Det er enkelt at tilføje en printer til Windows 10, selvom processen for kablede enheder vil være anderledes end for trådløse enheder.
Som du ved, er RAM en meget vigtig hardwaredel i en computer, der fungerer som hukommelse til at behandle data og er den faktor, der bestemmer hastigheden på en bærbar computer eller pc. I artiklen nedenfor vil WebTech360 introducere dig til nogle måder at kontrollere for RAM-fejl ved hjælp af software på Windows.
Har du lige købt en SSD i håbet om at opgradere din computers interne lager, men ved ikke, hvordan du installerer SSD? Læs denne artikel nu!
Sådan aktiveres scanning på Canon Pixma MG5220, når du er løbet tør for blæk.
Uanset om du leder efter en NAS til dit hjem eller kontor, så tjek denne liste over de bedste NAS lagringsenheder.
Hvis din Powerbeats Pro ikke oplades, skal du bruge en anden strømkilde og rengøre dine earbuds. Lad etuiet være åbent, mens du oplader dine earbuds.







