Alt om iOS 26

Apple har introduceret iOS 26 – en større opdatering med et helt nyt design med frostet glas, smartere oplevelser og forbedringer af velkendte apps.
Safari er fuld af gode tips og tricks , der gør det sjovt at bruge browseren. Men nogle gange er det de enkle funktioner, du måske har brug for hjælp til at huske, hvordan du bruger. Ved at gemme et websted, du ofte besøger, på din startskærm, kan du få adgang til det med et enkelt tryk. Hvis du nogensinde har brug for at fjerne det, kan du nemt fjerne det ved at følge disse trin.
Sådan gemmer du ethvert websted på din iPads startskærm
Du har en morgenrutine, hvor du tjekker dine yndlingssider for at se, hvad der sker. Du åbner dem en efter en og ved at indtaste hele URL'en. Der er en nemmere måde at få adgang til dine yndlingswebsteder, og du behøver kun at trykke én gang. Du har hurtigere adgang ved at gemme dine yndlingswebsteder på din startskærm.
Du kan gøre dette ved at åbne Safari og gå til det websted, du vil tilføje til din startskærm. Når du er der, skal du trykke på deleikonet øverst til højre. Det ligner en kasse med en pil, der peger opad.
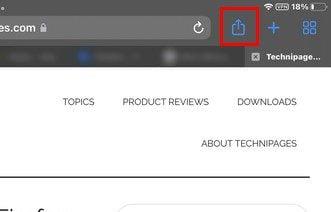
Når du trykker på Del-ikonet, vises et lille vindue med forskellige muligheder. Indstillingen Tilføj til startskærmen vil være den anden på listen.
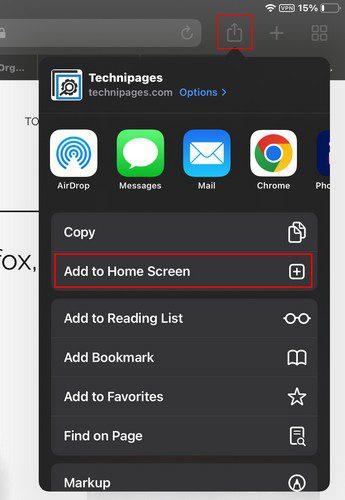
Nu vil du se det websted, du vil tilføje, på listen og indstillingen Tilføj øverst til højre. Når du trykker på den, bliver du taget ud af Safari og ender på startskærmen, hvor du vil kunne se genvejen til webstedet. Det er alt, hvad der er, hvis du kun vil fastgøre et websted til din iPads startskærm, men den dele-knap, du for nylig har brugt, kan hjælpe dig med andre ting.
Hvad deleikonet på din iPad har at tilbyde
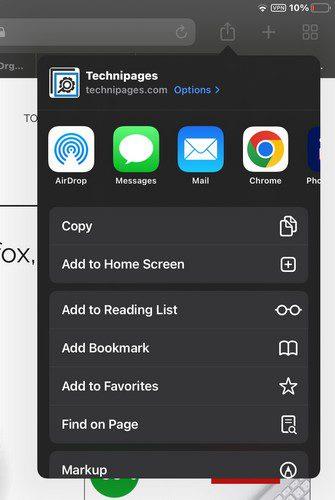
Udover den tydelige deling kan Shar-ikonet i Safari hjælpe dig med andre opgaver. Du vil f.eks. se muligheder for at:
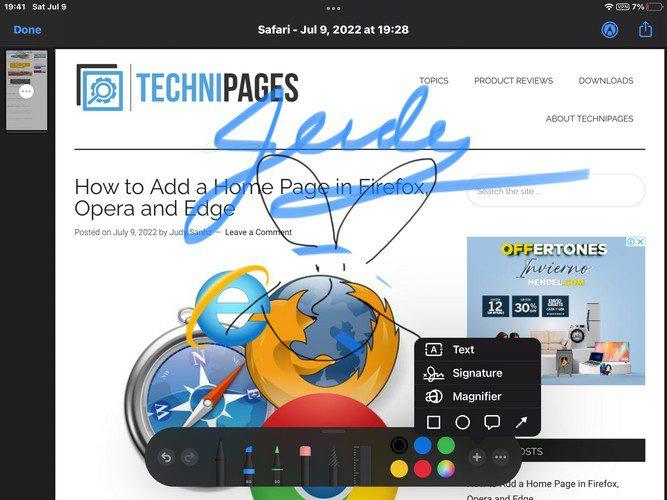
Med Markup-muligheden kan du have det sjovt og doodle over hele webstedet. Du kan vælge mellem forskellige farver og blyanter. Der er endda en lineal. Du kan få adgang til andre muligheder såsom tekst, signatur, forstørrelsesglas og figurer, hvis du trykker på plusikonet. Hvis du trykker på prikkerne, kan du deaktivere muligheden for at tegne med fingeren og auto-minimere.
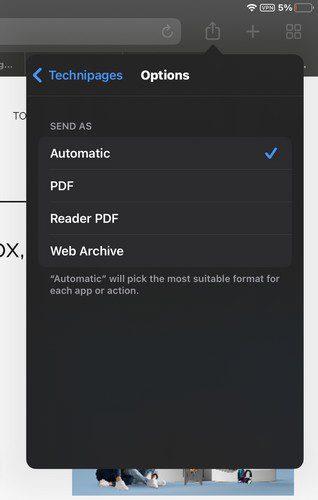
Ved at trykke på indstillingslinket øverst til højre kan du sende et billede af webstedet som automatisk, PDF, Reader, PDF eller Webarkiv. Som du kan se, kan du gøre meget mere med Del-knappen end at dele. Hvis du nogensinde vil fjerne et websted fra startskærmen, skal du trykke længe hvor som helst, og ikonerne begynder at danse. Når de gør det, vil du se et minusikon i hjørnet af ikonet. Tryk på den, og du vil se en bekræftelsesmeddelelse. Tryk på Slet, og det er alt, hvad der er til det.
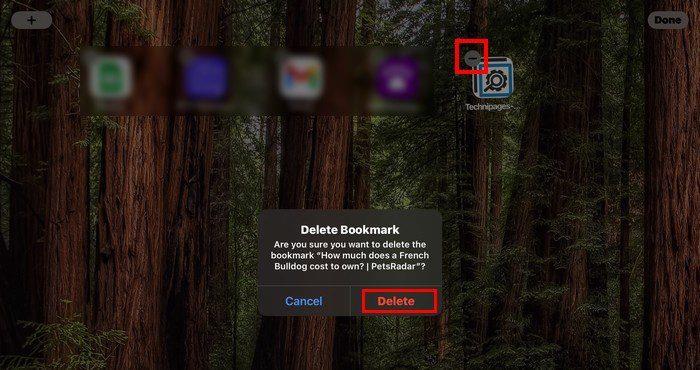
Konklusion
Når du fastgør et websted til din iPads startskærm, spilder du ingen tid på at få adgang til webstedet. Det er nemmere at finde, og du kan fastgøre forskellige websteder for at se, hvad der er nyt på dine yndlingswebsteder. Du kan gøre dette takket være deleknappen. Men deleknappen har andre muligheder at tilbyde. Så længe du er der, kan du tjekke dem ud, hvis du nogensinde får brug for dem. Hvor nyttig finder du deleknappen i Safari? Fortæl mig det i kommentarerne nedenfor, og glem ikke at dele artiklen med andre på sociale medier.
Apple har introduceret iOS 26 – en større opdatering med et helt nyt design med frostet glas, smartere oplevelser og forbedringer af velkendte apps.
Studerende har brug for en specifik type bærbar computer til deres studier. Den skal ikke kun være kraftig nok til at præstere godt i deres valgte fag, men også kompakt og let nok til at kunne bæres rundt hele dagen.
I denne artikel vil vi guide dig til, hvordan du genvinder adgang til din harddisk, når den fejler. Lad os følge med!
Ved første øjekast ligner AirPods alle andre ægte trådløse øretelefoner. Men alt dette ændrede sig, da et par mindre kendte funktioner blev opdaget.
Det er enkelt at tilføje en printer til Windows 10, selvom processen for kablede enheder vil være anderledes end for trådløse enheder.
Som du ved, er RAM en meget vigtig hardwaredel i en computer, der fungerer som hukommelse til at behandle data og er den faktor, der bestemmer hastigheden på en bærbar computer eller pc. I artiklen nedenfor vil WebTech360 introducere dig til nogle måder at kontrollere for RAM-fejl ved hjælp af software på Windows.
Har du lige købt en SSD i håbet om at opgradere din computers interne lager, men ved ikke, hvordan du installerer SSD? Læs denne artikel nu!
Sådan aktiveres scanning på Canon Pixma MG5220, når du er løbet tør for blæk.
Uanset om du leder efter en NAS til dit hjem eller kontor, så tjek denne liste over de bedste NAS lagringsenheder.
Hvis din Powerbeats Pro ikke oplades, skal du bruge en anden strømkilde og rengøre dine earbuds. Lad etuiet være åbent, mens du oplader dine earbuds.







