Sådan installer du en SSD på stationære og bærbare computere

Har du lige købt en SSD i håbet om at opgradere din computers interne lager, men ved ikke, hvordan du installerer SSD? Læs denne artikel nu!
De fleste moderne bærbare computere og mange stationære computere har nu en indbygget Bluetooth-modtager. Bluetooth muliggør trådløse forbindelser til understøttede enheder såsom printere, højttalere, headset, tastaturer, mus og controllere. Ved at skifte til trådløse perifere enheder kan du reducere antallet af ledninger på dit skrivebord og give dig selv fleksibiliteten til at bevæge dig rundt, mens du bruger din computer. Hvis du f.eks. slutter din computer til et tv, kan du bruge din Bluetooth-controller eller mus og tastatur til at spille et spil eller styre Netflix.
Hvis du ikke har Bluetooth-understøttelse indbygget i din computer, er det nemt at tilføje med . Modeller er tilgængelige for både Type-A og Type-C USB-porte, som begge kan have et lille fodaftryk, der kun stikker ud en centimeter eller deromkring fra USB-porten.
Alternativt kan du erstatte eller tilføje interne Wi-Fi-kort, der tilføjer Bluetooth-funktionalitet, selvom dette kræver lidt mere teknisk knowhow. I desktops kan dette typisk gøres ved at tilføje et Wi-Fi og Bluetooth combo-kort til en ledig PCIe 1x slot. For bærbare computere er PCIe mini Wi-Fi-kortet almindeligt og kan opgraderes til en version, der også understøtter Bluetooth. Disse muligheder kan være særligt nyttige for enheder uden mange tilgængelige USB-porte, selvom du skal huske på, at ved at bruge Bluetooth-enheder gennem én adapter, kan du faktisk frigøre USB-porte fra nuværende enheder.
Når du har installeret en Bluetooth-modtager, bør din computer automatisk installere de nødvendige drivere for at fungere. For at kontrollere, om din Bluetooth-enhed er klar til at oprette forbindelse, skal du åbne Indstillinger-appen til "Bluetooth og andre enheder", klik derefter på "Tilføj Bluetooth eller anden enhed", og vælg derefter "Bluetooth". Hvis du får fejlen "Kunne ikke oprette forbindelse", før du overhovedet har valgt, hvilken type enhed du vil oprette forbindelse til, så virker din Bluetooth-adapter ikke.
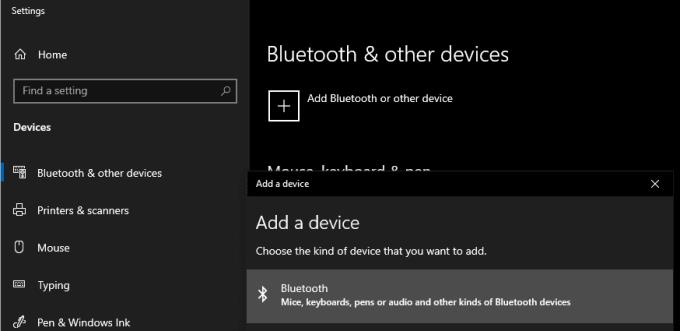
Tjek, om du kan oprette forbindelse til en ny Bluetooth-enhed.
Hvis din Bluetooth-adapter ikke automatisk installerer den nyeste driver, skal du muligvis downloade og installere softwaren fra enhedens producent. Nogle enheder kan inkludere en driver-cd, men de fleste producenter vil have et websted, hvor du kan indtaste den nøjagtige model, du har, og derefter downloade de nyeste drivere og relevant software.
Har du lige købt en SSD i håbet om at opgradere din computers interne lager, men ved ikke, hvordan du installerer SSD? Læs denne artikel nu!
Sådan aktiveres scanning på Canon Pixma MG5220, når du er løbet tør for blæk.
Uanset om du leder efter en NAS til dit hjem eller kontor, så tjek denne liste over de bedste NAS lagringsenheder.
Hvis din Powerbeats Pro ikke oplades, skal du bruge en anden strømkilde og rengøre dine earbuds. Lad etuiet være åbent, mens du oplader dine earbuds.
Du er klar til en aften med gaming, og det bliver en stor aften - du har lige hentet "Star Wars Outlaws" på GeForce Now streamingtjenesten. Opdag den eneste kendte løsning, der viser dig, hvordan du kan fikse GeForce Now Fejlkode 0xC272008F, så du kan begynde at spille Ubisoft-spil igen.
Læs denne artikel for at lære om den enkle trin-for-trin proces for at forbinde en bærbar computer til en projector eller TV på Windows 11 og Windows 10 OS.
Har du problemer med at finde ud af, hvilken IP-adresse din printer bruger? Vi viser dig, hvordan du finder den.
At holde dine 3D-printere er meget vigtigt for at få de bedste resultater. Her er nogle vigtige tips at huske på.
At holde dit udstyr i god stand er et must. Her er nogle nyttige tips til at holde din 3D-printer i topstand.
Find ud af nogle af de mulige årsager til, at din bærbare computer overopheder, sammen med tips og tricks til at undgå dette problem og holde din enhed kølig.




