Alt om iOS 26

Apple har introduceret iOS 26 – en større opdatering med et helt nyt design med frostet glas, smartere oplevelser og forbedringer af velkendte apps.
Vil du udføre en GPU-stresstest på din Windows-pc for at sikre pålidelig ydeevne til high-definition-spil eller livestreaming? Fortsæt med at læse denne stresstest GPU guide til slutningen!
En grafikbehandlingsenhed eller GPU er en uundværlig del af enhver pc bygget til spil, online streaming og grafisk design.
GPU'en udsættes dog for alvorligt slid under regelmæssig brug og kan svigte når som helst, hvilket afbryder din spilstreaming eller grafikgengivelsesopgaver.
For at redde dig selv fra en sådan irritation, skal du lære, hvordan du stresstester GPU'en for at kontrollere GPU-sundheden med jævne mellemrum.
I dag vil jeg introducere nogle fede apps til GPU-stresstest derhjemme eller på arbejdspladsen. Du kan selv udføre trinene og behøver ikke nogen IT-specialist.

GPU-stresstest er processen med at skubbe grafikprocessorenheden til dets grænser. Normalt skal du sikre dig, at stresstestprocessen udnytter GPU-ressourcer til deres maksimale grænser.
For eksempel bør stresstesten dække GPU-behandlingshastighedstesten, DirectX 11-testen, DirectX 12-testen, dedikeret video RAM-test, grafikskyggetest, virtual reality-behandlingstest og så videre.
Du skal stressteste GPU'en i et bestemt tidsrum for at sikre, at GPU'en er i stand til at håndtere de påkrævede grafikgengivelsesarbejdsbelastninger i en bestemt periode. Overvej f.eks. en af følgende kategorier:
Du skal stressteste din GPU i op til 20 minutter for at sikre, at den tilbyder behandlingsmuligheder i henhold til hardwarespecifikationerne nævnt i producentens manual.
Denne tidsbegrænsede stresstest er okay til daglig brug på en GPU-aktiveret pc, der vil håndtere arbejdsbelastninger på gennemsnitligt niveau.
Det er kategorien for GPU-aktiveret pc til arbejde med grafisk design og animerede indholdsgengivelsesprojekter til personlige, freelance- og forretningsformål.
Hvis du planlægger at streame live 4K-, 2K- og HD-indhold via OBS Studio, Twitch, Facebook Gaming, YouTube Gaming osv., så skal du køre GPU-stresstesten i 8 timer eller mere.
Her er nogle grunde til at køre en GPU-stresstest online eller offline:
MATTHEW-X83 fungerer ved hjælp af den open source GPU.JS JavaScript-baserede algoritme. Programmet skaber op til 700 animerede sfærer ved hjælp af grafikgengivelsesressourcer for den GOU, der testes. Ideen er at pumpe GPU-forbruget til 100 % i den periode, du ønsker at udføre GPU-stresstesten.
GPU-stresstestværktøjet kan køre på enhver enhed, der understøtter standard webbrowsere som Google Chrome eller Safari. Ydermere kommer værktøjet med en freeware-licens.
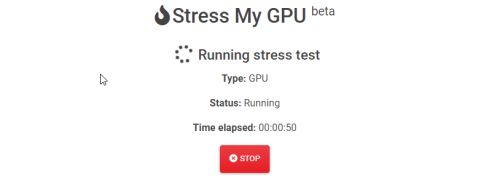
Stress My GPU er et andet populært WebGL- og JavaScript-baseret værktøj til at stressteste GPU. Den underliggende algoritme for dette værktøj skubber GPU'en til dets grænser for forskellige metrikker som termisk designeffekt (TDP), temperatur, kapacitetsudnyttelse osv.
Dette er også et gratis GPU-benchmarking-værktøj uden behov for selvstændig installation på pc'en. Kør stresstestprocessen ved hjælp af enhver understøttet webbrowser.
UNIGINE Superposition er en Windows- og Linux-kompatibel GPU-stresstester tilgængelig som selvstændig software. Du behøver ikke at tilslutte pc'en til internettet for at bruge dette værktøj. En internetforbindelse vil dog hjælpe dig med at sammenligne din GPU med andre superbrugere i det globale teater.
Andre bemærkelsesværdige funktioner ved dette værktøj er som nævnt nedenfor:
3DMark er et alt-i-et værktøj til benchmarking og stresstest til pc'er, mobiltelefoner, tablets, bærbare computere osv. Dets fremtrædende funktioner er som nedenfor:
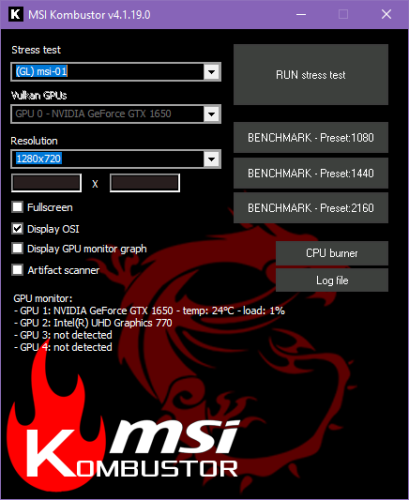
MSI Kombustor er enhver GPU's mest udbredte burn-in benchmarking og stresstestværktøj. Desuden er værktøjet kompatibelt med enhver Windows-pc. Der er ingen krav om, at bundkortet eller GPU'en skal komme fra MSI.
Den tester den termiske ydeevne, grafikskyggefunktioner og stabilitet ved hjælp af avancerede 3D API'er som Vulkan og OpenGL. Værktøjet er helt gratis til download til kommerciel og personlig brug.
OCBASE er et andet stabilitetstestprogram til GPU'er, CPU'er, PSU'er osv. fra HWiNFO. Værktøjet er kun gratis til personlig og ikke-kommerciel brug. Den har en termisk tærskelindstilling, et udviklet dashboard til at overvåge forskellige GPU-ressourcer, GPU-overclocking-profiler og mange andre funktioner.
Du kan downloade et hvilket som helst af GPU-stresstestværktøjerne nævnt ovenfor og installere dem. Så er stresstestprocessen meget ens. Ovenstående værktøjer skal vise dig en stresstestknap til GPU'en. Du skal klikke på knappen for at starte testprocessen.
For eksempel udførte jeg i ovenstående video en stresstest af min GPU, NVIDIA GeForce GTX 1650, på MSI Kombustor.
Jeg observerede stresstesten i 20 minutter for at se, hvordan GPU'en håndterer 100% udnyttelse i 20 minutter og stadig stabiliserer GPU'ens indbyggede temperatur inden for 50° til 60° i hele perioden.
Det indikerer, at min GPU er sund. De indbyggede ventilatorer fungerer korrekt. GPU-chippens termiske løsning beskytter den også mod overophedning.
At udføre GPU-stresstest online er også ubesværet. De fleste onlineværktøjer tilbyder en lignende brugergrænseflade (UI). Desuden bruger de fleste af disse værktøjer den samme algoritme til at køre et GPU-omfattende JavaScript-program i baggrunden.
Jeg har gennemført en GPU-stresstest for min grafikprocessor på MATTHEW-X83, og resultaterne er ret tilfredsstillende. Se videoen ovenfor for at lære, hvordan du stresstester GPU online.
Hvis du nogensinde har brug for GPU-stresstest, ved du, hvordan du gør det ubesværet. Når du prøver disse værktøjer, skal du kommentere nedenfor om, hvor robust din GPU-ydelse er.
Hvis du finder ud af, at GPU-sundheden ikke vil klare den arbejdsbyrde, du sender til den hver dag, kan du overveje at få en af de bedste budget-GPU'er her.
Apple har introduceret iOS 26 – en større opdatering med et helt nyt design med frostet glas, smartere oplevelser og forbedringer af velkendte apps.
Studerende har brug for en specifik type bærbar computer til deres studier. Den skal ikke kun være kraftig nok til at præstere godt i deres valgte fag, men også kompakt og let nok til at kunne bæres rundt hele dagen.
I denne artikel vil vi guide dig til, hvordan du genvinder adgang til din harddisk, når den fejler. Lad os følge med!
Ved første øjekast ligner AirPods alle andre ægte trådløse øretelefoner. Men alt dette ændrede sig, da et par mindre kendte funktioner blev opdaget.
Det er enkelt at tilføje en printer til Windows 10, selvom processen for kablede enheder vil være anderledes end for trådløse enheder.
Som du ved, er RAM en meget vigtig hardwaredel i en computer, der fungerer som hukommelse til at behandle data og er den faktor, der bestemmer hastigheden på en bærbar computer eller pc. I artiklen nedenfor vil WebTech360 introducere dig til nogle måder at kontrollere for RAM-fejl ved hjælp af software på Windows.
Har du lige købt en SSD i håbet om at opgradere din computers interne lager, men ved ikke, hvordan du installerer SSD? Læs denne artikel nu!
Sådan aktiveres scanning på Canon Pixma MG5220, når du er løbet tør for blæk.
Uanset om du leder efter en NAS til dit hjem eller kontor, så tjek denne liste over de bedste NAS lagringsenheder.
Hvis din Powerbeats Pro ikke oplades, skal du bruge en anden strømkilde og rengøre dine earbuds. Lad etuiet være åbent, mens du oplader dine earbuds.







