Alt om iOS 26

Apple har introduceret iOS 26 – en større opdatering med et helt nyt design med frostet glas, smartere oplevelser og forbedringer af velkendte apps.
Hvis du har glemt adgangskoden til din iPhone, eller Face ID ikke virker, kan du spørge, hvordan du låser iPhone op uden adgangskode eller computer. Vi har et nemt svar til dig nedenfor.
Apple fokuserer meget på sikkerhed og låsemekanismer på sine iPhones. Hvis du sikrer din enhed med Face ID, Adgangskode eller Touch ID, er det næsten umuligt for en anden at få adgang til din iPhones data eller apps.
Heldigvis har Apple også inkluderet forskellige værktøjer og processer til at få adgang til en låst eller deaktiveret iPhone uden adgangskoden til skærmlåsen eller en computer. Dog vil oplåsning kun fungere, hvis du er enhedsejeren.
Læs videre for at lære de bedste og mest intuitive hacks til at låse din iPhone op uden en pc og adgangskode.
Sådan låser du iPhone op uden adgangskode eller computer
Når du skal låse en iPhone op uden dens låseskærmsadgangskode, skal du slette dataene og nulstille iPhone. I de fleste af metoderne nævnt her mister du de eksisterende data på mobiltelefonen.
Forudsætninger for at låse iPhone op uden en pc og adgangskode
Metoderne nævnt i denne artikel fungerer kun, hvis du er ejeren af iPhone eller har adgang til iCloud-kontoen, som iPhone er registreret til. Find andre vigtige betingelser nedenfor:
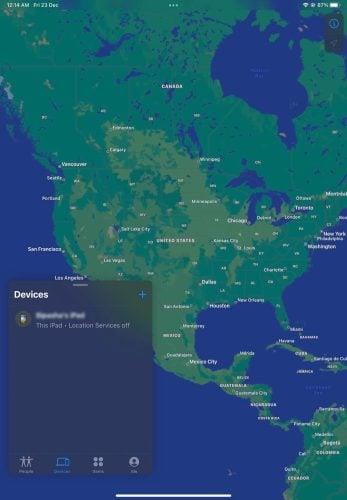
Find Min app på din iPad eller iPhone
Hvis du er her for at låse din iPhone-låseskærm op, fordi du har købt den brugt, så bemærk, at du muligvis skal kontakte den tidligere ejer for at få hjælp til nogle af trinene. For eksempel skal de logge ind på iCloud-kontoen for at give adgang til Find My iPhone- værktøjet.
Lås iPhone op uden adgangskode og pc ved hjælp af Siri
Det er den eneste ikke-destruktive måde at låse en iPhone op uden en adgangskode. Metoden har dog en lavere succesrate og fungerer kun med iPhones, der kører iOS 8. til iOS 13. Her er de trin, du måske vil prøve:
Det er et sikkerhedshul i Siri. Det virker dog ikke, hvis du ikke har sat Siri op til at genkende din stemme. Så når du er iPhone-bruger, er du stadig sikker mod mobilsnappere og ubudne gæster.
Lås iPhone op uden adgangskode og computer via låseskærmen
iPhone, der kører på iOS 15.2 eller nyere, tilbyder en praktisk mulighed for at slette mobiltelefonen direkte fra låseskærmen. Det er dog kun ejeren eller en person med adgang til det registrerede Apple ID, der kan udføre denne fejlfinding.
Du kan følge disse instruktioner for at slette iPhone:
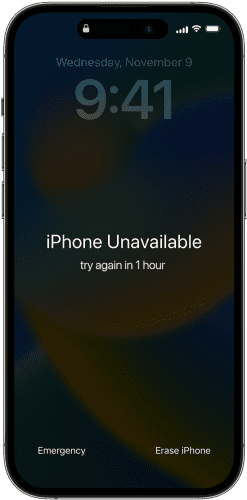
Lås iPhone op uden adgangskode og computer via låseskærmen
Foto: med tilladelse fra Apple
Lås iPhone op uden adgangskode og computer fra Find min app
Hvis ingen af ovenstående metoder virker for dig, er Find min app eller portal det bedste bud. Brug en alternativ iPad, iPhone eller Android-enhed til at logge på iClouds Find My iPhone- værktøj. Følg derefter disse trin:
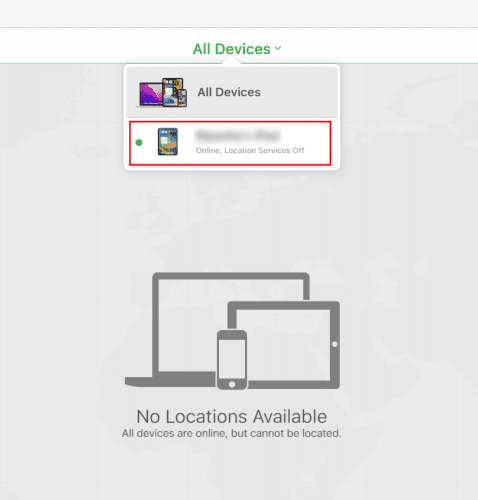
Alle enheder på Find My iPhone-værktøjet
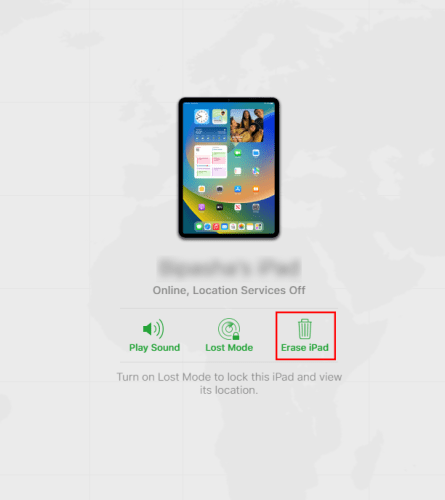
Lås iPhone op uden adgangskode og computer fra Find min app
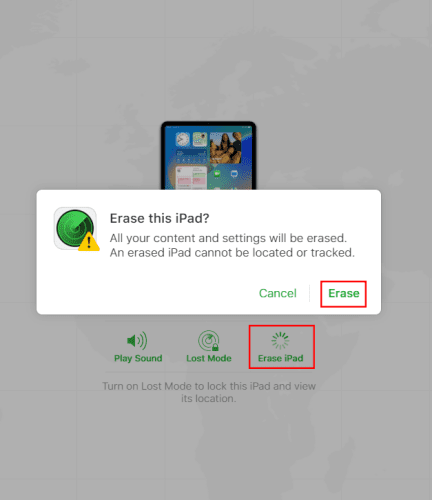
Slet iPhone fra iCloud Find min enhed
Det er det! Du har låst den låste skærm op uden adgangskode og computer.
Du kan nu konfigurere iPhone og oprette en ny adgangskode til låseskærmen, som du kan huske. Brug adgangskoden til at låse enheden op ofte for at undgå sådanne gener i fremtiden.
Grunde til at låse iPhone op uden adgangskode eller computer
Den mest sandsynlige årsag er, at du ikke længere kan huske adgangskoden til iPhone-skærmlåsen, og du skal have adgang til mobiltelefonen i en nødsituation. Nogle andre bemærkelsesværdige årsager er som nævnt nedenfor:
Konklusion
Indtil videre har du opdaget forskellige metoder til, hvordan du låser iPhone op uden adgangskode eller computer. Prøv ovenstående løsninger, og fortæl os, om du var i stand til at låse din iPhone-skærm op uden en computer og en adgangskode.
Hvis du kender hemmelige tips og tricks til at vedligeholde iPhones ubesværet, så glem ikke at kommentere nedenfor. Du kan også være interesseret i at lære, hvordan du kan reparere iPhone eller iPad, der er frosset eller låst skærm .
Apple har introduceret iOS 26 – en større opdatering med et helt nyt design med frostet glas, smartere oplevelser og forbedringer af velkendte apps.
Studerende har brug for en specifik type bærbar computer til deres studier. Den skal ikke kun være kraftig nok til at præstere godt i deres valgte fag, men også kompakt og let nok til at kunne bæres rundt hele dagen.
I denne artikel vil vi guide dig til, hvordan du genvinder adgang til din harddisk, når den fejler. Lad os følge med!
Ved første øjekast ligner AirPods alle andre ægte trådløse øretelefoner. Men alt dette ændrede sig, da et par mindre kendte funktioner blev opdaget.
Det er enkelt at tilføje en printer til Windows 10, selvom processen for kablede enheder vil være anderledes end for trådløse enheder.
Som du ved, er RAM en meget vigtig hardwaredel i en computer, der fungerer som hukommelse til at behandle data og er den faktor, der bestemmer hastigheden på en bærbar computer eller pc. I artiklen nedenfor vil WebTech360 introducere dig til nogle måder at kontrollere for RAM-fejl ved hjælp af software på Windows.
Har du lige købt en SSD i håbet om at opgradere din computers interne lager, men ved ikke, hvordan du installerer SSD? Læs denne artikel nu!
Sådan aktiveres scanning på Canon Pixma MG5220, når du er løbet tør for blæk.
Uanset om du leder efter en NAS til dit hjem eller kontor, så tjek denne liste over de bedste NAS lagringsenheder.
Hvis din Powerbeats Pro ikke oplades, skal du bruge en anden strømkilde og rengøre dine earbuds. Lad etuiet være åbent, mens du oplader dine earbuds.







