Alt om iOS 26

Apple har introduceret iOS 26 – en større opdatering med et helt nyt design med frostet glas, smartere oplevelser og forbedringer af velkendte apps.
I den moderne digitale tidsalder, hvor data er et værdifuldt aktiv, kan kloning af en harddisk på Windows være en afgørende proces for mange. Denne omfattende vejledning har til formål at dykke ned i forviklingerne ved at klone en harddisk og sikre, at selv begyndere kan udføre denne opgave med tillid.
Indhold
Hvad er harddiskkloning?
Kloning af en harddisk er en proces, der involverer at skabe en nøjagtig kopi af din harddisks indhold, inklusive operativsystemet, installerede programmer, indstillinger og personlige filer. Denne guide vil lede dig gennem processen med at klone en harddisk på et Windows-system.
Hvorfor du ønsker at klone en harddisk
Der er flere grunde til, at du måske ønsker at klone en harddisk:
Sådan klones en harddisk på Windows
Her er en trin-for-trin guide til, hvordan du kloner en harddisk på Windows:
Trin 1: Forbered din nye harddisk
Før du kan klone din eksisterende harddisk, skal du tilslutte din nye harddisk til din computer. Du kan gøre dette ved at installere det inde i din computer eller tilslutte det eksternt ved hjælp af en USB-til-SATA-adapter.
Trin 2: Download og installer en diskkloningssoftware
Der er flere muligheder for diskkloningssoftware tilgængelige, såsom Macrium Reflect, Clonezilla og Acronis True Image. Til denne guide bruger vi Macrium Reflect, som tilbyder en gratis version, der er tilstrækkelig for de fleste brugere.
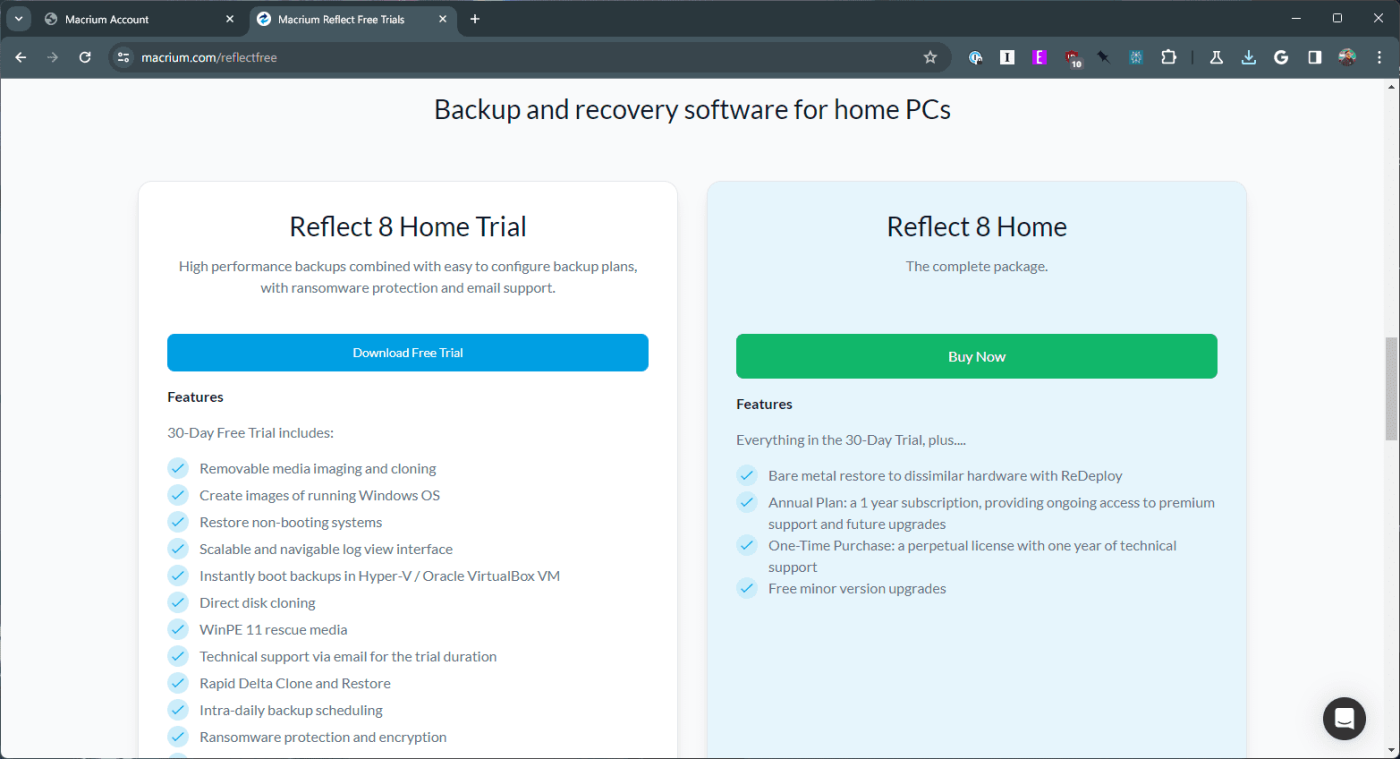
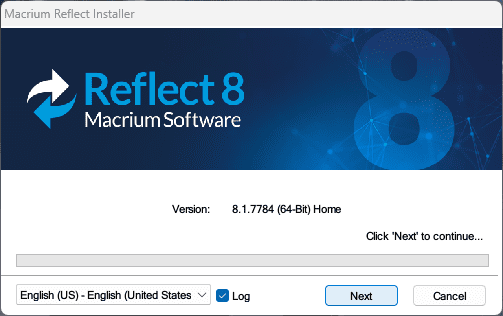
Trin 3: Forberedelse til kloning
Kloning af en harddisk er en ligetil proces, men korrekt forberedelse er nøglen til at sikre en jævn og vellykket drift. Her er hvad du skal bruge:
Vigtig bemærkning: Kloning sletter alle data på måldrevet. Sørg for at sikkerhedskopiere alle vigtige filer, du måtte have gemt der, før du fortsætter.
Trin 4: Klon din harddisk
Nu hvor du er forberedt, lad os gå gennem kloningsprocessen ved at bruge Macrium Reflect Free som eksempel. Anden software kan have lidt andre grænseflader, men de generelle trin forbliver konsekvente:
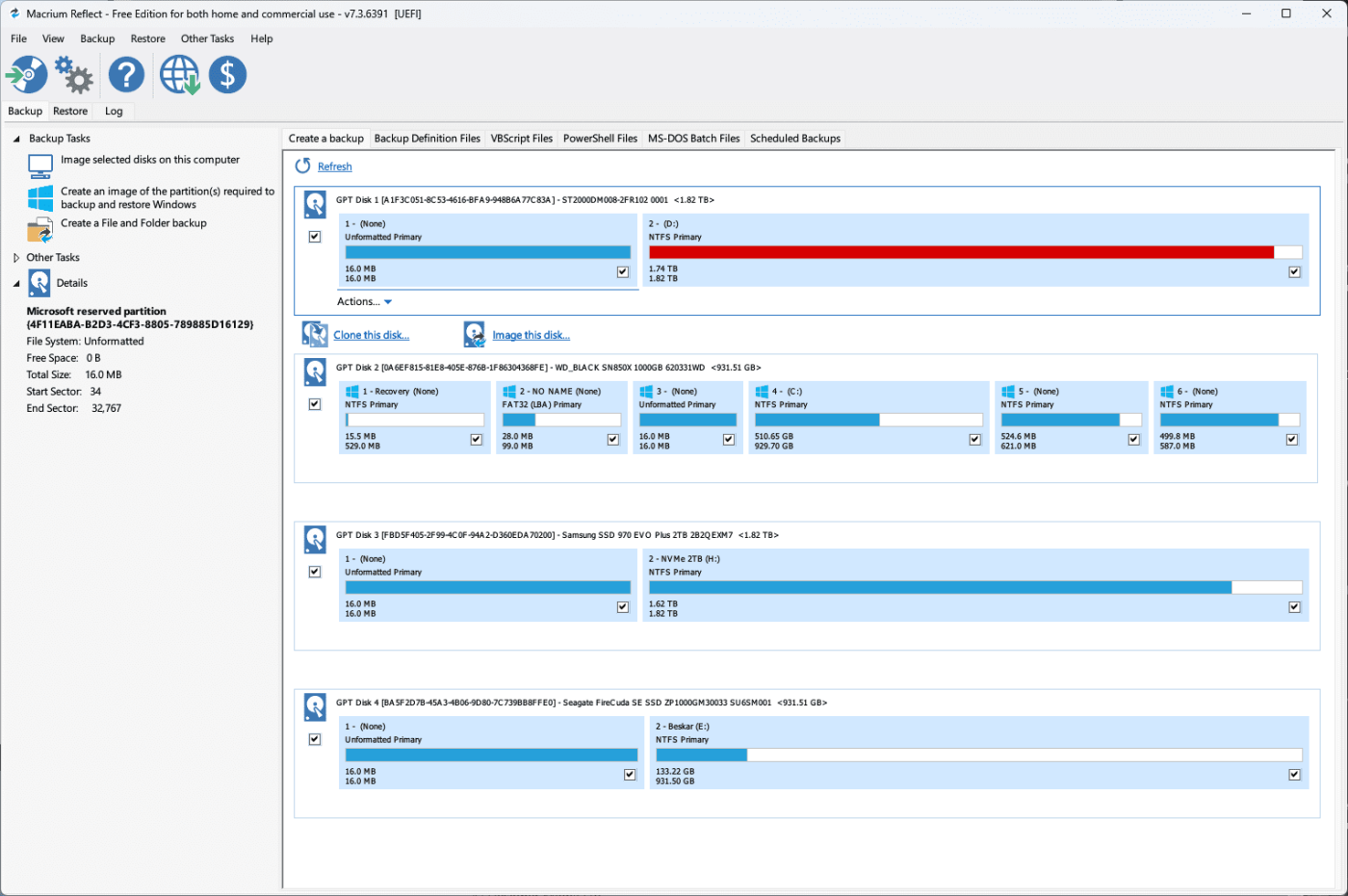
Hvad skal du gøre, når du er færdig med at klone harddisken
Når kloningsprocessen er fuldført, skal du gøre følgende:
Det er afgørende at opretholde sundheden og effektiviteten af dit klonede drev. Dette afsnit giver råd om regelmæssig vedligeholdelsespraksis, softwareopdateringer og datastyringsstrategier.
Konklusion
Kloning af en harddisk på Windows er ikke kun en teknisk procedure, men et skridt mod større datasikkerhed og systemeffektivitet. Uanset om det er til opgradering, backup eller systemimplementering, har denne vejledning til formål at give en grundig forståelse og praktisk viden om kloningsprocessen, hvilket sikrer, at dine digitale aktiver forbliver sikre og tilgængelige.
Apple har introduceret iOS 26 – en større opdatering med et helt nyt design med frostet glas, smartere oplevelser og forbedringer af velkendte apps.
Studerende har brug for en specifik type bærbar computer til deres studier. Den skal ikke kun være kraftig nok til at præstere godt i deres valgte fag, men også kompakt og let nok til at kunne bæres rundt hele dagen.
I denne artikel vil vi guide dig til, hvordan du genvinder adgang til din harddisk, når den fejler. Lad os følge med!
Ved første øjekast ligner AirPods alle andre ægte trådløse øretelefoner. Men alt dette ændrede sig, da et par mindre kendte funktioner blev opdaget.
Det er enkelt at tilføje en printer til Windows 10, selvom processen for kablede enheder vil være anderledes end for trådløse enheder.
Som du ved, er RAM en meget vigtig hardwaredel i en computer, der fungerer som hukommelse til at behandle data og er den faktor, der bestemmer hastigheden på en bærbar computer eller pc. I artiklen nedenfor vil WebTech360 introducere dig til nogle måder at kontrollere for RAM-fejl ved hjælp af software på Windows.
Har du lige købt en SSD i håbet om at opgradere din computers interne lager, men ved ikke, hvordan du installerer SSD? Læs denne artikel nu!
Sådan aktiveres scanning på Canon Pixma MG5220, når du er løbet tør for blæk.
Uanset om du leder efter en NAS til dit hjem eller kontor, så tjek denne liste over de bedste NAS lagringsenheder.
Hvis din Powerbeats Pro ikke oplades, skal du bruge en anden strømkilde og rengøre dine earbuds. Lad etuiet være åbent, mens du oplader dine earbuds.







