Alt om iOS 26

Apple har introduceret iOS 26 – en større opdatering med et helt nyt design med frostet glas, smartere oplevelser og forbedringer af velkendte apps.
Vil du opgradere din computers interne lager til hurtige solid-state-drev (SSD)? Undrer du dig over, om dette er en gør-det-selv-proces, eller om du skal gå til et computerservicecenter? Læs videre for at lære, hvor nemt det er at installere en SSD selv på ingen tid!
Udviklingen af halvlederbaseret ikke-flygtig lagringsteknologi har taget verden med storm. Nu behøver du ikke klare de substandard læse- og skrivehastigheder for magnetiske diskdrev som HDD'er.
Du kan opgradere din computers masselager med en SSD for at få 16 til 17 gange hurtigere læse- og skrivehastighed. Det er også meget nemmere at installere en SSD. Hvis du planlægger at købe en SSD til din Esports-pc , højspecifikke pc eller streaming-pc , kan du læse videre for at lære, hvordan du installerer SSD i pc'en nedenfor.
Kan du installere en SSD på enhver computer?
Hvis du spekulerer på, om din computer er berettiget til at installere en SSD, så er svaret enkelt. Hvis din computer kommer med SATA-teknologi på bundkortet, og din PSU har SATA-strømslots, kan du helt sikkert opgradere din pc med en SSD.
Sådan kan du blive mere sikker på at beslutte, om din pc er egnet til solid-state-drev:

Skema af SATA-porte på et bundkort (Foto: Courtesy of Gigabyte)

SATA-strømstik på en PSU (Foto: Courtesy of Amazon)
Hvis du har alle ovenstående, er du heldig! Du kan nemt installere en SSD med det samme.
Læs også: SATA Vs NVMe SSD'er
Sådan installeres SSD: Forudsætningerne
For at sætte en SSD i din stationære pc, skal du arrangere følgende:

En Samsung 2.5 SATA SSD til stationære og bærbare pc'er
Læs også: Bedste Budget SSD'er 2022
Til en bærbar computer skal du muligvis have en SSD-spacer. De fleste SSD-leverandører giver en spacer med SSD'en, når du køber den. Hvis leverandøren ikke leverede en spacer, kan du få en hvilken som helst spacer, der er kompatibel med en 2,5-tommer SSD. Find nogle forslag til SSD-spacer nedenfor:
SSD med spacer
Crucial MX500 500 GB 3D NAND SATA 2,5 tommer intern SSD
Kun spacer
ZRM&E 7 mm til 9,5 mm adapter 2,5 tommer Solid State Drive SSD Laptop Hard Drive Spacer
XtremPro 7 mm til 9,5 mm SSD Spacer Adapter til 2,5"
FlexxLX SSD Spacer Adapter til 7 mm til 9,5 mm
Sådan installeres SSD: Desktop PC
Først skal du gøre skrivebordet klar til at tilslutte SSD'en. Derefter kan du tilslutte SSD'en og samle pc-kabinettet igen.
Forbered skrivebordet til SSD-installation
Tilslut SSD'en

Et eksempel på et SATA SSD-drev
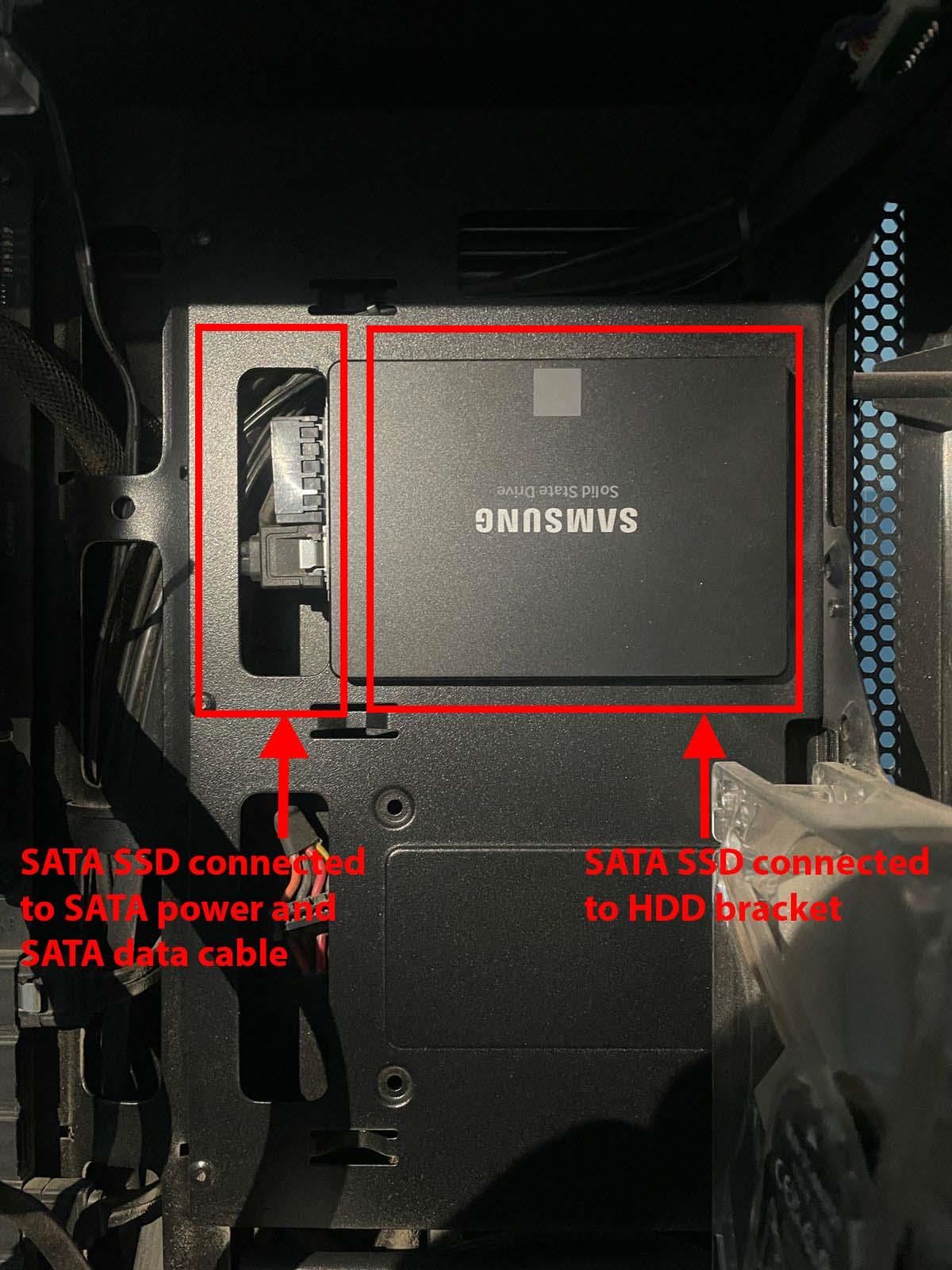
Sådan installeres SSD på en stationær pc
Sådan installeres SSD: Bærbar
Det er nemmere at installere en 2,5-tommer SSD i en bærbar computer end at gøre det på en stationær. Sådan gøres det:
Forbered den bærbare computer til SSD-installation
Installer SSD'en

Udsigten til et bundkorts harddiskbås
Sådan opretter og formaterer du partitioner på SSD'en
Indtil videre har du installeret SSD'en på en stationær eller bærbar computer. Den er endnu ikke klar til brug, fordi interne masselagerenheder som HDD'er og SSD'er ikke er plug-and-play-enheder. Sådan kan du konfigurere SSD'en til yderligere brug:
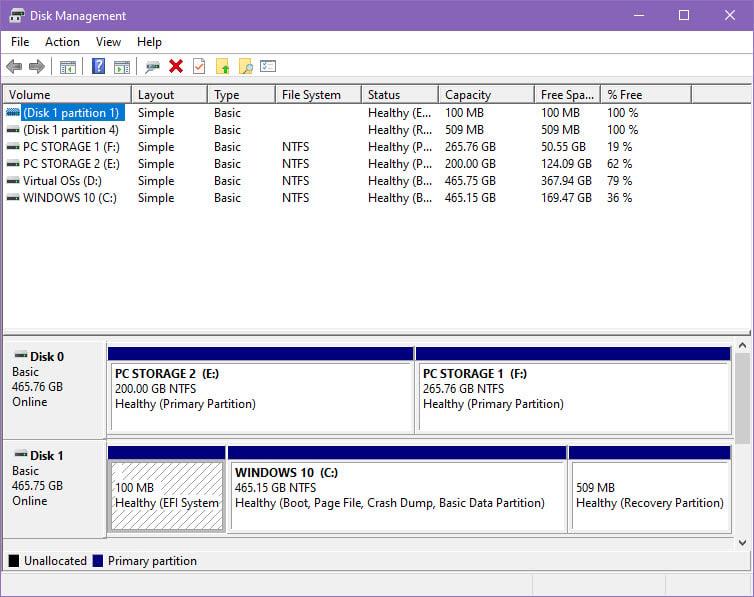
Sådan installeres SSD Diskhåndteringsværktøjet
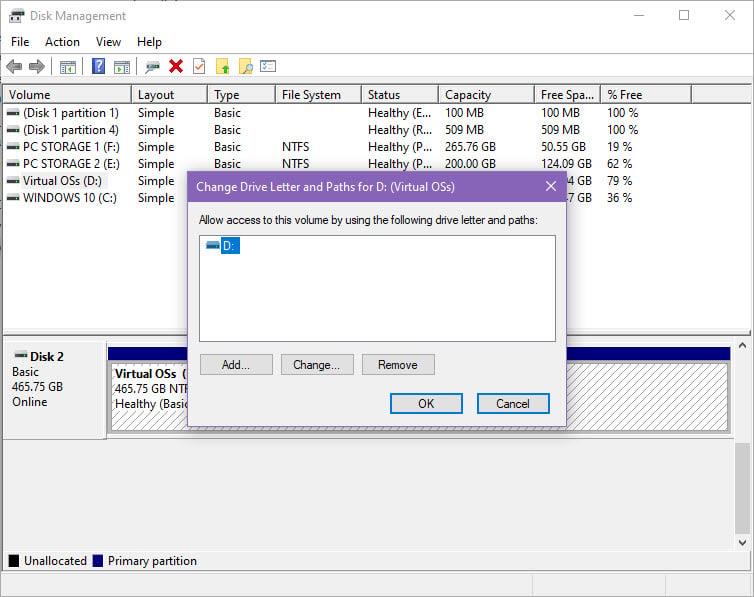
Sådan opretter du drevbogstav i den nyligt installerede SSD
Det er det! Nu kan du bruge den nye SSD til softwareinstallation eller som medielager på din pc. Hvis du vil køre dit operativsystem på SSD'en, skal du enten klone den eksisterende HDD til den nye SSD eller geninstallere Windows-operativsystemet .
Sådan installeres SSD: Final Words
Nu ved du, hvordan du nemt installerer et solid-state-drev på din stationære eller bærbare pc uden at forstyrre anden hardware eller interne perifere enheder på din computer.
Hvis du tager de rigtige forholdsregler, mens du installerer SSD'en, vil du ikke beskadige pc'en på nogen måde. Vær ekstra forsigtig, når du håndterer det interne udstyr på en pc ved at bære et ESD-armbånd.
Prøv ovenstående metoder og nævn i kommentarfeltet nedenfor, hvordan det gik. Du vil måske også gerne vide, hvordan du installerer en NVMe SSD på en stationær og bærbar computer.
Apple har introduceret iOS 26 – en større opdatering med et helt nyt design med frostet glas, smartere oplevelser og forbedringer af velkendte apps.
Studerende har brug for en specifik type bærbar computer til deres studier. Den skal ikke kun være kraftig nok til at præstere godt i deres valgte fag, men også kompakt og let nok til at kunne bæres rundt hele dagen.
I denne artikel vil vi guide dig til, hvordan du genvinder adgang til din harddisk, når den fejler. Lad os følge med!
Ved første øjekast ligner AirPods alle andre ægte trådløse øretelefoner. Men alt dette ændrede sig, da et par mindre kendte funktioner blev opdaget.
Det er enkelt at tilføje en printer til Windows 10, selvom processen for kablede enheder vil være anderledes end for trådløse enheder.
Som du ved, er RAM en meget vigtig hardwaredel i en computer, der fungerer som hukommelse til at behandle data og er den faktor, der bestemmer hastigheden på en bærbar computer eller pc. I artiklen nedenfor vil WebTech360 introducere dig til nogle måder at kontrollere for RAM-fejl ved hjælp af software på Windows.
Har du lige købt en SSD i håbet om at opgradere din computers interne lager, men ved ikke, hvordan du installerer SSD? Læs denne artikel nu!
Sådan aktiveres scanning på Canon Pixma MG5220, når du er løbet tør for blæk.
Uanset om du leder efter en NAS til dit hjem eller kontor, så tjek denne liste over de bedste NAS lagringsenheder.
Hvis din Powerbeats Pro ikke oplades, skal du bruge en anden strømkilde og rengøre dine earbuds. Lad etuiet være åbent, mens du oplader dine earbuds.







