Alt om iOS 26

Apple har introduceret iOS 26 – en større opdatering med et helt nyt design med frostet glas, smartere oplevelser og forbedringer af velkendte apps.
Vidste du, at du i høj grad kan forbedre din stationære eller bærbare pc's ydeevne, hvis du sætter en NVMe SSD i den? Det er rigtigt! Ved du ikke hvordan? Ikke bekymre dig, jeg vil forklare, hvordan du installerer en NVMe SSD på en stationær eller bærbar computer.
Konventionelle harddiske er 50 gange langsommere end RAM. Derfor, uanset hvor hurtig CPU'en, grafikprocessorenheden (GPU) eller bundkortets BUS er, vil du opleve latency i din computer, hvis du stadig bruger HDD'er i æraen med solid-state-drev (SSD'er).
Hvis dit bundkort understøtter NVMe solid-state-drev-harddiske, skal du flytte til NVMe for at opleve lynhurtig ydeevne på din pc. Hvis du tænker på omkostningerne ved at købe en NVMe og installation, vil det være overraskende at vide, at du kan få en NVMe SSD for så lavt som $30 for en 500 GB chip. Vent på det bedste!
Du behøver ikke at bruge noget for at installere chipsene. Det er ligetil at lægge intern lagring i en stationær eller bærbar computer. Du behøver ikke at ringe til det tekniske supportteam fra din pc-producent eller tage pc'en med til et lokalt værksted.
Læs videre for at lære alt, hvad du har brug for om installation af NVMe SSD på enhver kompatibel computer.
Hvad er NVMe SSD?

Hvad er NVMe SSD en Crucial M.2 SSD (Foto: Courtesy of Crucial)
NVMe SSD eller M.2 er den korte form for en hurtigere logisk enhedsport, som moderne bundkort indeholder: Non-Volatile Memory Host Controller Interface Specification (NVMHCIS). Det giver CPU'en adgang til internt lager direkte gennem bundkortets BUS uden at dirigere forbindelsen gennem SATA- eller ATA-datakabler.
NVMe er 35 gange hurtigere end en HDD baseret på halvledere frem for magnetiske diske. Derfor kan CPU, RAM og bundkort kommunikere med det interne lager meget hurtigere end konventionelle HDD'er.
NVMe SSD bruger M.2 PCI Express udvidelsesslot. Derfor vil du også høre udtrykket M.2-kort eller chip i stedet for NVMe, da det er hurtigere og nemmere at udtale M.2 end det længere alternativ.
Der er forskellige former for NVMe SSD'er. Variationen skyldes deres behov for forskellige slags PCIe-slots. For eksempel tilføjelseskort eller AIC, U.2, U.3, og det seneste er M.2.
Jeg vil vise dig, hvordan du installerer en NVMe SSD i en computer ved hjælp af den nyeste, som er M.2-formfaktor-baseret. Du kan se billedet herunder:
Sådan køber du den rigtige NVMe SSD til din pc
Da der er forskellige typer slots til NVME SSD'er, kan du ikke bare købe en af dem. Du skal først sikre dig, at dit bundkort understøtter NVMe SSD. Derefter skal du også identificere den formfaktor, som dit bundkort understøtter. Find billederne nedenfor for to forskellige typer NVMe SSD-formfaktorer, der er fremherskende på markedet.
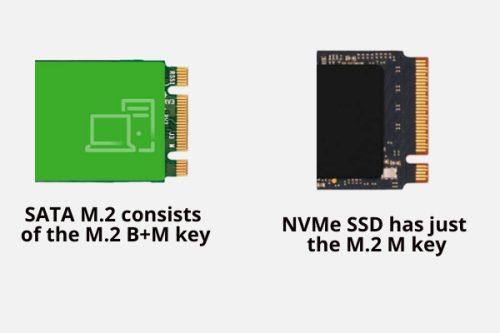
Sådan køber du den rigtige NVMe SSD til din pc
Ovenstående to SSD-chips er de dominerende. De ser ret ens ud bortset fra tasterne eller pin-layoutet. SATA M.2 består af M.2 B+M-tasten. Den har to hak i det guldbelagte panel på SSD'en, der går inde i M.2 PCIe-udvidelsesslottet.
Modsat har NVMe SSD kun M.2 M-nøglen. Det betyder, at der kun er et hak på SSD'ens guldbelagte panel.
Nu er det vigtigt at vide, at ingen af dem er udskiftelige. Hvis dit bundkort har en M.2 B+M nøglekompatibel PCIe-slot, så skaf SATA M.2 SSD. Og hvis bundkortet kom med den M.2 M-nøglekompatible PCIe-udvidelsesplads, så få NVMe SSD.
Installationen for begge disse SATA solid-state-drev er dog ens.
Find ud af formfaktoren fra dit bundkorts manual eller det faktiske bundkort, og køb derefter det NVMe solid-state drev, der passer til din computer.
Hvilken udvidelsesplads bruges af en NVMe-kompatibel enhed?

Hvilken udvidelsesplads, der bruges af en NVMe-kompatibel enhed
Et NVMe-kompatibelt bundkort vil indeholde den M.2 M-nøglekompatible PCIe-udvidelsesplads. Typisk kommer bundkort i mellemklassen med to sådanne udvidelsesslots. Nogle producenter kan også levere en heatsink til NVMe med bundkortet. Du bliver dog nødt til at købe en anden heatsink, hvis du vælger at bruge en termisk løsning til den anden NVMe-chip.
Sådan installeres en NVMe SSD på en pc
Sandsynligvis har du lige købt en NVMe SSD for at opgradere din pc's interne lager til næste generations standard internt halvlederlager med den hurtigste læse- og skriveadgang. E-handelen eller den fysiske butik brød sig dog ikke om at forklare processen for installation af NVMe SSD.
Du har muligvis kontaktet din ven, men de fortalte dig kun, at det er ret simpelt, og alt du skal gøre er at åbne CPU-kabinettet. Derefter skal du bare tilslutte NVMe-chippen, som du gør for et RAM- eller GPU-kort. Processen adskiller sig dog fra at installere ethvert andet hardwaretilbehør på en stationær eller bærbar computer.
Sådan installeres en NVMe SSD på en pc (stationær computer):
Forberedelse af CPU-kabinettet før installation af NVMe SSD
I betragtning af at din mor indeholder M.2 M nøglekompatibel PCIe-udvidelsesslot, og du allerede har købt en passende SSD-chip, er det sådan her du skal gå videre:
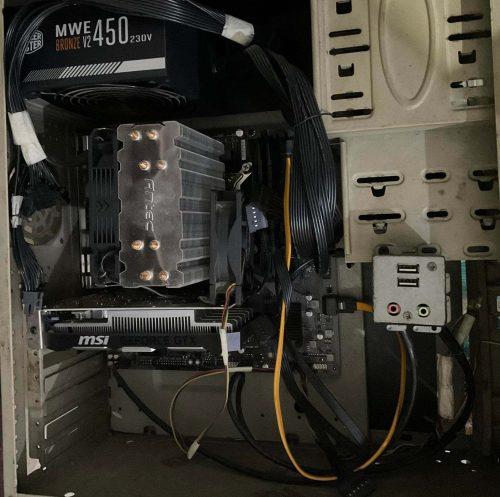
Åbning af CPU-kabinettet for at installere NVMe SSD
Klargøring af SSD-chippen før installation af NVMe SSD
De fleste NVMe-chips leveres med to lag emballage. Den ydre emballage er lavet af plastlamineret papir, og den indre emballage er gennemsigtig plast.

Klargøring af SSD-chippen før installation af NVMe SSD unboxing
Åbn den anden boks. Træk forsigtigt plastikboksen ud og sæt den på bordet. Du bør se chippen foran dig. De fleste chips indeholder også en lille skrue inde i bundkortet og NVMe SSD-chippen.
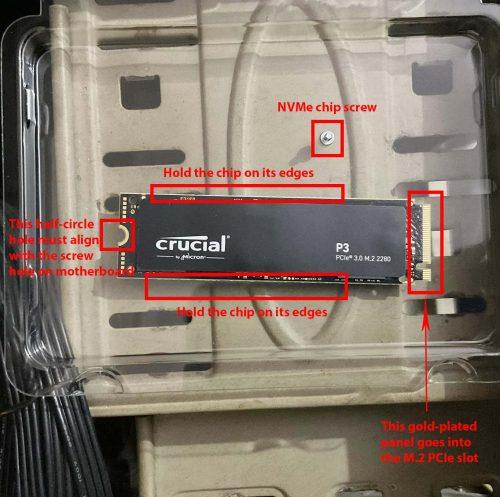
Forskellige instruktioner, der skal følges for at installere NVMe SSD
Åbn forsigtigt det gennemsigtige plastikdæksel. For enhver pris, hold ikke chippen med dens guldbelagte nøgler eller panel. Hvis du gør det, kan det ødelægge det interne lager. Prøv også ikke at røre nogen steder på NVMe SSD'ens breadboard-overflade. Du skal holde kortet på dets kanter.
Vær opmærksom på den lille skrue, da den er uundværlig i installationsprocessen. Sørg for at få en kompatibel skruetrækker til denne lille skrue.
Installation af NVMe SSD på bundkort

Installation af NVMe SSD på bundkort
Hvis du installerer NVMe SSD i en HDD-baseret bærbar computer med en M.2 PCIe-slot, ligner processen ovenstående. Du skal bare åbne den bærbare computer på bagsiden. Sørg for at frakoble opladerkablet, før du åbner den bærbare computers bunddæksel.
Normalt finder du NVMe M.2-slottet ved enhver kant af den bærbare computers bundkort. Rør ikke ved noget andet på den bærbare computer udover at installere NVMe SSD-chippen.
Nogle bærbare computere kommer muligvis med en M.2 PCIe heatsink. Hvis du ser det på din pc, skal du skrue det af, installere M.2 SSD'en og derefter sætte kølepladen over det. Hvis din bærbare computer ikke kom med en heatsink til M.2-slot, har du sandsynligvis ikke brug for den.
NVMe M.2 slot heatsinks er ikke obligatoriske. Men hvis chippen bliver for varm, vil den sænke læse- og skrivehastigheden for at nå et mere acceptabelt temperaturniveau. Du vil kun se ubetydelig latenstid, når du kopierer større filer. Det vil ikke påvirke andre læse-/skrivefunktioner på pc'en.
Sådan installeres en NVMe SSD i BIOS
De fleste bundkort vil automatisk acceptere og vise lagerpladsen inde i et nyligt installeret NVMe solid-state-drev. Men hvis den ikke følger disse trin:
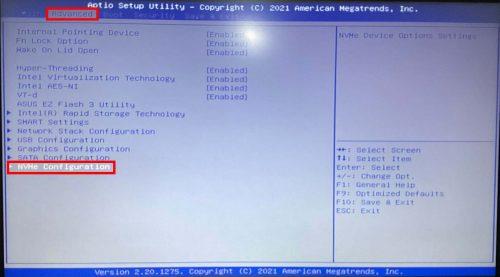
Sådan installeres en NVMe SSD i BIOS, der får adgang til NVMe-konfigurationen
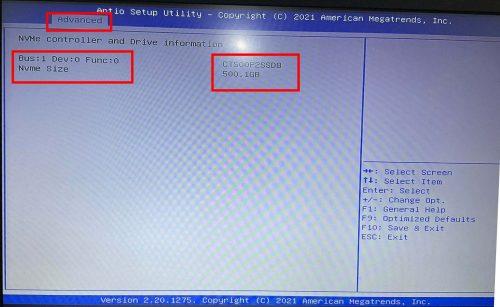
Sådan installeres en NVMe SSD i BIOS og kontrollerer, om NVMe er aktiv eller ej
Sådan installeres en NVMe SSD i Windows 11
Udfør disse trin for at formatere NVMe SSD-drevet på Windows 11 eller 10 PC:
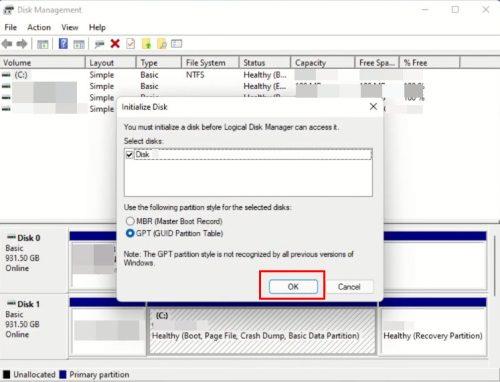
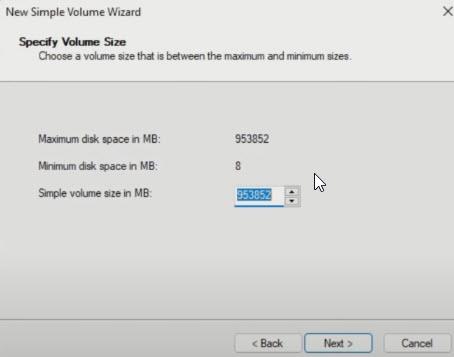
Valg af diskstørrelse på en simpel volumenguide
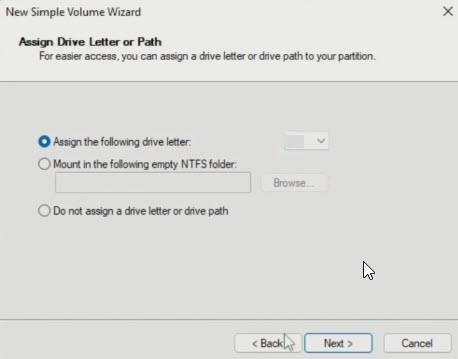
Tildeling af et drevbogstav til den nye SSD-disk
Konklusion
Så nu ved du, hvordan du installerer en NVMe SSD på en bærbar eller desktop. Efter formatering af M.2 SSD'en er din opgave at geninstallere Windows 11 eller 10 på dette drev for at opleve lynhurtig databehandling.
Lær mere om SATA vs NVMe SSD'er her. Hvis du endnu ikke har købt en M.2 SSD, så tjek de bedste NVMe SSD'er ud her.
Apple har introduceret iOS 26 – en større opdatering med et helt nyt design med frostet glas, smartere oplevelser og forbedringer af velkendte apps.
Studerende har brug for en specifik type bærbar computer til deres studier. Den skal ikke kun være kraftig nok til at præstere godt i deres valgte fag, men også kompakt og let nok til at kunne bæres rundt hele dagen.
I denne artikel vil vi guide dig til, hvordan du genvinder adgang til din harddisk, når den fejler. Lad os følge med!
Ved første øjekast ligner AirPods alle andre ægte trådløse øretelefoner. Men alt dette ændrede sig, da et par mindre kendte funktioner blev opdaget.
Det er enkelt at tilføje en printer til Windows 10, selvom processen for kablede enheder vil være anderledes end for trådløse enheder.
Som du ved, er RAM en meget vigtig hardwaredel i en computer, der fungerer som hukommelse til at behandle data og er den faktor, der bestemmer hastigheden på en bærbar computer eller pc. I artiklen nedenfor vil WebTech360 introducere dig til nogle måder at kontrollere for RAM-fejl ved hjælp af software på Windows.
Har du lige købt en SSD i håbet om at opgradere din computers interne lager, men ved ikke, hvordan du installerer SSD? Læs denne artikel nu!
Sådan aktiveres scanning på Canon Pixma MG5220, når du er løbet tør for blæk.
Uanset om du leder efter en NAS til dit hjem eller kontor, så tjek denne liste over de bedste NAS lagringsenheder.
Hvis din Powerbeats Pro ikke oplades, skal du bruge en anden strømkilde og rengøre dine earbuds. Lad etuiet være åbent, mens du oplader dine earbuds.







