Hvordan Fixer Jeg Video Lag på Windows 11?

For at løse video lag problemer på Windows 11, opdater dine grafikdrivere til den nyeste version og deaktiver hardwareacceleration.
At få en Microsoft Windows 11 bærbar computer tilsluttet en projector eller TV kan være den mest irriterende del af forberedelserne til en præsentation. Her er alt, hvad du skal vide for at komme i gang.
At præsentere PowerPoint-slides eller organisere en familie filmnat på en stor smart TV-skærm har aldrig været nemmere end med en Windows 11 bærbar computer med HDMI-udgang. Sådanne pc'er kommer også med indbygget Wi-Fi, så der er stor sandsynlighed for, at du kan screencaste indhold trådløst fra pc'en ved hjælp af Miracast. Opgaven er også intuitiv på Windows 10-pc'er. Fortsæt med at læse for at lære alle mulige måder at forbinde en bærbar computer til en projector/TV trådløst eller ved hjælp af et kabel.
Indhold
Sådan forbinder du Windows 11 bærbar computer til projector og TV
Den bedste måde at projicere indhold fra din Windows 11 bærbare computer eller desktop til et TV eller projector er ved at bruge Miracast-funktionen. Hvis projector eller TV dog ikke understøtter trådløs forbindelse, kan du ty til HDMI-kabler. Find begge metoder nedenfor i separate sektioner trin for trin:
Forbind bærbar computer til projector/TV på Win 11 ved hjælp af Miracast
Da du bruger en Windows 11 bærbar computer, skal du have Miracast-funktionen på den. Miracast giver dig mulighed for at forbinde til trådløse projektorer og smart TV'er på et øjeblik. For at sikre, at din bærbare computer har den rigtige type Miracast-funktion, skal du prøve følgende:
dxdiag
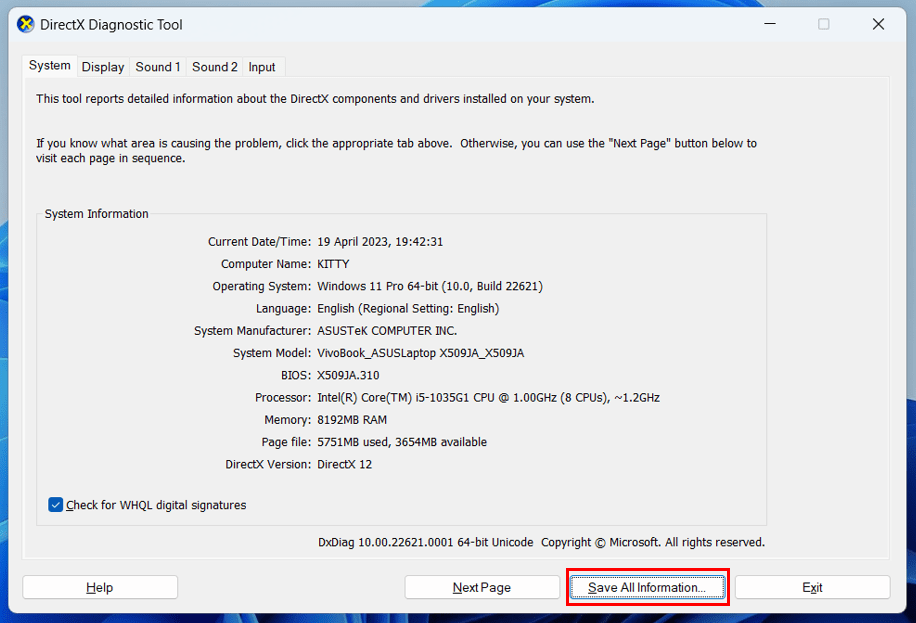
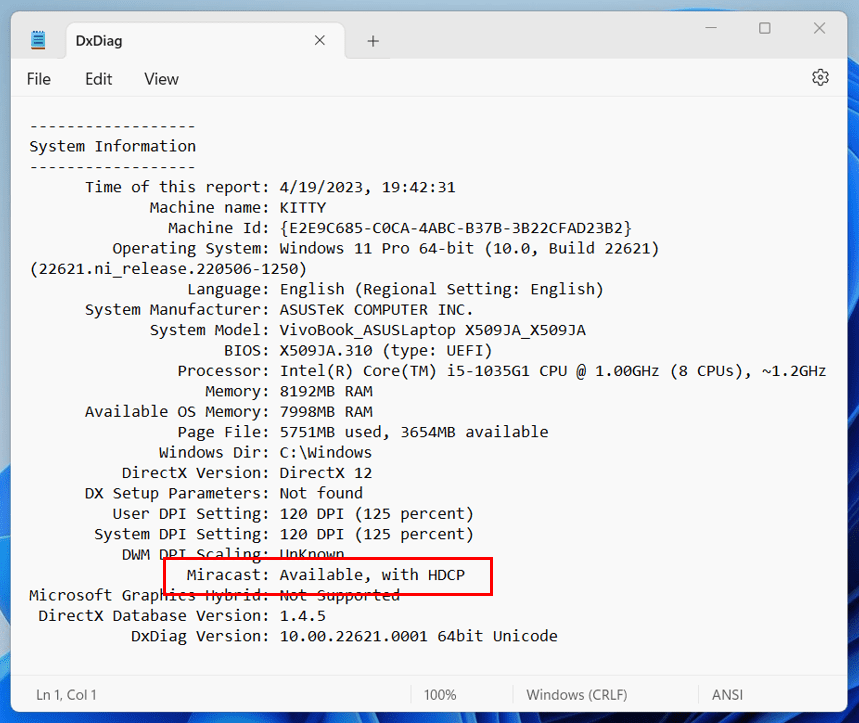
Miracast: Tilgængelig, med HDCP
Nu er du klar til at forbinde din bærbare computer til et trådløst TV-display eller projector. Følg disse hurtige instruktioner:
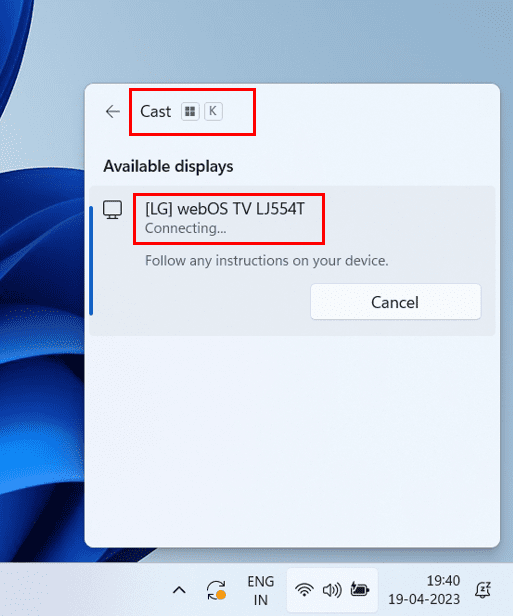
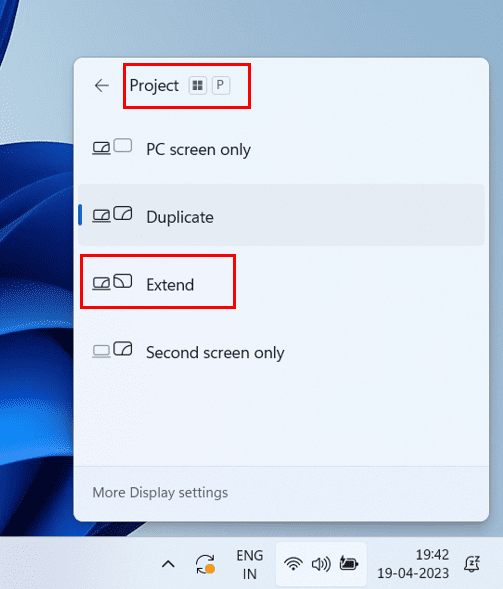
Link bærbar computer til projector/TV på Win 11 ved hjælp af et kabel
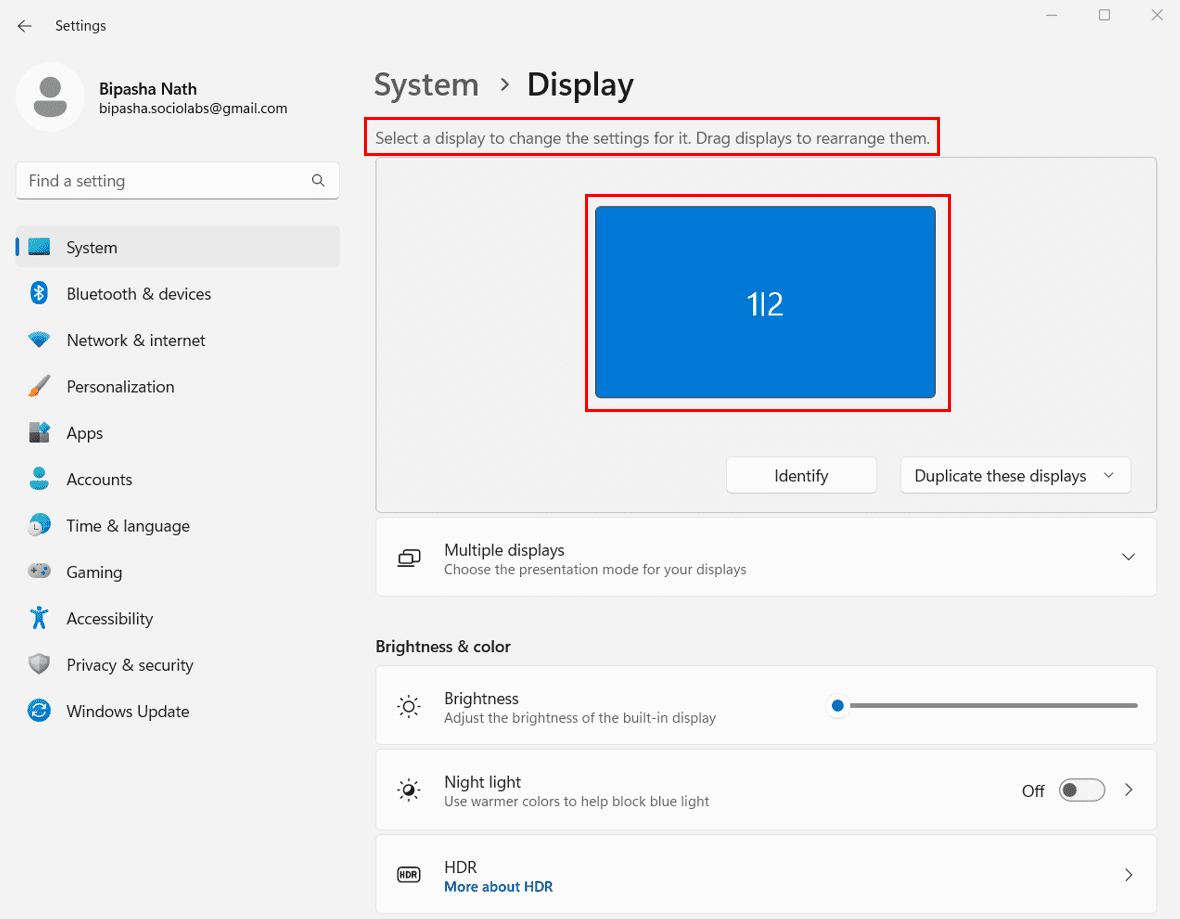
De fleste Windows 11 bærbare computere kommer med HDMI display-udgangsindstillingen. Så du kan bruge et HDMI-kabel til at forbinde den bærbare computer til en projector eller TV, der ikke understøtter trådløs tilslutning. For Windows 11 desktops er der måske ikke nogen ekstra HDMI-udgang udover den primære. Normalt har du en HDMI-port på bundkortet og en anden på grafikkortet (GPU).
Hvis du bruger integreret grafik, skal du forbinde den ene ende af HDMI-kablet til bundkortets HDMI-port. Den anden ende af kablet går til din projector eller TV. Hvis du bruger GPU, skal du forbinde kablet til GPU HDMI i stedet for integreret HDMI. På den måde kan din desktop muligvis ikke bruge dobbelt display.

Så snart du forbinder en computer og projector eller TV, kan du begynde at præsentere dit indhold. Hvis du har brug for at justere indstillingerne for dual display, kan du gå til Indstillinger (Windows + I) > System > Display > Dupliker disse displays menuen. Vælg nu blandt følgende dual-display muligheder:
Forbind bærbar computer til projector/TV på Win 11 ved hjælp af WiGig
WiGig er den hurtigste trådløse displayforbindelse, du kan bruge til at projicere indhold uden forsinkelse. Hvis du er i en erhvervslivet eller hjemmeopsætning, hvor en trådløs TV eller projector er tilsluttet en WiGig dock, så se hvordan du kan bruge WiGig til at forbinde en bærbar computer til en projector/TV:
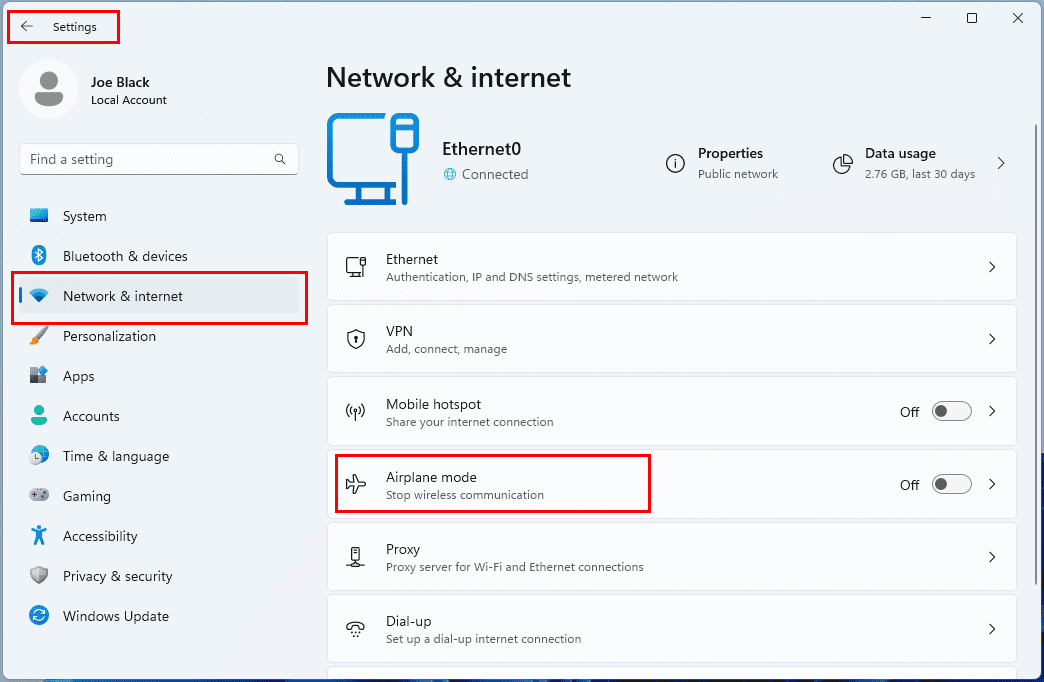
Sådan forbinder du Windows 10 bærbar computer til projector og TV
Nedenfor finder du de tilbehør og teknologier, du skal bruge, når du forbinder en bærbar computer til en projector eller TV i Windows 10.
Oprettelse af en kablet forbindelse
Der er så mange forskellige typer displayporte. Så der er mange forskellige måder, din bærbare computer muligvis kan tilsluttes et TV eller en projector.
| Teknologi | Billede | Kabel krævet |
| HDMI |  |
Standard HDMI-kabel. Lyd styret. |
| DisplayPort |  |
DisplayPort til HDMI-kabel. Lyd styret. |
| Mini HDMI | 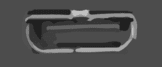 |
Mini HDMI til HDMI-kabel. Lyd styret. |
| VGA |  |
VGA til VGA-kabel. Lyd ikke styret. |
| USB/DisplayLink |  |
Adapteren giver video gennem USB til HDMI eller VGA. |
Forbind via en af de ovennævnte metoder, og sørg for, at inputvalget på TV'et eller projector er skiftet til den input, du bruger med din bærbare computer.
Læs også: Sådan forbinder du iPad til en projector
Oprettelse af en trådløs forbindelse
Bærbare computere, der kører Windows 10, er velegnede til den trådløse projektion af en pc på en trådløs projector eller TV. Da alle bærbare computere kommer med indbygget Wi-Fi og Bluetooth. Derudover kan du ikke være sikker på, om din Windows 10 desktop-pc er berettiget til trådløs skærmspejling.
Tjek Miracast-kompatibilitet
For at finde ud af, om din desktop også er berettiget eller ej, skal du følge disse trin:
dsdiag
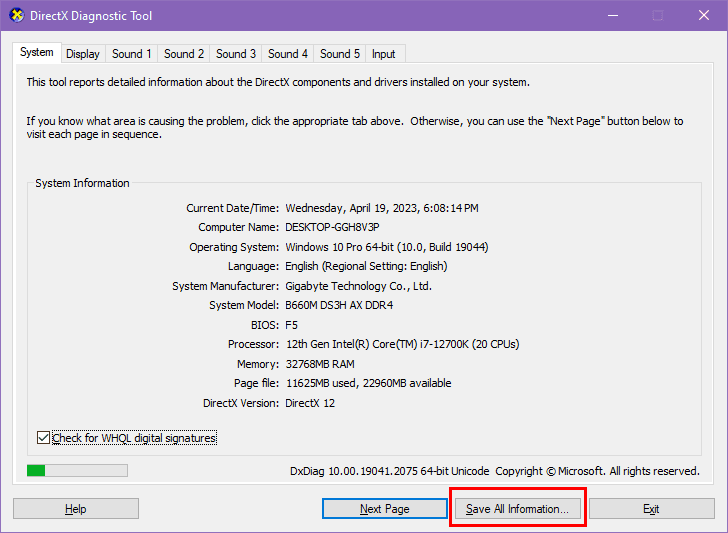
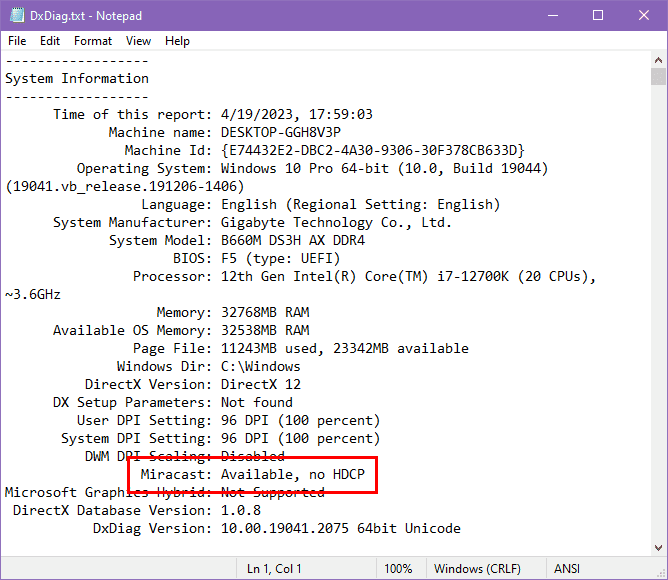
Læs også: Sådan forbinder du Android til projector
Forbind PC og trådløs display
Når du er sikker på, at både Windows 10 desktop/bærbar computer og modtagende enhed som et smart TV eller projector understøtter trådløs parring, skal du følge disse trin for at forbinde disse enheder:
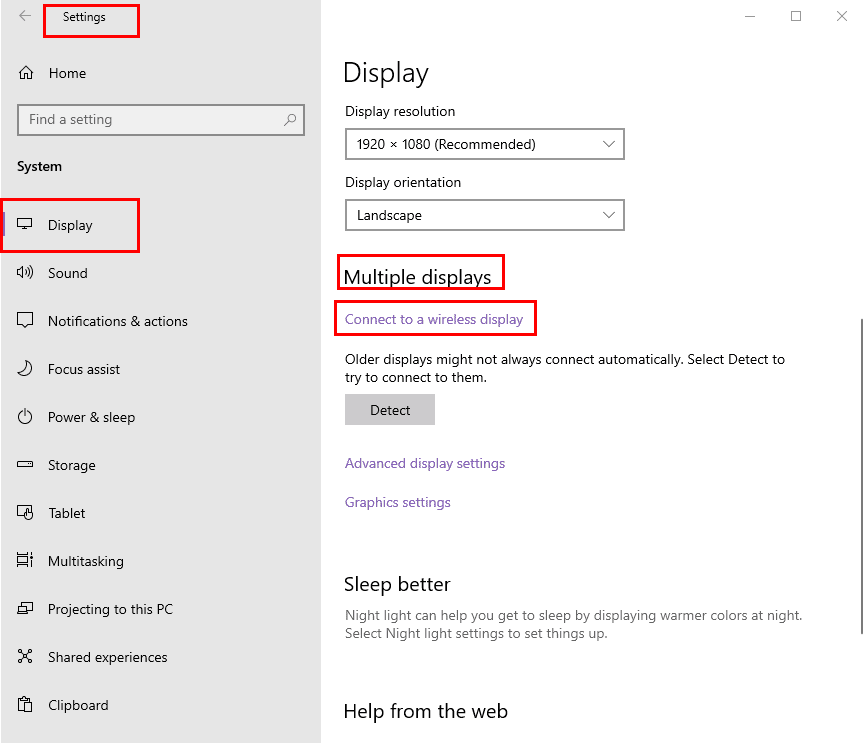
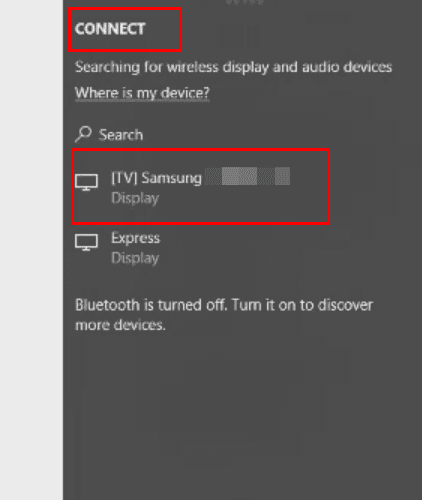
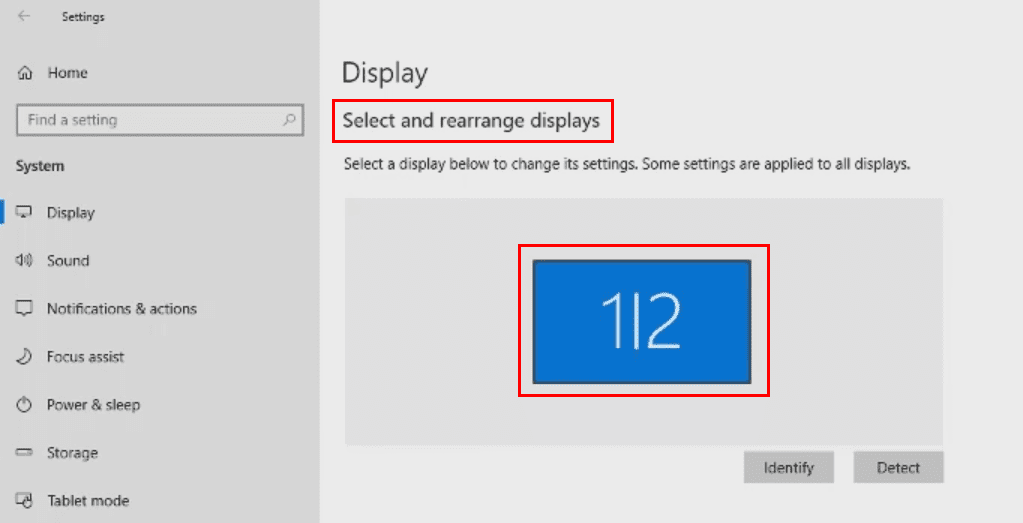
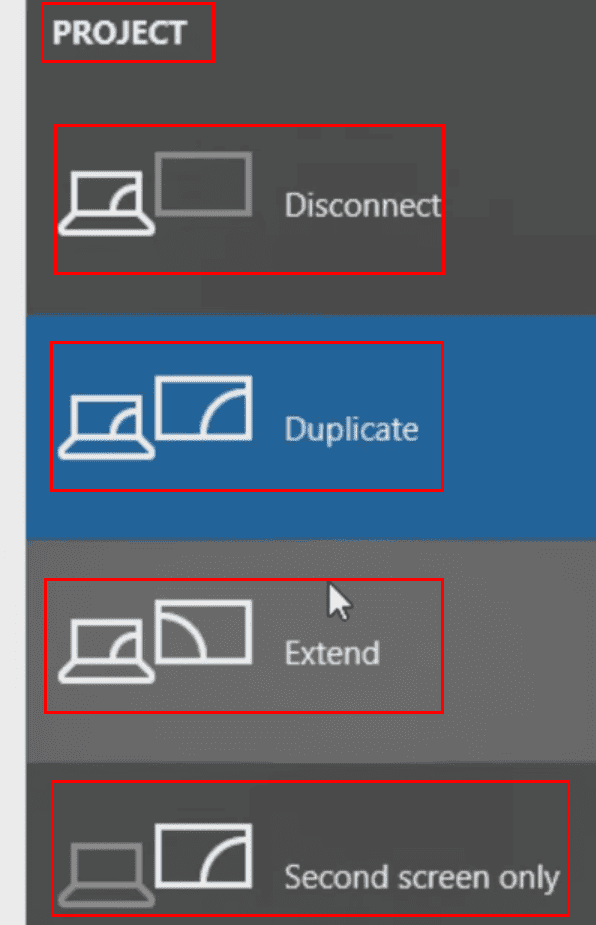
Windows 10 bærbar computer forbindelsesindstillinger
Når du er forbundet, skal du holde Windows-tasten nede og trykke på P for at skifte valget til den ønskede indstilling:
I nogle tilfælde skal du muligvis benytte Fn tasten og en af funktionstasterne (F3, F4, F5) langs toppen af tastaturet.
Almindelige problemer, du kan forvente
Hele processen burde forløbe glat, når du bruger en af de ovennævnte kablede eller trådløse metoder til at forbinde en Windows 10 bærbar computer til et TV eller projector. Du kan dog opleve nogle af følgende problemer. Jeg deler også løsningerne nedenfor:
1. Driveropdatering nødvendig
Det er almindeligt (især på Lenovo ThinkPad-maskiner) at opleve problemer med at forbinde din bærbare computer til et TV eller projector. Hvis videoen er blank på en skærm eller blinker sort eller hvidt, løser en opgradering af displayadapterdriverne normalt problemet. Der har været lejligheder, hvor en BIOS-opdatering har løst et displayproblem.
For at få de nyeste displayadapterdrivere og BIOS-software, skal du besøge producentens websted for din bærbare computer. Du kan også være i stand til simpelthen at google “modelnummeret på din bærbare computer + displaydrivere.”
2. Start med alt slukket
I nogle tilfælde skal du muligvis starte med både den bærbare computer og projektoren slukket. Når du har tilsluttet de rigtige kabler mellem projektoren og bærbar computer, skal du tænde projektoren. Projektoren kan tage lidt tid at varme op. Når projektoren er online, kan du starte Windows 10-bærbaren. Dette er den mest vellykkede rækkefølge af opstart af et par forbindte projektorer og bærbare computere til skærmspejling.
Konklusion
At forbinde en Windows 11 og 10 pc til en trådløs eller kablet skærm er blevet ukompliceret siden introduktionen af disse next-generation operativsystemer fra Microsoft. Både Windows 11 og 10 pc'er kommer med et detaljeret hardware driverbibliotek, open-source trådløs forbindelsesteknologier, Miracast og meget mere. Alt hvad du skal gøre er blot at aktivere trådløs på begge enheder og trykke et par taster for at begynde at projicere.
Du kan også bruge standard projector kabler som HDMI-kabler til at forbinde en bærbar computer eller pc med et TV eller projector. Jeg har nævnt alle metoder ovenfor på en trin-for-trin måde. Afhængigt af dine enheder, vælg en af metoderne og kom i gang med indholdspræsentationen fra en Windows 11 eller Win 10 enhed. Glem ikke at kommentere nedenfor om din oplevelse med at bruge disse metoder.
For at løse video lag problemer på Windows 11, opdater dine grafikdrivere til den nyeste version og deaktiver hardwareacceleration.
Find ud af hvad du skal gøre, når Windows Taskbar ikke fungerer i Windows 11, med en liste af dokumenterede løsninger og fejlfindingstips at prøve.
Opdag, hvad TPM 2.0 er, find ud af, hvordan det gavner din Windows-enhed, og lær hvordan man tænder det med nemme trin-for-trin instruktioner.
Læs denne artikel for at lære de nemme metoder til at stoppe Windows 11 opdateringer i gang. Du vil også lære, hvordan du kan udsætte regelmæssige opdateringer.
Hvis du sletter systemgendannelsespunkter i Windows 11, der er korrupte, kan du sikre, at dine backupfiler kan redde dig fra omfattende funktionsfejl.
Opdag hvordan du nemt og hurtigt kan aktivere mørk tilstand for Skype på din Windows 11 computer på mindre end et minut.
Opdag flere fejlrettelser for Windows 11 aktiveringsfejl, hvis du har problemer med din Windows 11 aktiveringsnøgle.
Vil du automatisere alle dine personlige og professionelle opgaver på en Windows 11 PC? Læs her, hvordan du opretter opgaver i Windows Opdateringsplanlægger.
Hvis USB lydene opstår uden grund, er der et par metoder, du kan bruge til at slippe af med denne phantom frakoblede enhed lyd.
Windows 11 vs. MacOS – Opdag nogle af de vigtigste forskelle mellem disse operativsystemer for at hjælpe dig med at træffe dit valg af enhed.
Se hvordan du kan slå lytteaktivitet fra på Spotify for at holde dine musikpræferencer private og nyde dine sessioner. Her er hvordan.
Hvad gør du, når Windows 11-computerens tid mystisk ikke viser den tid, den skal? Prøv disse løsninger.
Har du brug for at udskrive eksternt til en netværksprinter på kontoret eller i et andet rum i hjemmet? Find her hvordan man tilføjer printer via IP-adresse i Windows 11.
Sådan aktiveres Microsoft Windows 11 til at vise alle skjulte filer, når du udforsker drev og mapper. Prøv disse tre nyttige metoder.
Ønsker du at deaktivere Apple Software Update Skærmen og forhindre den i at vises på din Windows 11 PC eller Mac? Prøv disse metoder nu!
En liste over steder, hvor du sikkert kan slette filer og mapper for at frigøre harddiskplads i Microsoft Windows 11.
Har du problemer med indlæsning af hjemmesider eller bekymret for databeskyttelse? Lær, hvordan du tømmer og nulstiller DNS-cachen i din Windows 11 eller tidligere pc
Lær hvordan du ruller Windows 11 24H2 opdateringen tilbage, hvis du har haft problemer med denne version af Microsofts operativsystem.
Har du svært ved at finde ud af, hvordan du indstiller en video som skærmsaver i Windows 11? Vi viser, hvordan det gøres med et gratis program, der er ideelt til flere video filformater.
For at starte direkte til Windows-skrivebordet, gå til kontoindstillinger og deaktiver muligheden for, at brugerne skal indtaste brugernavn og adgangskode.
Apple har introduceret iOS 26 – en større opdatering med et helt nyt design med frostet glas, smartere oplevelser og forbedringer af velkendte apps.
Studerende har brug for en specifik type bærbar computer til deres studier. Den skal ikke kun være kraftig nok til at præstere godt i deres valgte fag, men også kompakt og let nok til at kunne bæres rundt hele dagen.
I denne artikel vil vi guide dig til, hvordan du genvinder adgang til din harddisk, når den fejler. Lad os følge med!
Ved første øjekast ligner AirPods alle andre ægte trådløse øretelefoner. Men alt dette ændrede sig, da et par mindre kendte funktioner blev opdaget.
Det er enkelt at tilføje en printer til Windows 10, selvom processen for kablede enheder vil være anderledes end for trådløse enheder.
Som du ved, er RAM en meget vigtig hardwaredel i en computer, der fungerer som hukommelse til at behandle data og er den faktor, der bestemmer hastigheden på en bærbar computer eller pc. I artiklen nedenfor vil WebTech360 introducere dig til nogle måder at kontrollere for RAM-fejl ved hjælp af software på Windows.
Har du lige købt en SSD i håbet om at opgradere din computers interne lager, men ved ikke, hvordan du installerer SSD? Læs denne artikel nu!
Sådan aktiveres scanning på Canon Pixma MG5220, når du er løbet tør for blæk.
Uanset om du leder efter en NAS til dit hjem eller kontor, så tjek denne liste over de bedste NAS lagringsenheder.
Hvis din Powerbeats Pro ikke oplades, skal du bruge en anden strømkilde og rengøre dine earbuds. Lad etuiet være åbent, mens du oplader dine earbuds.


























