Alt om iOS 26

Apple har introduceret iOS 26 – en større opdatering med et helt nyt design med frostet glas, smartere oplevelser og forbedringer af velkendte apps.
Oculus Quest 2 kommer med sit eget sæt bevægelsescontrollere. Der er ingen tredjeparts- eller endda førsteparts motion controller-alternativer. Selv de tidligere generationer af Oculus-bevægelsescontrollere er ikke kompatible. En mulighed giver dig mulighed for at bruge dine hænder som controllere; mange apps understøtter dog ikke dette. Realistisk set er det meget besværligt.
Gamepads har længe været en trendy måde at spille spil på, takket være deres alsidighed og komfort. Du ved måske ikke, at du faktisk kan bruge dem med din Quest 2, selvom der er nogle forbehold. Den første ting at vide er, at for at kunne parre en controller til din Quest 2, skal den understøtte Bluetooth 3.0. Kablede controllere, controllere med USB-dongler og controllere, der ikke understøtter Bluetooth 3.0 eller nyere, understøttes ikke.
Den anden vigtige ting at vide er, at meget få spil giver gamepad-support. Langt de fleste spil på Quest 2 kræver, at du bruger standard bevægelsescontrollere. Det er dog ikke ensbetydende med at tilslutte en gamepad vil være ubrugelig. Der er et lille antal spil, der understøtter gamepads. Du har også muligheder som klassiske spil i en emulator takket være SideQuest og spil på din computer, hvis du forbinder dem.
Hvis du vil, kan du endda parre et Bluetooth-tastatur eller en Bluetooth-mus. Ligesom med en gamepad vil support være thi; det kan dog fungere godt for dig specifikt i et virtuelt skrivebordsmiljø. I dette tilfælde kan det dog være lettere at bruge tastaturet og musen, der allerede er tilsluttet direkte til din computer, medmindre de er forbundet med ledning og ikke når, hvor du vil sidde.
Der er to måder at parre din Bluetooth-gamepad med dit headset. Du kan enten gøre det i selve headsettet eller via Oculus-mobilappen.
Oculus mobilapp
For at parre en gamepad med dit Quest 2-headset via mobilappen. Først skal du sørge for, at dit Quest 2-headset er tændt. I Oculus-mobilappen skal du trykke på burgermenuikonet i nederste højre hjørne og derefter trykke på "Enheder".
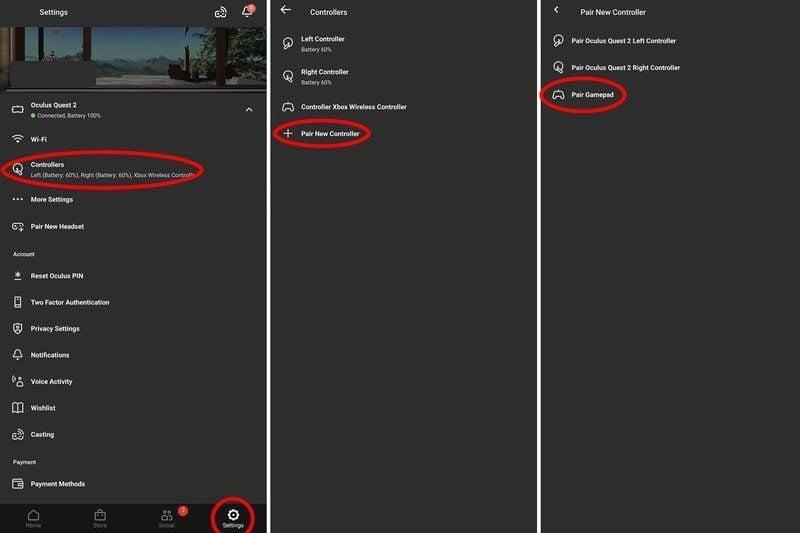
Sådan parrer du via Oculus-appen
I menuen Enheder skal du trykke på "Kontrollere" og derefter "Par ny gamepad" og "Par gamepad". Tænd nu din gamepad og aktiver Bluetooth-genkendelse. Når appen viser gamepad'en, skal du trykke på den for at oprette forbindelse.
Oculus headset
For at parre en gamepad med dit Quest 2-headset uden at bruge mobilappen skal du tænde for dit Quest 2 og sætte det på. Tryk på Oculus-knappen på den højre Oculus-controller. Klik på tandhjulsikonet " Indstillinger ", og vælg derefter " Eksperimentelle funktioner ". I menuen Eksperimentelle funktioner skal du rulle ned til " Bluetooth-parring ", og derefter klikke på knappen " Par ".
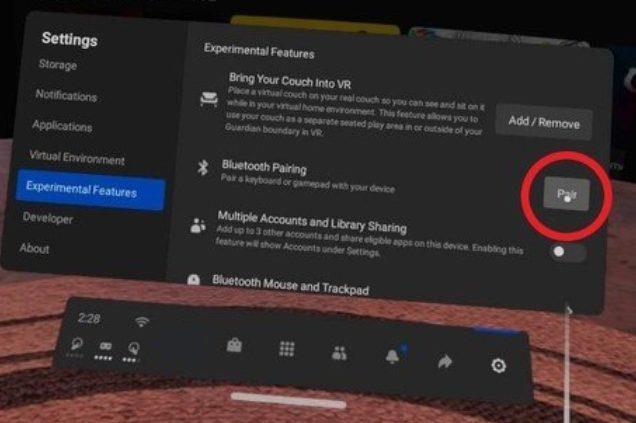
Sådan parrer du din Quest 2
Tænd derefter din gamepad og sæt den i parringstilstand. Vælg " Par ny enhed " på din Quest 2. Når din quest opdager din gamepad, skal du vælge den, og de vil blive parret.
Når du har gennemført et af disse trin, bør parringen være fuldført. Du bør derefter kunne se din gamepad opført som en controller-indstilling efter standard touch-controllere.
Apple har introduceret iOS 26 – en større opdatering med et helt nyt design med frostet glas, smartere oplevelser og forbedringer af velkendte apps.
Studerende har brug for en specifik type bærbar computer til deres studier. Den skal ikke kun være kraftig nok til at præstere godt i deres valgte fag, men også kompakt og let nok til at kunne bæres rundt hele dagen.
I denne artikel vil vi guide dig til, hvordan du genvinder adgang til din harddisk, når den fejler. Lad os følge med!
Ved første øjekast ligner AirPods alle andre ægte trådløse øretelefoner. Men alt dette ændrede sig, da et par mindre kendte funktioner blev opdaget.
Det er enkelt at tilføje en printer til Windows 10, selvom processen for kablede enheder vil være anderledes end for trådløse enheder.
Som du ved, er RAM en meget vigtig hardwaredel i en computer, der fungerer som hukommelse til at behandle data og er den faktor, der bestemmer hastigheden på en bærbar computer eller pc. I artiklen nedenfor vil WebTech360 introducere dig til nogle måder at kontrollere for RAM-fejl ved hjælp af software på Windows.
Har du lige købt en SSD i håbet om at opgradere din computers interne lager, men ved ikke, hvordan du installerer SSD? Læs denne artikel nu!
Sådan aktiveres scanning på Canon Pixma MG5220, når du er løbet tør for blæk.
Uanset om du leder efter en NAS til dit hjem eller kontor, så tjek denne liste over de bedste NAS lagringsenheder.
Hvis din Powerbeats Pro ikke oplades, skal du bruge en anden strømkilde og rengøre dine earbuds. Lad etuiet være åbent, mens du oplader dine earbuds.







