Alt om iOS 26

Apple har introduceret iOS 26 – en større opdatering med et helt nyt design med frostet glas, smartere oplevelser og forbedringer af velkendte apps.
Skal du fjerne GPU'en fra din pc for at erstatte eller reparere den? Du er kommet til det rigtige sted! Slut dig til mig, mens jeg forklarer, hvordan du fjerner en GPU fra din pc i denne trin-for-trin guide.
Grafikkortet på en pc gør den i stand til at behandle meget krævende grafikprogrammer som videospil eller software til grafikdesign. De fleste pc'er kommer med indbygget grafikkort indlejret i bundkortet.
Men når du selv bygger den bedste high-spec pc , inkluderer du et GPU-udvidelseskort, der forbindes til bundkortet via PCIe x16-slottet.
I modsætning til den indlejrede GPU kan du fjerne PCIe GPU'en når som helst efter nogle sikkerhedsforanstaltninger og tekniske processer.
Fortsæt med at læse for at udforske den mest ligetil guide til at fjerne en GPU fra bundkortet. Efter at have gennemgået denne artikel grundigt, kan du afmontere GPU'en fra pc'ens bundkort, selvom du ikke er computeringeniør.
Der kan være flere grunde til at afinstallere den fysiske GPU fra en pc. Et par af disse er som nævnt nedenfor:
Før du går til at afmontere GPU'en fra pc'ens bundkort, skal du lære, hvilken GPU'en er på en pc. Sådan finder du ud af det:
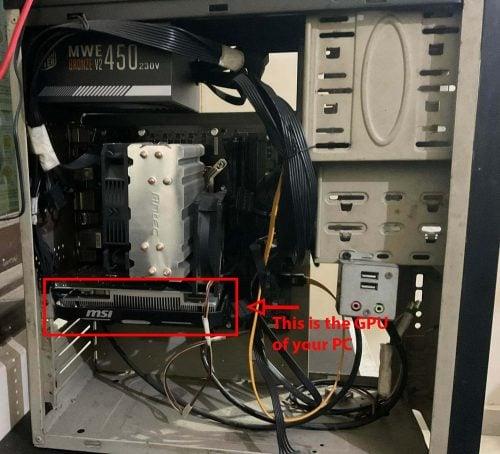
Det er ret simpelt! Nu hvor du har fundet GPU'en på din pc, lad os finde nedenfor, hvad du skal bruge for at fjerne en GPU fra bundkortet:
Det antistatiske bånd er valgfrit. Hvis du har en, skal du bære den rundt om dit håndled og derefter forbinde den anden ende ( alligatorklemmen ) til en metaloverflade, umalet del af pc-kabinettet osv.
Du kan stadig fortsætte med processen, hvis du ikke har et antistatisk bånd. Du bliver dog nødt til at røre ved metaloverflader for at jorde dig selv ofte. Det vil få den statiske elektriske ladning til at lede til andre ledende metaloverflader.
Ideen er at fjerne alle statiske elektriske ladninger fra din krop og pc-delene, så du ikke beskadiger pc'ens elektroniske komponenter.
Du skal udføre følgende opgaver, før pc-chassiset er klar til fjernelse af GPU'en:

Hvis du har fulgt ovenstående instruktioner hidtil korrekt, er pc-kabinettet nu klar, så du kan fjerne grafikkortet ved at følge disse trin:
Hvordan fjerner du en GPU?
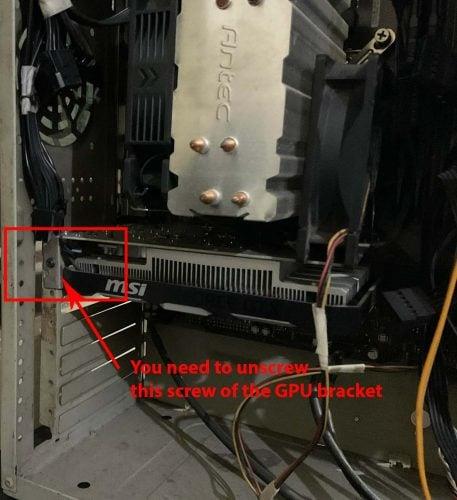


Kan du bare trække en GPU ud?
Du kan ikke bare trække GPU'en ud af PCIe x16-slottet på bundkortet. Du skal følge en teknisk proces, før du fjerner GPU'en.
For eksempel skal du følge denne arbejdsgang:
Er det svært at fjerne en GPU?
At fjerne GPU'en fra bundkortet er ikke en kompleks opgave. Du skal følge instruktionerne nævnt ovenfor i denne artikel.
Er bærbar GPU aftagelig?
Næsten alle bærbare computere kommer med en indbygget GPU. Sådanne GPU'er er meget mindre og passer ikke i et PCIe x16 slot. Derfor kan du ikke fjerne GPU fra en bærbar computer. Du skal kontakte producenten for teknisk support i forbindelse med eventuelle GPU-relaterede problemer på din bærbare computer.
Kan en GPU bryde et bundkort?
En GPU kan bryde bundkortets printkort under installationen. Bundkortet kan revne, hvis du tvinger det ud over et vist tryk under installationen. Derfor skal du håndtere processen omhyggeligt, når du installerer eller fjerner en GPU.
Ved at følge ovenstående instruktioner i denne guide til "hvordan man fjerner et grafikkort", kan du med succes afmontere en GPU fra pc-chassiset.
Følg også de nævnte forholdsregler for at beskytte dig selv og pc'en mod enhver elektrisk skade.
Hvis du kender nogle hemmelige tricks eller tips til at fjerne en GPU, så glem ikke at nævne dem i kommentarfeltet nedenfor.
Du er måske også interesseret i at lære, hvordan du bygger den bedste tema-pc eller VR-kompatible pc til dit budget .
Apple har introduceret iOS 26 – en større opdatering med et helt nyt design med frostet glas, smartere oplevelser og forbedringer af velkendte apps.
Studerende har brug for en specifik type bærbar computer til deres studier. Den skal ikke kun være kraftig nok til at præstere godt i deres valgte fag, men også kompakt og let nok til at kunne bæres rundt hele dagen.
I denne artikel vil vi guide dig til, hvordan du genvinder adgang til din harddisk, når den fejler. Lad os følge med!
Ved første øjekast ligner AirPods alle andre ægte trådløse øretelefoner. Men alt dette ændrede sig, da et par mindre kendte funktioner blev opdaget.
Det er enkelt at tilføje en printer til Windows 10, selvom processen for kablede enheder vil være anderledes end for trådløse enheder.
Som du ved, er RAM en meget vigtig hardwaredel i en computer, der fungerer som hukommelse til at behandle data og er den faktor, der bestemmer hastigheden på en bærbar computer eller pc. I artiklen nedenfor vil WebTech360 introducere dig til nogle måder at kontrollere for RAM-fejl ved hjælp af software på Windows.
Har du lige købt en SSD i håbet om at opgradere din computers interne lager, men ved ikke, hvordan du installerer SSD? Læs denne artikel nu!
Sådan aktiveres scanning på Canon Pixma MG5220, når du er løbet tør for blæk.
Uanset om du leder efter en NAS til dit hjem eller kontor, så tjek denne liste over de bedste NAS lagringsenheder.
Hvis din Powerbeats Pro ikke oplades, skal du bruge en anden strømkilde og rengøre dine earbuds. Lad etuiet være åbent, mens du oplader dine earbuds.







