Alt om iOS 26

Apple har introduceret iOS 26 – en større opdatering med et helt nyt design med frostet glas, smartere oplevelser og forbedringer af velkendte apps.
Vil du skrive hjertehænder, gnistre, festpopper, fyrværkeri, juletræ og tonsvis af andre emojis ved hjælp af din Chromebook? Lær, hvordan du får emojis på Chromebook på de tre bedste måder og gør afslappede samtaler sjove og engagerende.
Det er nemt at få emojis på en smartphone eller tablet. Skærmtastaturet kommer med en dedikeret tast kun til smil og emojis. Men Chromebook-, Windows- og Mac-computertastaturer bærer ikke nogen specifik tast kun til emojis.
Imidlertid har alle disse computeroperativsystemer (OS) indbyggede emoji-biblioteker på deres virtuelle eller softwaretastaturer. Det er bare et spørgsmål om at vide, hvordan man får emoji-tastaturet på disse enheder.
Nedenfor finder du nogle ubesværede trin til, hvordan du bruger emojis på Chromebook. Læs til slutningen for også at opdage noget bonusindhold.
Sådan får du Emojis på Chromebook: Brug af genvejstaster
Ved at bruge denne genvejstastmetode kan du få emojis på din Chromebook, hver gang du får en tekstindtastningsmulighed hvor som helst på enheden. Du kan prøve disse trin på din Chromebook nu:
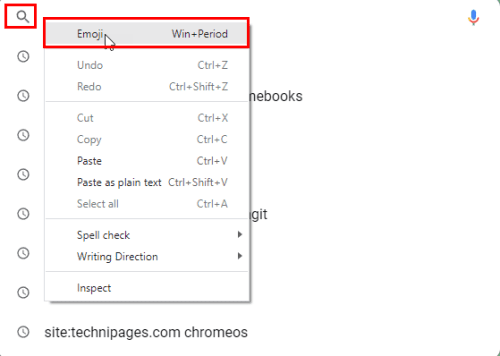
Tryk på emoji-genvejstasten på Chromebook i søgefeltet
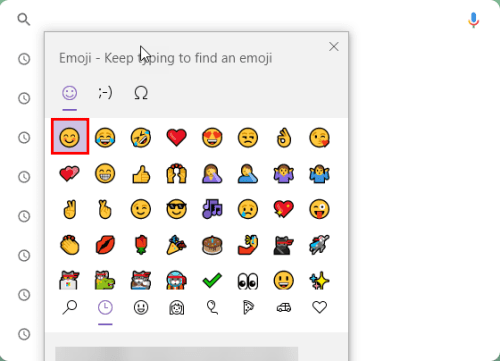
Sådan får du emojis på Chromebook ved hjælp af genvejstaster
Sådan får du Emoji-tastatur på Chromebook: Brug af skærmtastatur
Du vil måske have et helt tastatur fyldt med tonsvis af emojis og smilies. Ingen problemer! Google ChromeOS leveres med et "out-of-the-box" emoji-tastatur. Sådan får du emoji-tastaturet på din Chromebook:
Hvis du kan bruge Chromebook i tablettilstand, skal du vende enhedens skærm over dens hængsel. Skærmtastaturet dukker op med det samme. Nu skulle du se en smiley på højre side af Alt-tasten. Det er den dedikerede nøgle til emojis på Chromebook.
Bare tryk på Smiley-tasten for at få emojis på din Chromebook. Alle emojis åbnes på det virtuelle tastatur. Tryk på en hvilken som helst emoji for at indsætte den i dine WhatsApp, tekster, Twitter-opslag og Facebook-kommentarer.
Hvis din Chromebook ikke understøtter tablettilstand, skal du følge disse trin for at få et emoji-tastatur på din Chromebook:
ChromeOS Emoji-tastaturet grupperer smilies i forskellige grupper. Du kan udforske dem ved at klikke på forskellige ikoner nederst på ChromeOS Emoji-tastaturet.
Hvis du er færdig med at indsætte emojis og vil lukke ChromeOS Emoji-tastaturet, skal du trykke på tastaturikonet i nederste højre hjørne af smileytastaturet.
Sådan bruger du emojis på Chromebook uden berøringsskærm
For ikke-touchscreen-Chromebooks er der forskellige måder at skrive emojis på under sms'er, kommentarer på sociale medier osv. Her er de muligheder, du bør prøve:
Sådan bruger du emojis på Chromebook uden skærmtastatur
Du kan nemt få en masse emojis til hurtige beskeder og kommentarer ved at trykke på Search + Shift + Space -genvejstasten, når du bruger en teksteditor. Alternativt kan du højreklikke for at få en kontekstmenu med mulighed for at vise en emoji-boks.
Sådan får du emojis på Chromebook: Brug af tilgængelighedsfunktioner
ChromeOS-tilgængelighedsfunktionen er en anden måde at vedhæfte indstillingen Inputmetoder til din Chromebook-hylde. Derfra kan du nemt få adgang til ChromeOS Emoji-tastaturet.
Det er også et nemt alternativ for dem, der ikke har en Chromebook med tablettilstand. Sådan kan du prøve denne metode:
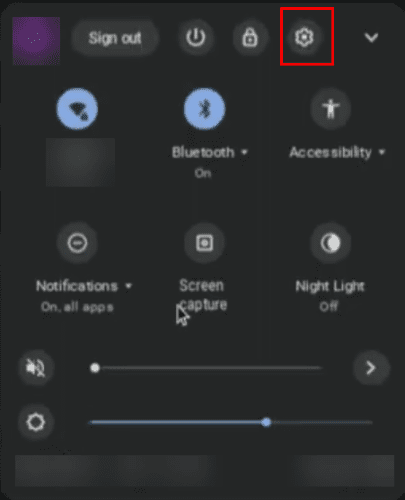
Panelet Hurtige indstillinger på Chromebook
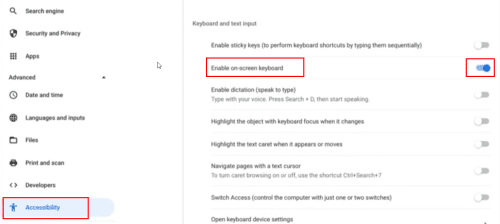
Sådan får du emojis på Chromebook ved hjælp af tilgængelighedsfunktioner
Sådan får du emojis på Windows 10/11 (bonustip)
Hvis du har en Windows 10- eller 11-computer og ville ønske, at den også havde en funktion, der ligner din Chromebook til emojis, er du heldig!
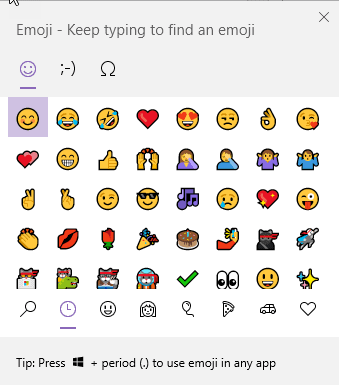
Emoji-kontekstmenuen i Windows 10 og Windows 11
Når du får et tekstredigeringsfelt, når du bruger din Windows-pc, skal du trykke på genvejstasten Windows + Punktum (Prik) for at få en emoji-kontekstmenu som Chromebook.
Sådan får du emojis på Chromebook: Afsluttende ord
Indtil videre har du opdaget de tre bedste metoder til at få emojis på Chromebook. Brug den metode, der passer til din stil og Chromebook-model.
Glem ikke at kommentere, hvis du kender andre tips og tricks til at bruge emojis på Chromebook.
Dernæst skal du tilføje apps til skrivebordet og finde og administrere downloads på din Chromebook.
Apple har introduceret iOS 26 – en større opdatering med et helt nyt design med frostet glas, smartere oplevelser og forbedringer af velkendte apps.
Studerende har brug for en specifik type bærbar computer til deres studier. Den skal ikke kun være kraftig nok til at præstere godt i deres valgte fag, men også kompakt og let nok til at kunne bæres rundt hele dagen.
I denne artikel vil vi guide dig til, hvordan du genvinder adgang til din harddisk, når den fejler. Lad os følge med!
Ved første øjekast ligner AirPods alle andre ægte trådløse øretelefoner. Men alt dette ændrede sig, da et par mindre kendte funktioner blev opdaget.
Det er enkelt at tilføje en printer til Windows 10, selvom processen for kablede enheder vil være anderledes end for trådløse enheder.
Som du ved, er RAM en meget vigtig hardwaredel i en computer, der fungerer som hukommelse til at behandle data og er den faktor, der bestemmer hastigheden på en bærbar computer eller pc. I artiklen nedenfor vil WebTech360 introducere dig til nogle måder at kontrollere for RAM-fejl ved hjælp af software på Windows.
Har du lige købt en SSD i håbet om at opgradere din computers interne lager, men ved ikke, hvordan du installerer SSD? Læs denne artikel nu!
Sådan aktiveres scanning på Canon Pixma MG5220, når du er løbet tør for blæk.
Uanset om du leder efter en NAS til dit hjem eller kontor, så tjek denne liste over de bedste NAS lagringsenheder.
Hvis din Powerbeats Pro ikke oplades, skal du bruge en anden strømkilde og rengøre dine earbuds. Lad etuiet være åbent, mens du oplader dine earbuds.







