Alt om iOS 26

Apple har introduceret iOS 26 – en større opdatering med et helt nyt design med frostet glas, smartere oplevelser og forbedringer af velkendte apps.
I dag skal vi dykke ned i et værktøj, der kan automatisere gentagne klikopgaver på din Chromebook: Auto Clicker. Dette værktøj kan spare dig tid og kræfter, hvilket gør det til en kraftfuld tilføjelse til dit produktivitetsværktøj. I dette blogindlæg guider vi dig igennem, hvad Auto Clicker er, og hvordan du bruger det på din Chromebook. Lad os komme igang!
Hvad er Auto Clicker?
Før vi dykker ned i vejledningen, lad os kort diskutere, hvad Auto Clicker er. En Auto Clicker er et værktøj, der automatisk klikker på din skærm med faste intervaller. Dette kan være nyttigt til en række opgaver, der kræver gentagne klik, såsom at spille bestemte spil, udfylde formularer eller teste software.
Autoklikkere kommer i mange former, lige fra selvstændig software til browserudvidelser. I denne vejledning vil vi fokusere på Auto Clicker-udvidelser til Google Chrome-browseren, som kan bruges på en Chromebook.
Sådan bruger du Auto Clicker til Chromebook indbygget
I et stykke tid, hvis du ønskede at bruge Auto Clicker til Chromebook, skulle du installere en tredjepartsudvidelse fra Chrome Webshop. Og selvom vi har inkluderet et par muligheder nedenfor, har Google faktisk gjort det muligt at bruge denne funktion uden at installere noget andet på din Chromebook.
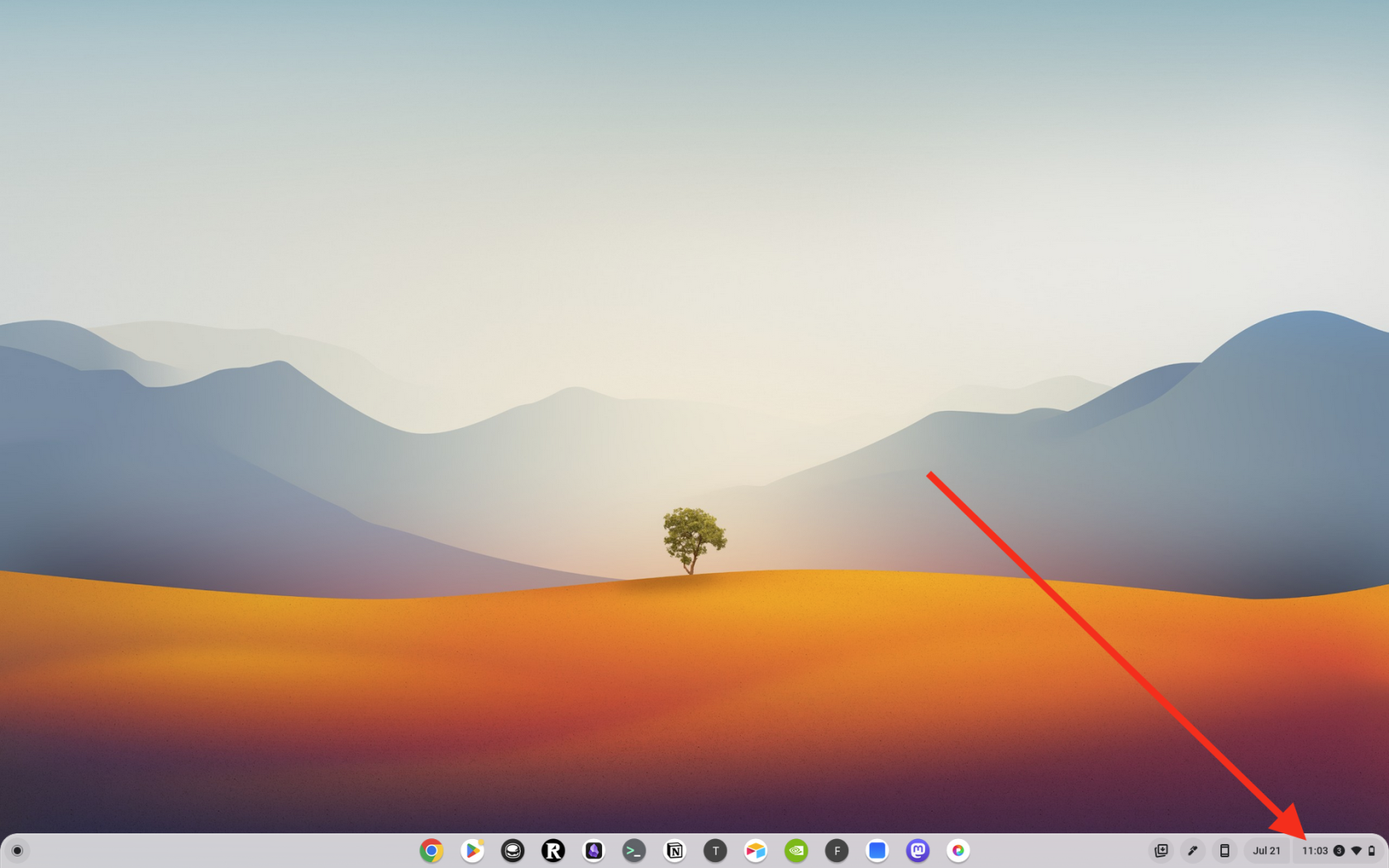
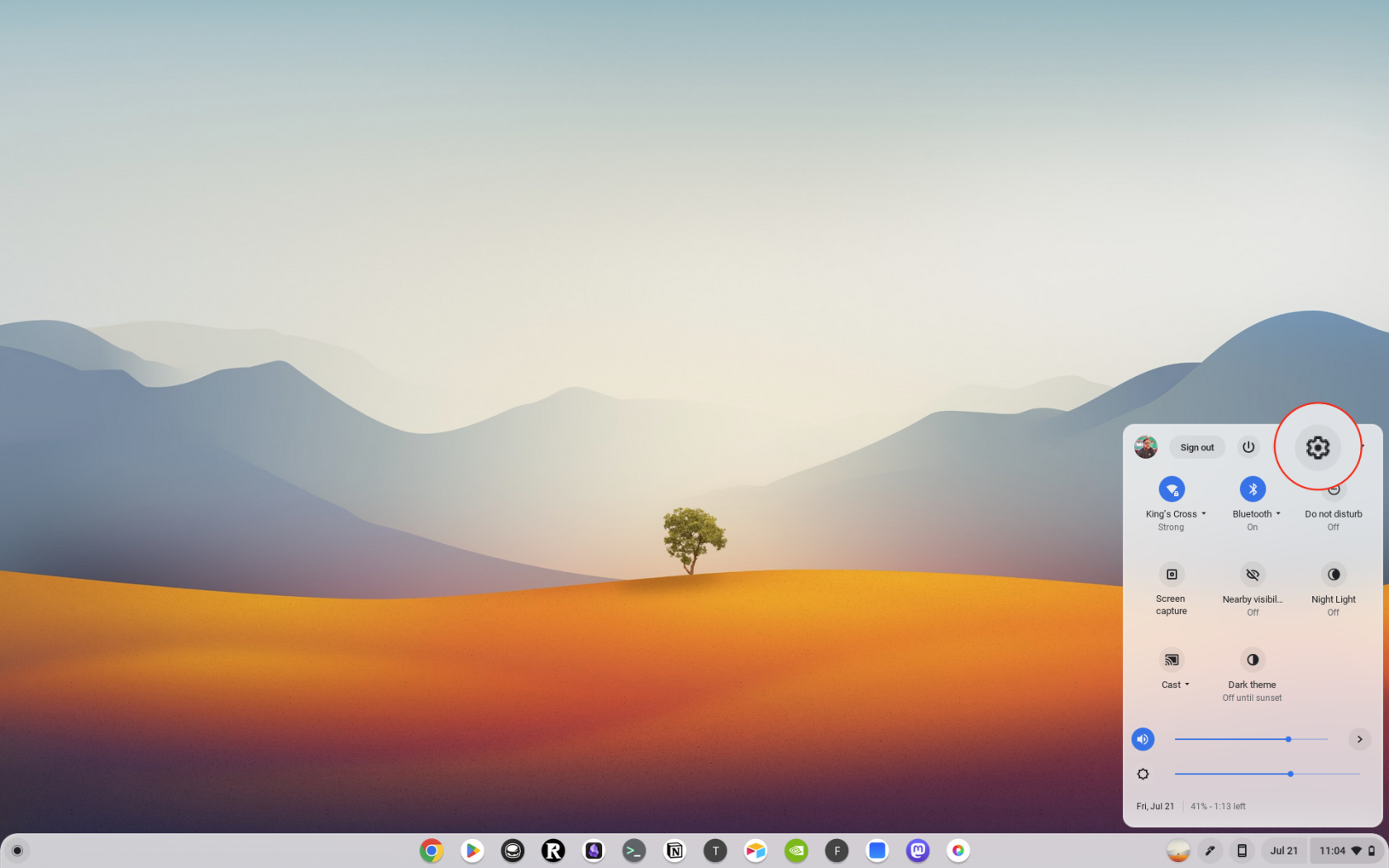
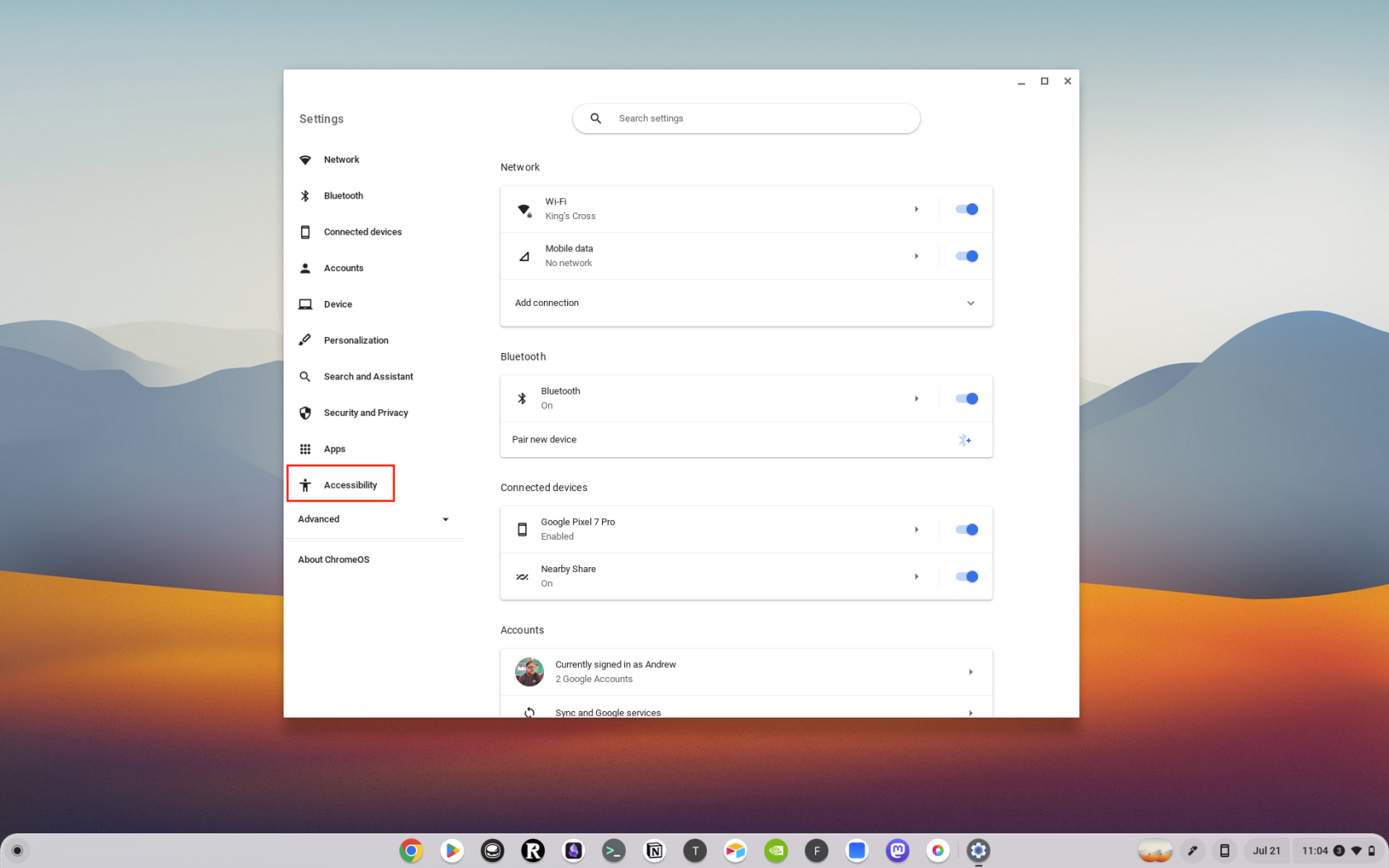
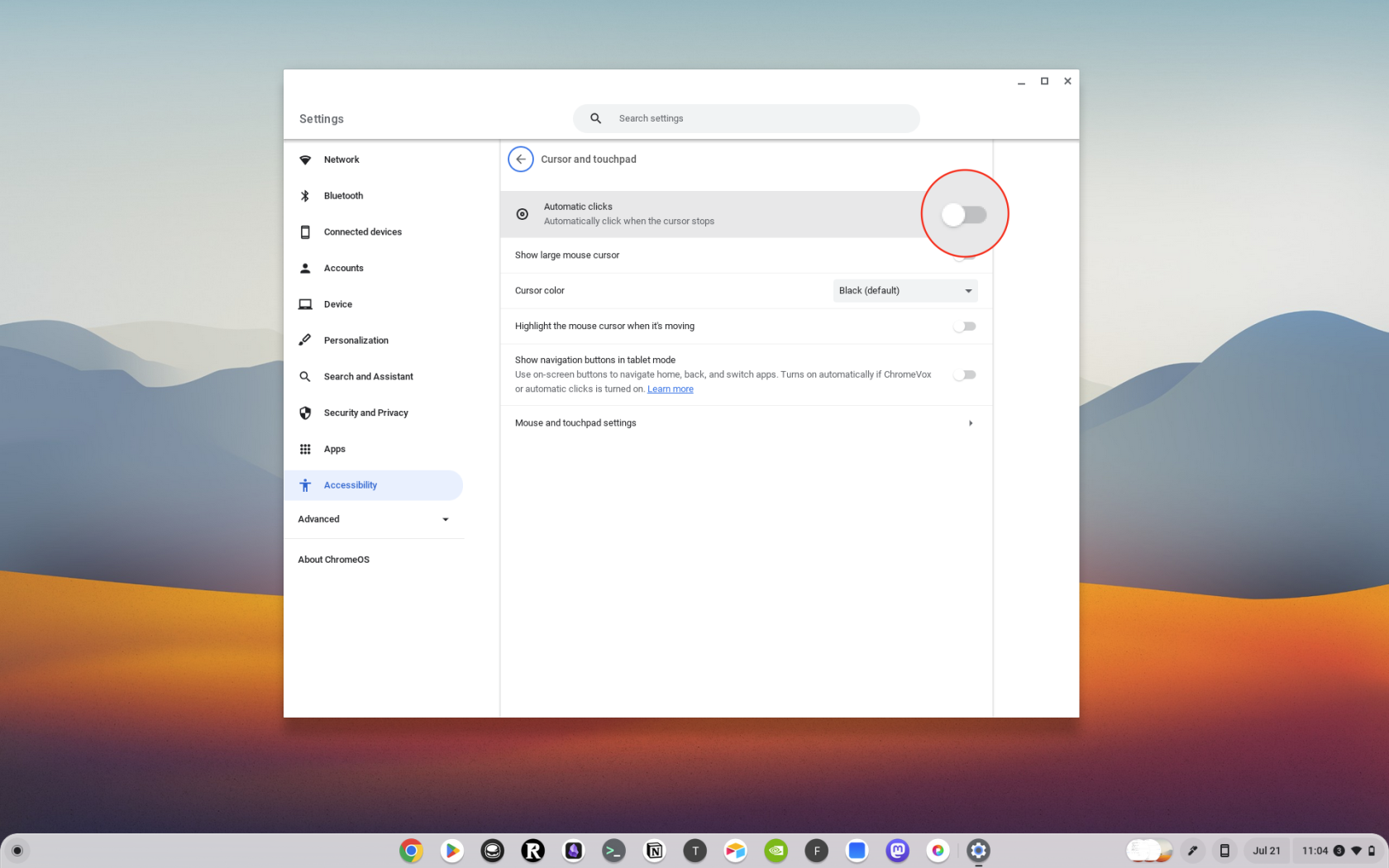
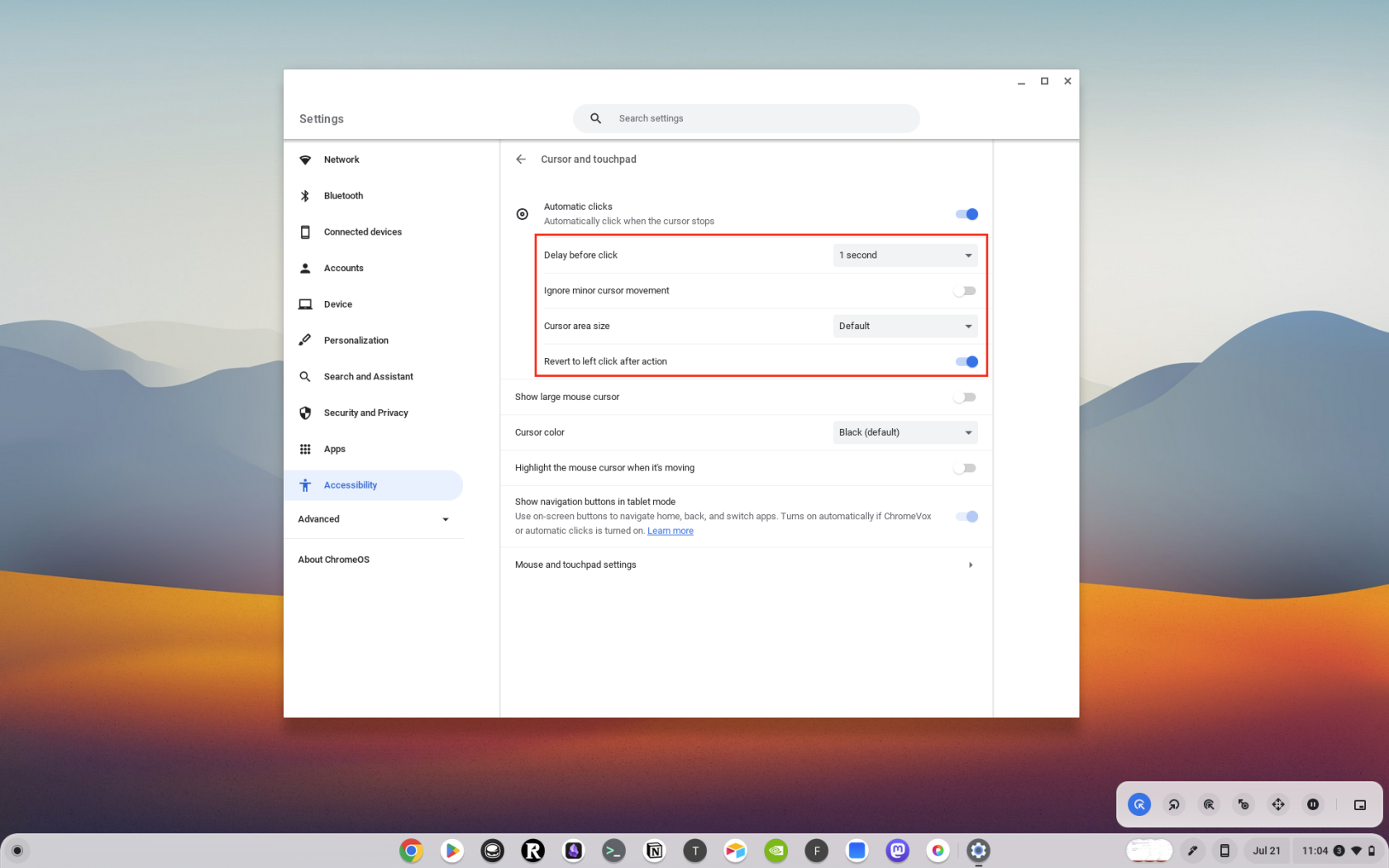
Sådan installeres en Auto Clicker-udvidelse
Det første skridt til at bruge en Auto Clicker på din Chromebook er at installere en Auto Clicker-udvidelse. Her er en trin-for-trin guide:
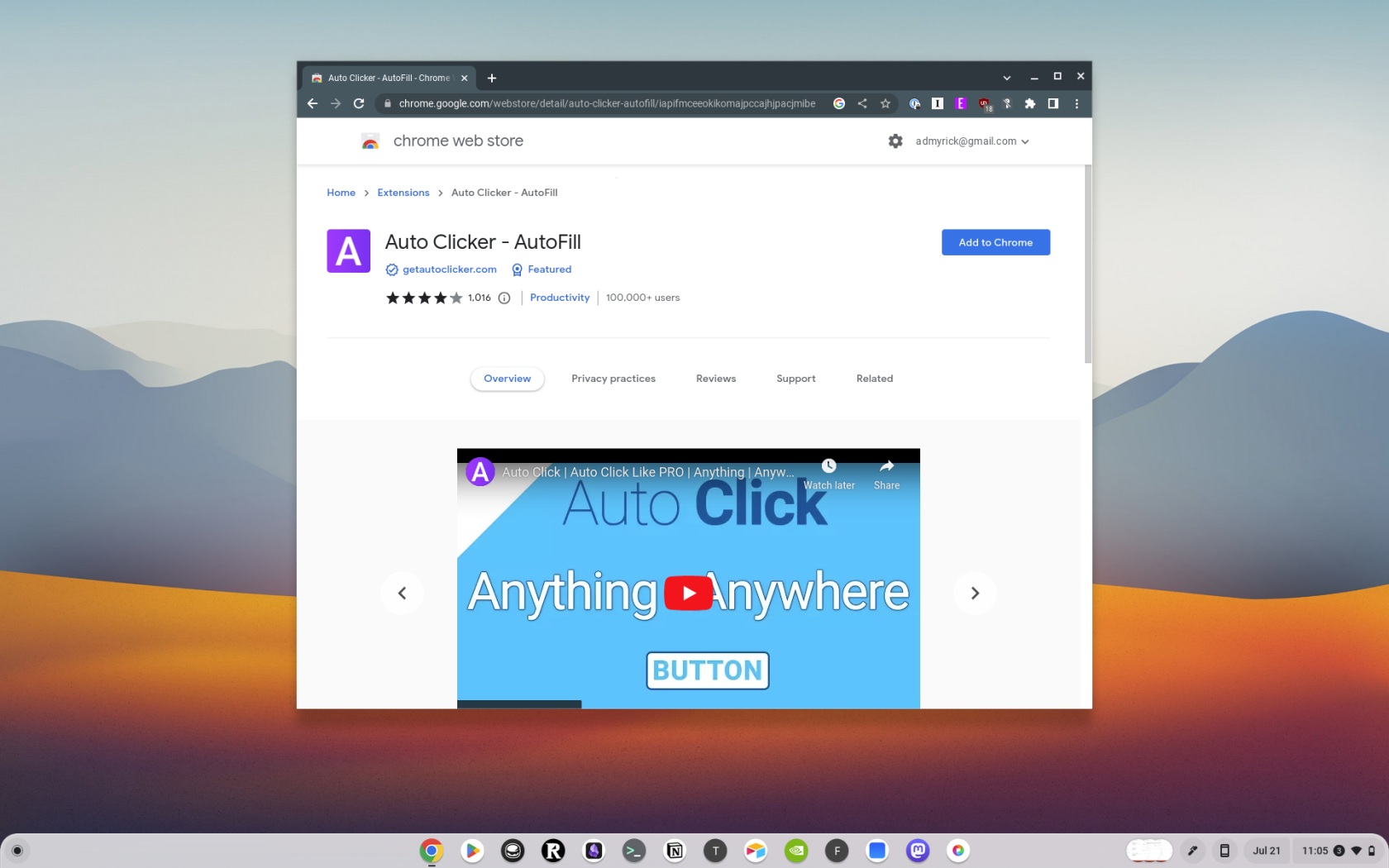
Og det er det! Du har installeret en Auto Clicker-udvidelse på din Chromebook.
Sådan bruger du en Auto Clicker-udvidelse
Nu hvor du har installeret en Auto Clicker-udvidelse, kan du begynde at bruge den. Sådan gør du:
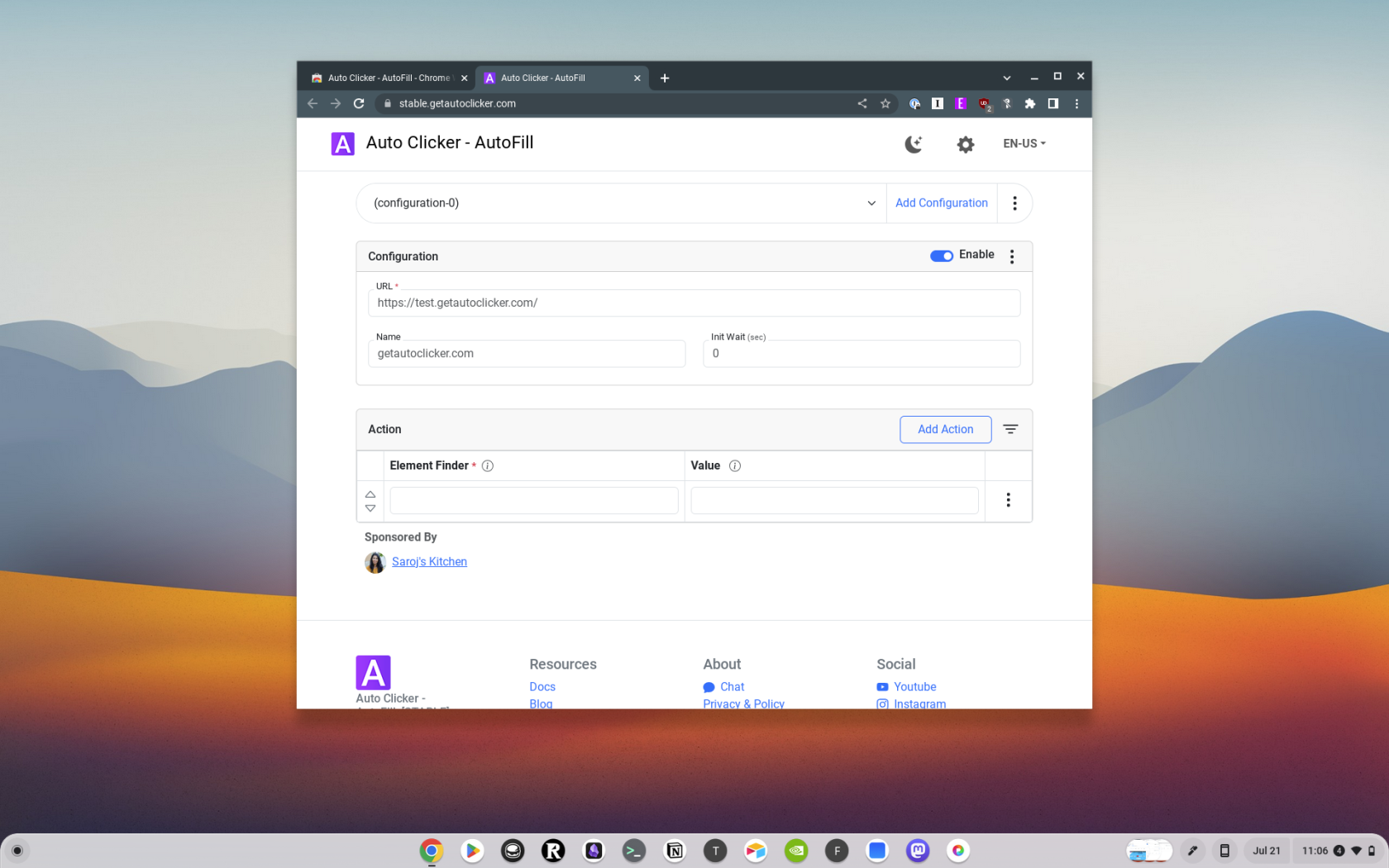
Tips til brug af en automatisk klikker
Selvom det er ligetil at bruge en Auto Clicker, er her et par tips til at hjælpe dig med at få mest muligt ud af dette værktøj:
Bedste automatiske kliker til Chromebook
Hvis du vil have lidt mere fleksibilitet, når du skal bruge Auto Clicker til Chromebook, vil du måske installere en udvidelse i modsætning til at bruge den indbyggede tilgængelighedsindstilling. Her er et par af de bedste Auto Clicker-udvidelser til Chromebooks:
Konklusion
Auto Clickers er et kraftfuldt værktøj, der kan automatisere gentagne klikopgaver, hvilket sparer dig tid og kræfter. Ved at forstå, hvordan du installerer og bruger en Auto Clicker på din Chromebook, kan du drage fuld fordel af dette værktøj og forbedre din produktivitet.
Husk, at selv om Auto Clickers kan være et værdifuldt værktøj, skal de bruges ansvarligt og i overensstemmelse med servicevilkårene for alle websteder eller software, du bruger dem sammen med. Hold dig opdateret for flere tekniske tips og tricks til, hvordan du får mest muligt ud af dine enheder.
Apple har introduceret iOS 26 – en større opdatering med et helt nyt design med frostet glas, smartere oplevelser og forbedringer af velkendte apps.
Studerende har brug for en specifik type bærbar computer til deres studier. Den skal ikke kun være kraftig nok til at præstere godt i deres valgte fag, men også kompakt og let nok til at kunne bæres rundt hele dagen.
I denne artikel vil vi guide dig til, hvordan du genvinder adgang til din harddisk, når den fejler. Lad os følge med!
Ved første øjekast ligner AirPods alle andre ægte trådløse øretelefoner. Men alt dette ændrede sig, da et par mindre kendte funktioner blev opdaget.
Det er enkelt at tilføje en printer til Windows 10, selvom processen for kablede enheder vil være anderledes end for trådløse enheder.
Som du ved, er RAM en meget vigtig hardwaredel i en computer, der fungerer som hukommelse til at behandle data og er den faktor, der bestemmer hastigheden på en bærbar computer eller pc. I artiklen nedenfor vil WebTech360 introducere dig til nogle måder at kontrollere for RAM-fejl ved hjælp af software på Windows.
Har du lige købt en SSD i håbet om at opgradere din computers interne lager, men ved ikke, hvordan du installerer SSD? Læs denne artikel nu!
Sådan aktiveres scanning på Canon Pixma MG5220, når du er løbet tør for blæk.
Uanset om du leder efter en NAS til dit hjem eller kontor, så tjek denne liste over de bedste NAS lagringsenheder.
Hvis din Powerbeats Pro ikke oplades, skal du bruge en anden strømkilde og rengøre dine earbuds. Lad etuiet være åbent, mens du oplader dine earbuds.







