Microsoft ruller endelig Cortana ud til IOS og Android i Storbritannien

Microsoft bringer endelig sin digitale assistent Cortana til Android og iOS i Storbritannien. Udgivelsen, der kommer omkring et år efter en lignende udrulning
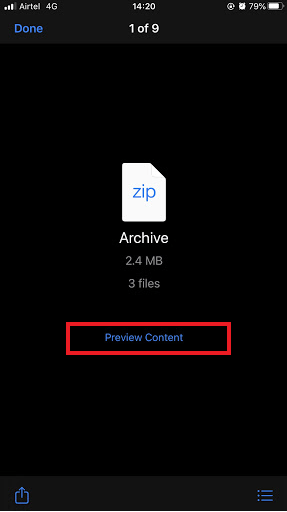
Mens du har arbejdet på computere i årevis, skal du have hørt udtrykket 'Zip' eller 'komprimeret' flere gange. Zip-filer er til stor nytte for både enkeltpersoner og virksomheder, hvor du kan komprimere store filer og sende dem via e-mails. Zip-filer komprimerer alle data i en enkelt mappe og gør det nemmere at downloade eller overføre e-mail-vedhæftede filer hurtigt. Brug af denne måde at sende filer på hjælper med at sende flere filer på en gang, da alle relaterede filer nemt kan overføres og downloades via e-mails.
Men hvordan åbner man zip-filer på din smartphone?
Normalt bruger vi bærbare computere eller computere til at sende e-mails med flere/store filer vedhæftet. Men er det ikke fantastisk at få mulighed for at zippe eller udpakke filer på iPhone eller Android-enheder? Siden alt er blevet mobilt, er det også blevet lettere at få adgang til komprimerede filer via vores smartphones. Muligheden for at oprette eller åbne zip-filer er nu gjort tilgængelig på de mobile enheder efter de seneste Android- og iOS-opdateringer.
Så ønsker du at få adgang til Zip-filer på iPhone eller vil du oprette en? Selvom Apples iPhone har mange begrænsede muligheder, når det kommer til fildeling og det hele. Men med sine seneste opdateringer iOS 13 har den introduceret en ny funktion, nemlig den indbyggede understøttelse af komprimerede filer . iPhones filer-app er nu gjort i stand til at håndtere zip-filer.
Du skal opdatere din iPhone til den nyeste version, og du kan nu få adgang til muligheden for at zip-filer og fotos og at udpakke filer. Du tænker måske på udgangspunktet, så her går du:
Del I: Hvordan opretter man zip-filer på iPhone?
Del II: Sådan får du vist zip-filer på iPhone?
Del III: Hvordan udpakkes filer på iPhone?
Trin til at oprette zip-filer på iPhone
Efter et par opdateringer til iPhone iOS har brugere fået mulighed for at oprette zip-fil ved at komprimere flere filer. Funktionen med at oprette en zip er blevet introduceret med den seneste iOS-opdatering, dvs. iOS 13. Derfor skal du følge følgende trin for at komprimere flere filer og danne en zip-fil på din iPhone:
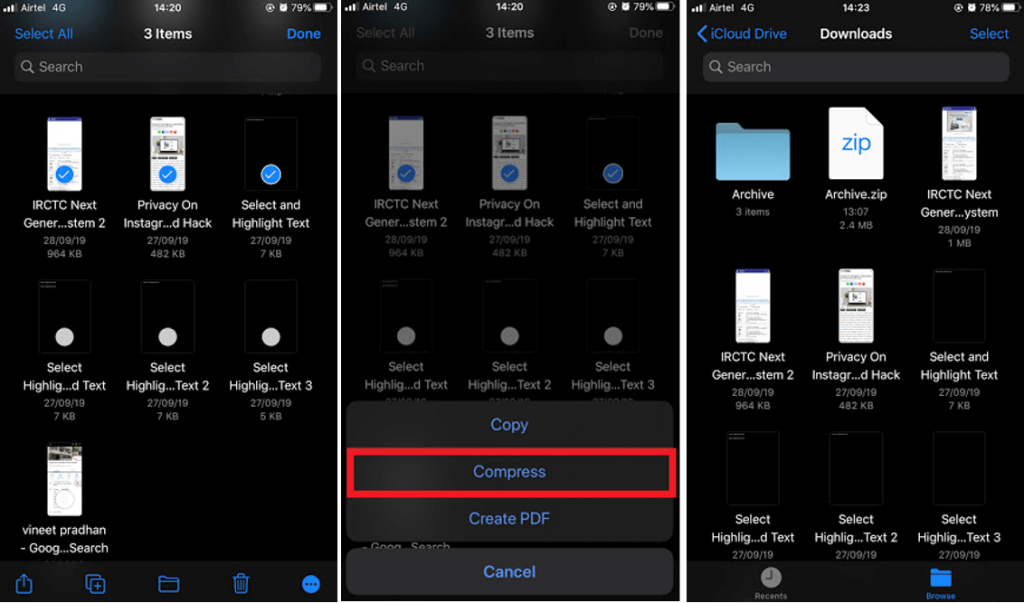
Et enkelt tryk på den nyoprettede fil med navnet Arkiv for at se alle filerne. Efter de seneste iOS-opdateringer behøver du ikke længere en tredjepartsapp for at oprette zip-filer.
Du kan også komprimere flere billeder og oprette en zip-fil. Men processen er lidt lang. For at oprette en zip-fil med billeder fra kamerarulle på iPhone skal du først vælge de nødvendige billeder og gemme dem i appen Filer på iPhone. Derefter skal du følge de samme trin som nævnt ovenfor. Den oprettede zip-fil er tilgængelig for dig at dele blandt dine kontakter via WhatsApp og andre medier som en enkelt zip-fil til flere filer.
Trin til forhåndsvisning af zippede filer på iPhone
Du kan forhåndsvise, før du åbner en zip-fil på iPhone med indstillingen Hurtigt kig. Heri kan du kontrollere filerne, før du udpakker dem, for at sikre, at du udpakker den rigtige zip-fil. For at gøre dette skal du følge nedenstående trin:
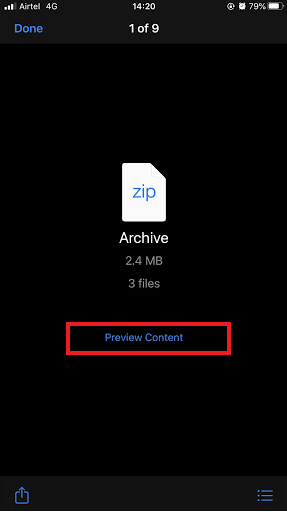
Preview-filfunktionen giver dig mulighed for at se indholdet i zip-filen. Du kan sikre dig at åbne den rigtige zip-fil på iPhone.
Nu, hvor du har lært, hvordan du opretter og forhåndsviser zip-filer, er det tid til at fortælle dig trinene til at udpakke filer på iPhone. Den næste del af denne artikel vil fortælle dig 'hvordan du åbner zip-filer på iPhone'.
Hvordan åbner man zip-filer på iPhone?
I tidligere tider blev deling af filer via iPhone anset for at være en af de mest skræmmende opgaver, da det plejede at mangle filhåndteringsfunktioner. Men med de konstante opdateringer i iOS har udviklerne gjort det muligt at lave zip- og unzip-filer på iPhone. Den bedste fordel ved at opdatere denne funktion er, at den eliminerer brugen af enhver tredjepartsapp, der plejede at være der på en iPhone til at håndtere sådanne filer. Før du fortsætter, skal du sikre dig, at din enhed er opdateret med de seneste iOS 13-opdateringer . Her er de trin, du skal følge for at åbne Zip-filer på iPhone:
Unzip-filerne vil blive vist i den samme mappe, du skal selv finde den. Den eneste begrænsning af denne funktion er, at den ikke beder nogen dialogboks, der beder om en bekræftelse for at udpakke filer på den målrettede destination. Derudover har denne iOS-opdatering brudt bjælken med denne tilføjede funktion til at udpakke filer på iPhone.
Har du prøvet det endnu?
Nå, men denne funktion var mindre kendt for mange brugere. Derfor har vi fremhævet måder at oprette, forhåndsvise og åbne zip-filer på iPhone. Da du nu kender måder at udpakke filer på iPhone, gå ikke glip af at prøve det. Fortæl os i kommentarfeltet nedenfor, om du har prøvet det eller ej.
Tilmeld dig vores nyhedsbrev og følg os på sociale medier for mere teknologirelateret indhold.
Microsoft bringer endelig sin digitale assistent Cortana til Android og iOS i Storbritannien. Udgivelsen, der kommer omkring et år efter en lignende udrulning
Fejlkode 5823 er specifik for iPhone- og iPad-enheder. Det opstår, når brugere forsøger at gemme deres skærmoptagelse.
Smid hurtigt en nål i Google Maps for at få en nøjagtig placering, som du kan dele med venner. Se, hvordan du anbringer en Google Maps-nål på iPadOS 14, Android og Desktop.
Hvis du ikke kan bruge Signal på iOS, skal du tjekke for app- og iOS-opdateringer. Rediger derefter apptilladelserne, deaktiver lavenergitilstand og geninstaller appen.
En god løsning til at tilføje signaturer til dine tekstbeskeder på din Apple iPhone.
Hvis du ejer en iPhone, og du har problemer med at slette uønsket e-mail, skal du opdatere din enhed. Slet derefter Papirkurv e-mails fra serveren.
Vil du have de seneste vejropdateringer på din mobilenhed? Få den bedste vejr-app til iPad fra denne liste. Nu om dage er vejret blevet ganske
Har du brug for at kode på farten i forbindelse med arbejdet, eller vil du opfriske dine kodningsevner? Du kan tjekke disse bedste kodningsapps til iPad.
Hvis Dropbox ikke kan finde og uploade nye billeder fra din iPhone, skal du sørge for, at du kører de seneste iOS- og Dropbox-appversioner.
Gør læsning lettere på Safari og øg størrelsen; her er hvordan.








