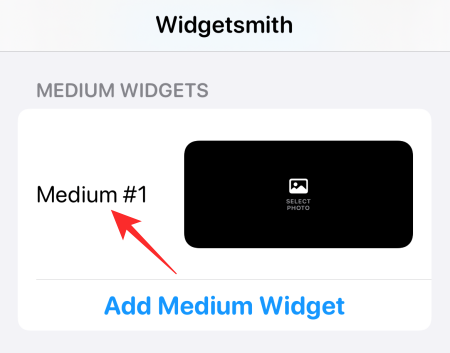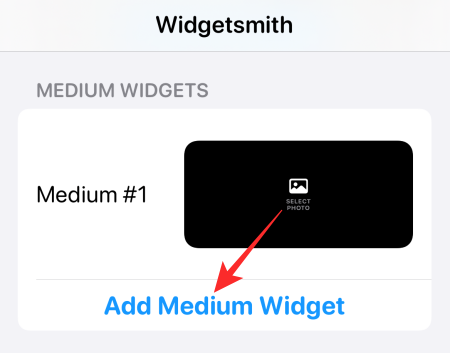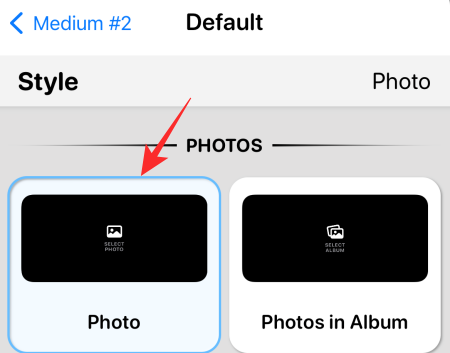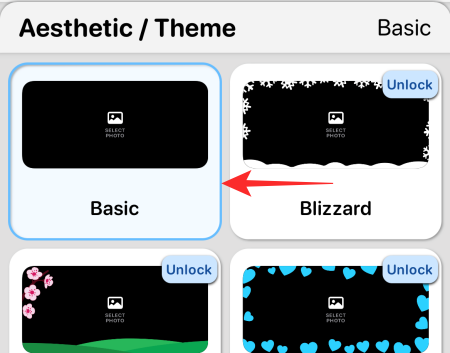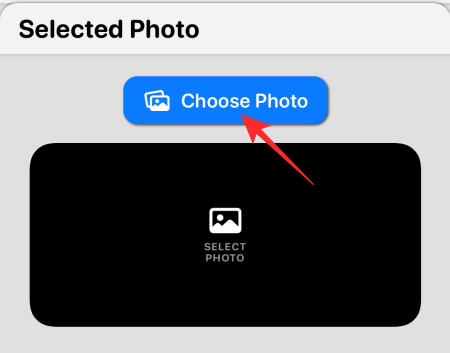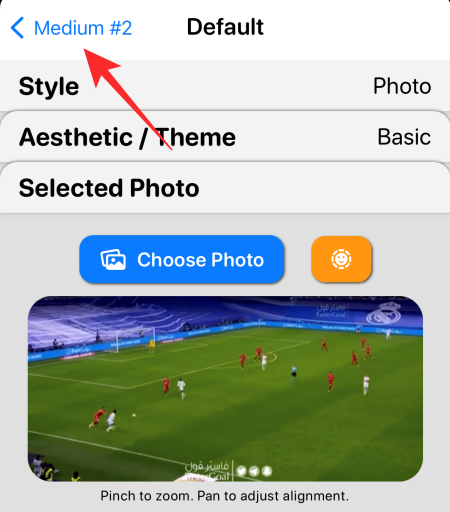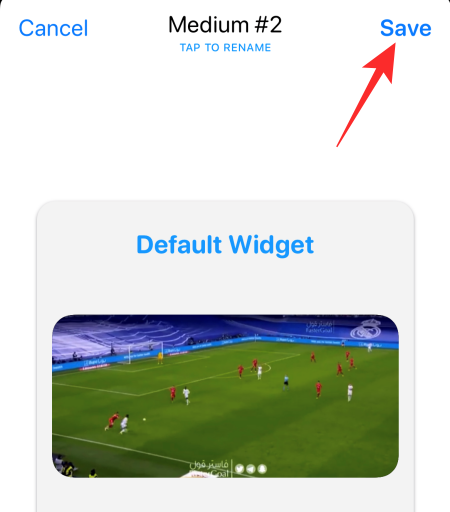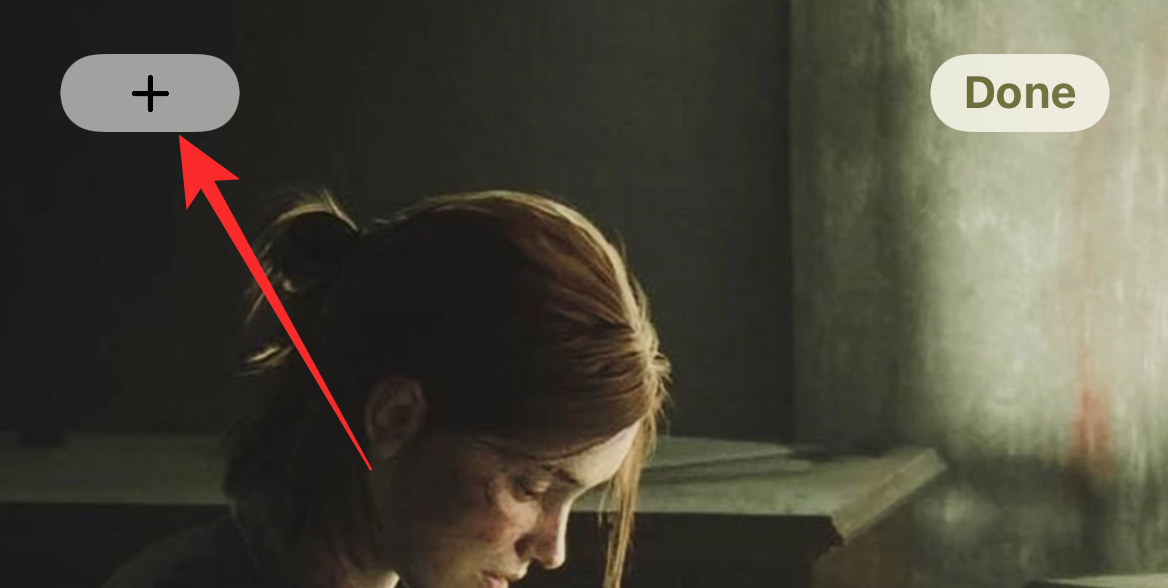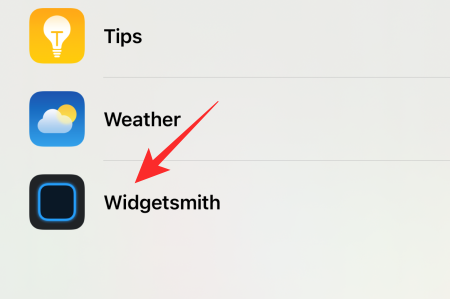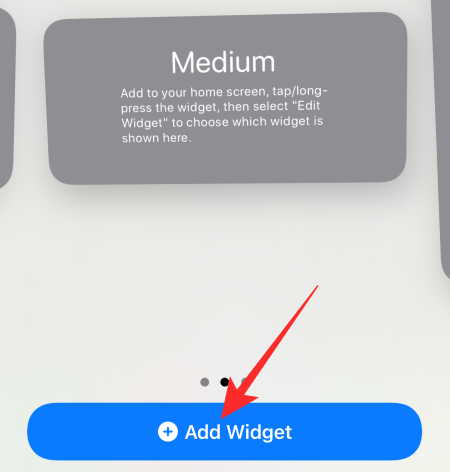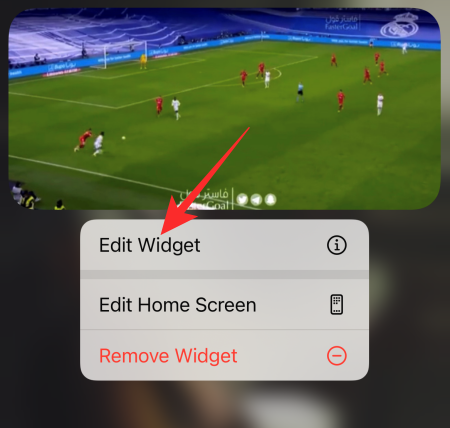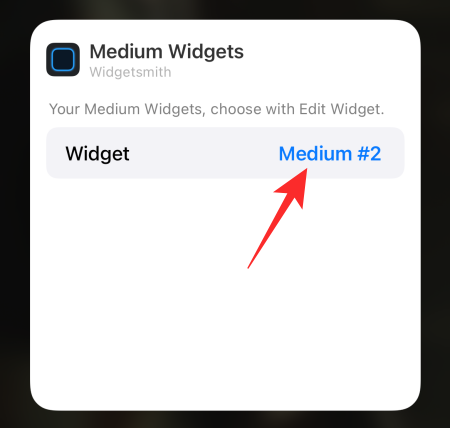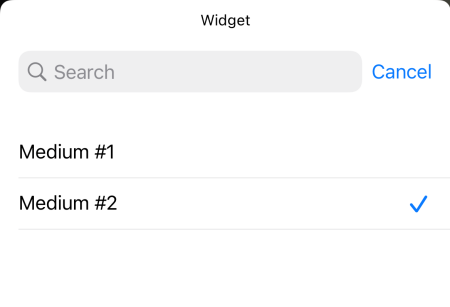Før iOS 14 plejede Apple iPhones at være meget restriktive på tilpasningsfronten. Den eneste måde at tilpasse din hjemmeskærm på var gennem jailbreaking, hvilket helt ærligt ikke er noget, du skal vælge.
Heldigvis var Apple opmærksom på sine brugeres klager og er begyndt at tillade en vis tilpasning. Den har nu widgets, en app-skuffe og giver dig mulighed for at flytte dine app-ikoner, som du ønsker. Hvis du ikke er alt for tilfreds med det, det tilbyder i øjeblikket, kan du prøve lykken med en dybere tilpasning med WidgetSmith. Nedenfor vil vi fortælle dig, hvordan du kan tilføje Widgetsmith til din startskærm på iOS 15.
Relateret: Sådan tænder du 5G på iPhone 13 (eller slukker)
Hvad er WidgetSmith?
WidgetSmith er en widgettilpasningsapplikation, der giver dig mulighed for at tilføje noget krydderi til din iOS 15-hjemmeside. Du kan oprette brugerdefinerede widgets for at give din telefon et festligt look og fornemmelse, skille sig ud fra flokken. Det har en ret ligetil UI og kræver ikke, at du er raketforsker for at få mening i alt. Alt i alt, hvis du er fan af tilpasning, er WidgetSmith et must-have program.
Relateret: Sådan indstilles et tilfældigt tapet uden gentagelse på iPhone
Er WidgetSmith gratis?
Ja, du kan downloade WidgetSmith helt gratis fra App Store. Det er dog ikke alle elementer i applikationen, der kan tilgås eller tilpasses gratis. Du skal bruge dine hårdt tjente penge for at nogle af funktionerne virker.
Relateret: Sådan filtreres tweets af en bruger på Twitter
Sådan tilføjer du WidgetSmith til din iOS 15-startskærm
Nedenfor vil vi tjekke ud, hvordan du kan oprette og tilføje en WidgetSmith-widget til din startskærm.
Download WidgetSmith
Den første del er den nemmeste, da du kun skal downloade applikationen fra App Store. Klik på linket nedenfor for at downloade WidgetSmith fra App Store.
Vælg en widgetstørrelse
Når du har downloadet programmet, skal du starte det og vælge den passende widgetstørrelse.
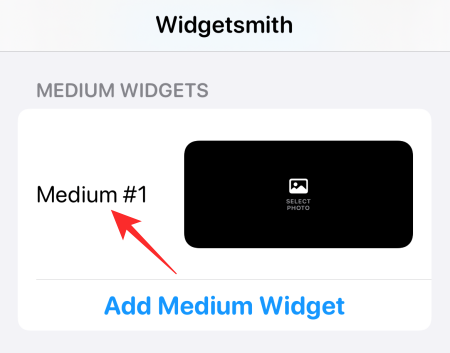
Du har Small, Medium og Large. Hver kommer med mindst en forudindstilling, men du kan også oprette en brugerdefineret ved at trykke på 'Tilføj lille/medium/stor widget'.
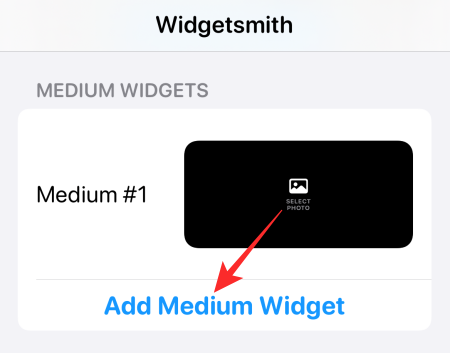
Når du har færdiggjort widgetstørrelsen, skal du gå videre til sektionen Stil.
Vælg stil
Dette afsnit handler om at tilføje en funktion til din widget. Du kan have 'Foto', 'Fotos i album', 'Fotodato', 'Tid' og mere.
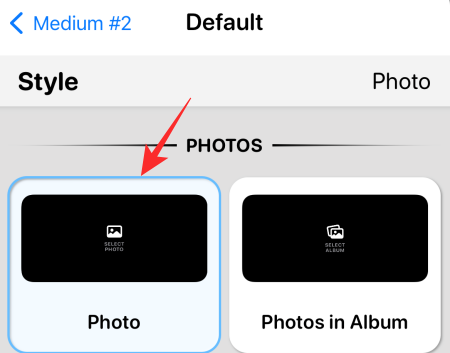
Husk, at nogle af disse stilmuligheder er betalt og ikke vises, medmindre du vælger premiumversionen af applikationen.
Vælg en æstetik/tema
Efter at have afsluttet stilen, gå videre til den æstetiske del. Vi har valgt 'Basic' Æstetik, men du kan nemt vælge dristigere muligheder.
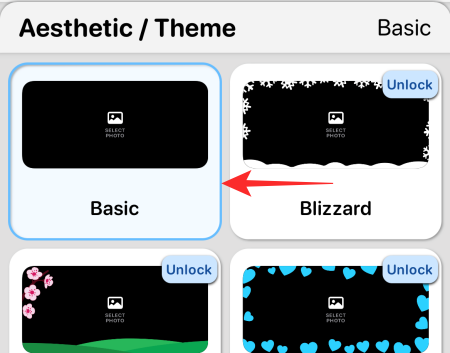
Du kan også trykke på 'Tilpas tema' for at tilføje din signaturstil til din widget.
Tilpas
Tryk derefter på indstillingen 'Valgt foto'. Indstillingen kan variere afhængigt af den stil, du vælger til din widget. Tryk derefter på 'Vælg billede'.
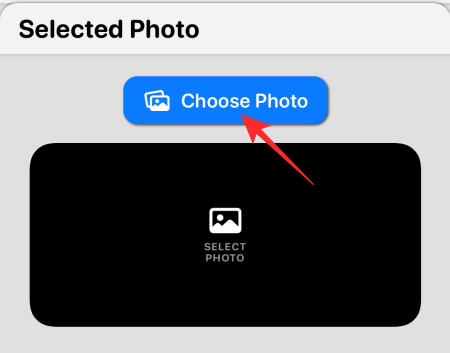
Når du er færdig, skal du trykke på tilbage-knappen i øverste venstre hjørne af skærmen.
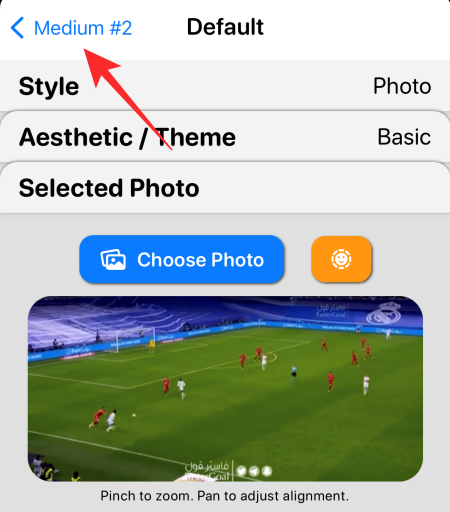
Til sidst skal du trykke på "Gem".
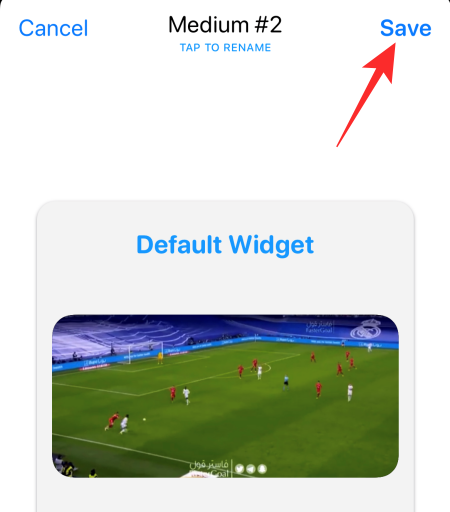
Tilføj widget til startskærmen
Tryk og hold på et hvilket som helst tomt område på din startskærm, og tryk på '+'-knappen i øverste venstre hjørne.
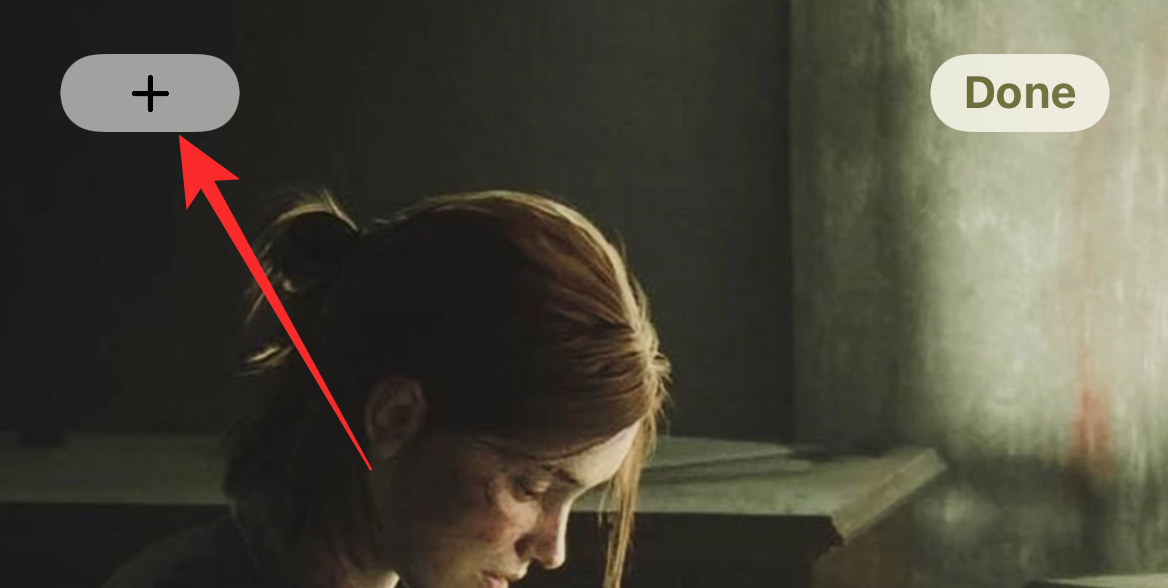
Rul ned, indtil du finder 'WidgetSmith.'
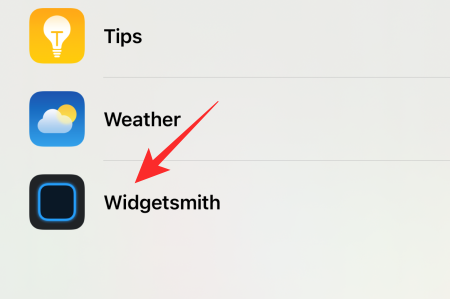
Vælg derefter den widgetstørrelse, du havde tilpasset. Tryk på 'Tilføj widget' for at tilføje den til startskærmen.
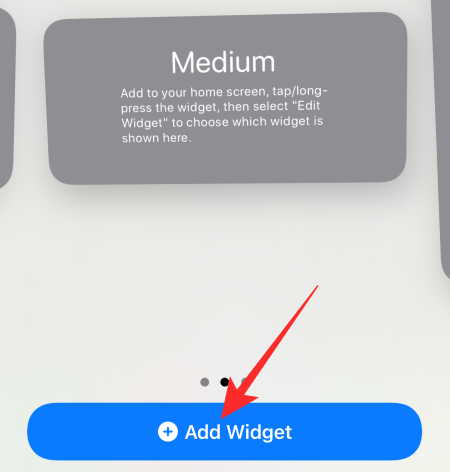
Vælg din favorit
Når du opretter flere stilarter af samme størrelse, kan du have problemer med at vise den rigtige. For at sikre dig, at du har den korrekte kilde, skal du blot trykke og holde på widgetten og trykke på 'Rediger widget'.
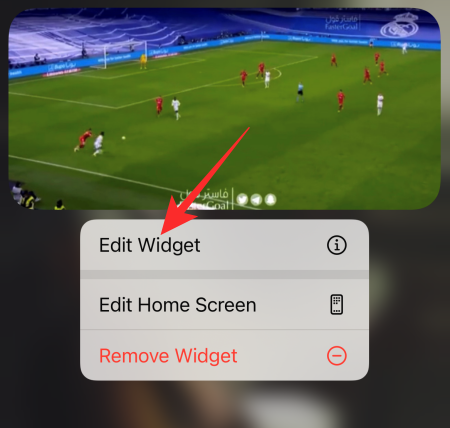
Tryk på 'Widget'.
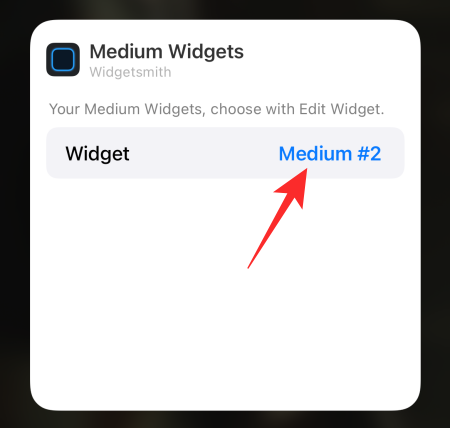
Vælg kilden og forlad området.
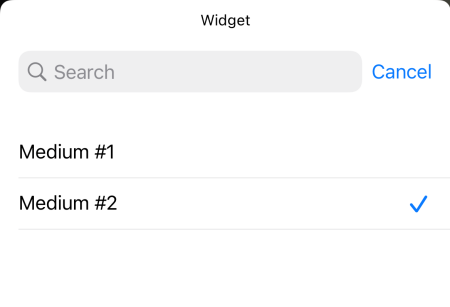
Den ændring, du har foretaget, bør afspejle sig med det samme.
Det er det! Du er velkommen til at lege med forskellige widget-muligheder i WidgetSmith.
RELATEREDE