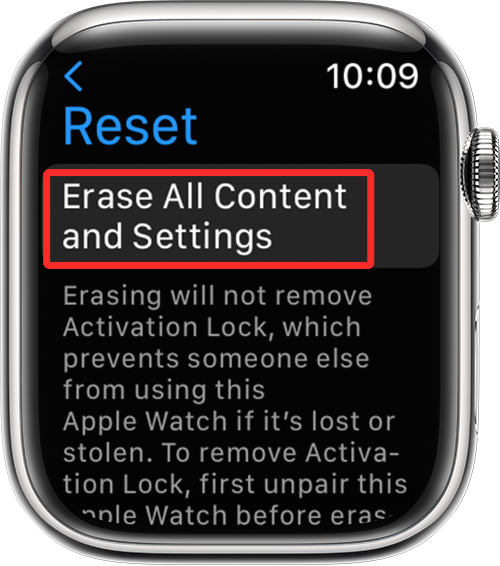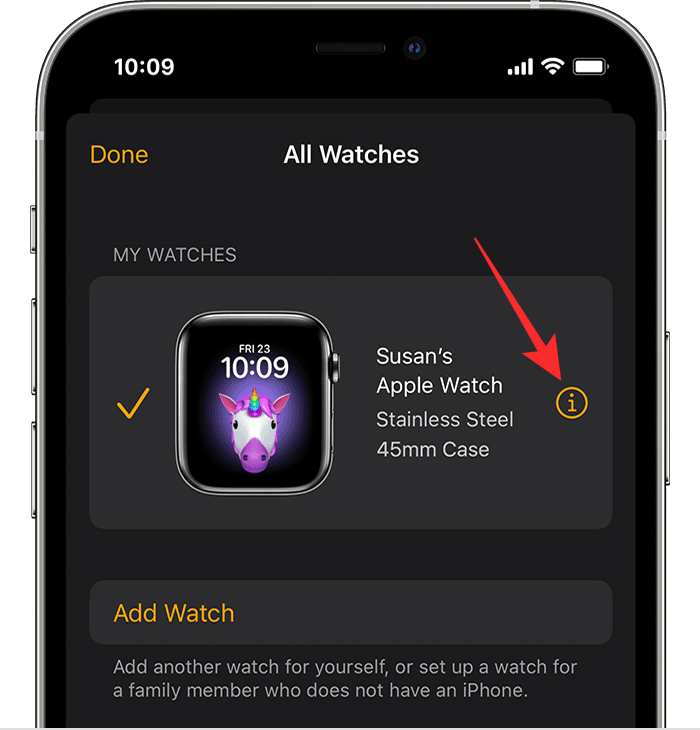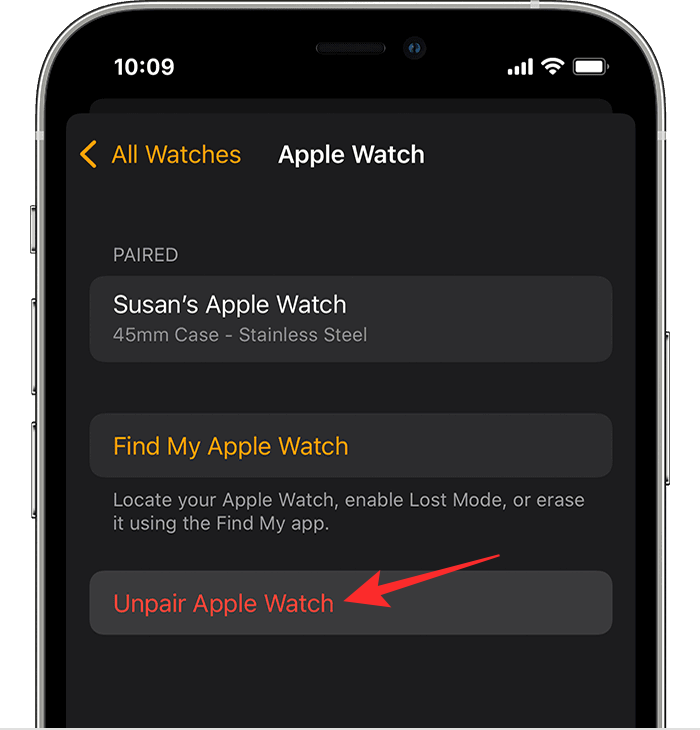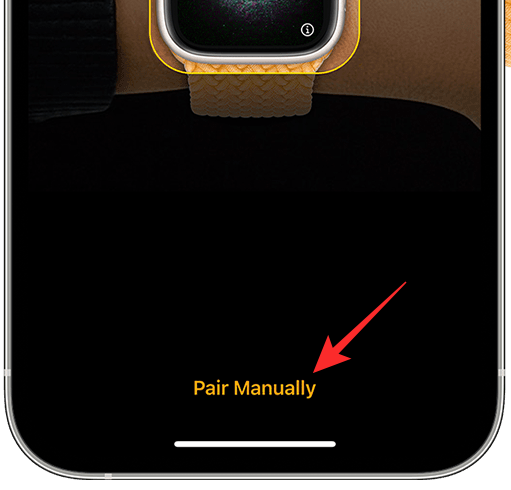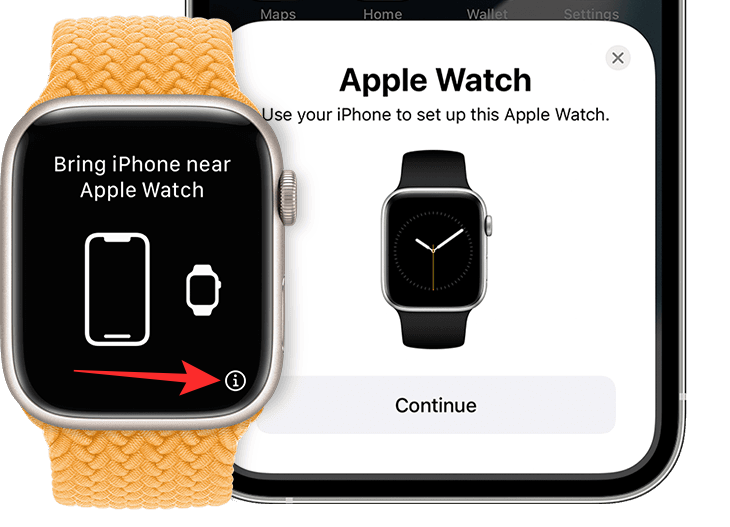Apple Watch bruger flere ikoner på skærmen til at angive forskellige muligheder og detaljer, som burde være essentielle for dig. Da de fleste af disse ikoner er små i størrelse på grund af den mindre skærm og ikke kommer med nogen etiketter, kan det for det meste være en opgave for nye ejere af et Apple Watch at lære dem at kende.
Hvis du undrer dig over, hvad "i"-ikonet handler om, og hvor det er placeret på dit Apple Watch, bør følgende indlæg hjælpe dig med at forstå det hele.
Hvor er "i"-ikonet på Apple-uret?
Info- eller i-ikonet er synligt på et Apple Watch, når det sættes i parringstilstand ved at bringe det tættere på din iPhone, eller når du scanner uret med sidstnævnte. Ikonet vises inde i en cirkel med et lille "i" i nederste højre hjørne, når du er på parringsskærmen.
Ud over at være synlig på Apple Watch-skærmen, kan du muligvis også se "i"-ikonet inde i Watch-appen på din iPhone. Dette ikon vises, når du vælger dit Apple Watch inde i Watch-appen, hvorefter et "i"-ikon skulle vises i højre side af den valgte Watch-model. Herfra kan du få adgang til yderligere funktioner til brug med dit ur som "Find mit Apple Watch" eller frakoble dit ur fra iPhone.
Relateret: Sådan får du 'efterladt'-advarsler, når du glemmer din Apple iPhone, ur eller andre enheder
Hvad betyder "i"-ikonet?
"i"-ikonet er et værktøj til at identificere dit Apple Watch, så du manuelt kan parre det med din iPhone, når den automatiske metode til parring ikke fungerer for dig. Dette ikon vises kun, hvis du ikke har parret dit ur til en iPhone, og ved at trykke på det vil du afsløre en 6-cifret unik kode, der lader dig forbinde din iPhone og dit ur manuelt.
Hvis du ikke kan se i-ikonet i nederste højre hjørne af urets skærm, så er der intet at bekymre sig om. Manglen på et "i"-ikon betyder sandsynligvis, at Apple Watch stadig er parret med din iPhone, og hvis du bruger begge disse enheder, er der intet at bekymre sig om.
Sådan bruger du "i"-ikonet på Apple Watch
"i"-ikonet bruges primært til at parre eller fjerne parringen af dit Apple Watch med en iPhone. Du kan bruge dette ikon til at gøre en af dem ved at følge nedenstående trin.
Metode #1: For at fjerne parringen af dit ur fra iPhone
Da i-ikonet for det meste bruges til at kontrollere, om dit Apple Watch er forbundet til din iPhone eller ej, er en måde at bruge det på at fjerne parringen mellem de to enheder fra hinanden. Ophævelse af parring er et nødvendigt trin for at udføre på dit Apple Watch, hvis du har til hensigt at sælge det eller give det væk til nogen. Dit Apple Watch forbliver forbundet til din iPhone, selv efter en fabriksindstilling, så længe det ikke er koblet fra manuelt.
For at frakoble dit Apple Watch fra en iPhone skal du åbne appen Indstillinger på dit Apple Watch ved at trykke på den digitale krone.
Når skærmen Indstillinger åbnes, skal du vælge Generelt .
På den næste skærm skal du trykke på Nulstil .
Vælg nu Slet alt indhold og indstillinger for at udføre en fabriksnulstilling.
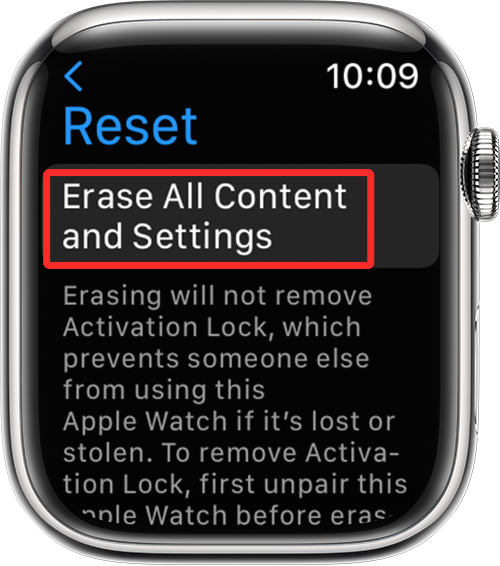
På din iPhone skal du åbne Watch- appen og vælge fanen Mit ur .
På den næste skærm skal du vælge det ur, du vil fjerne parringen.
Når dette urs skærm indlæses, skal du trykke på i-ikonet ved siden af den valgte enhed.
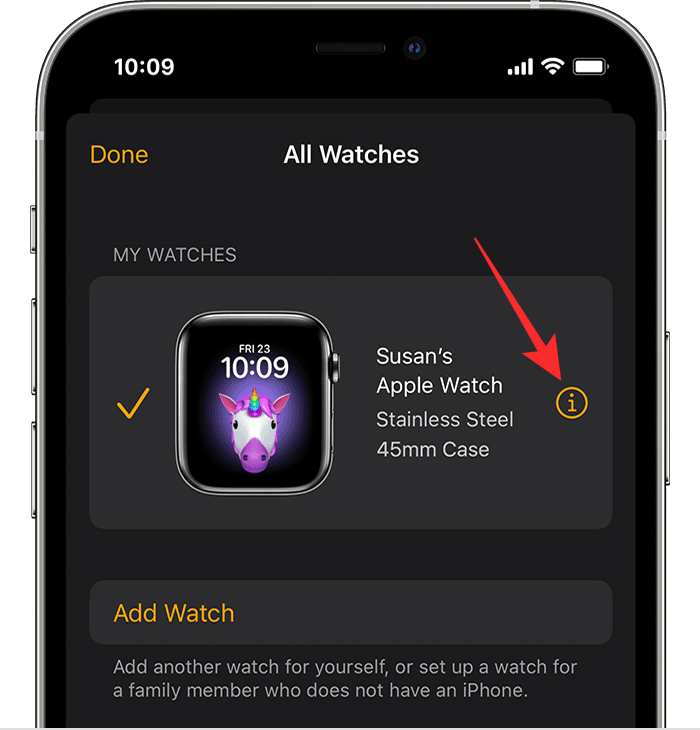
Tryk nu på Fjern parring af Apple Watch for at frakoble uret fra din iPhone.
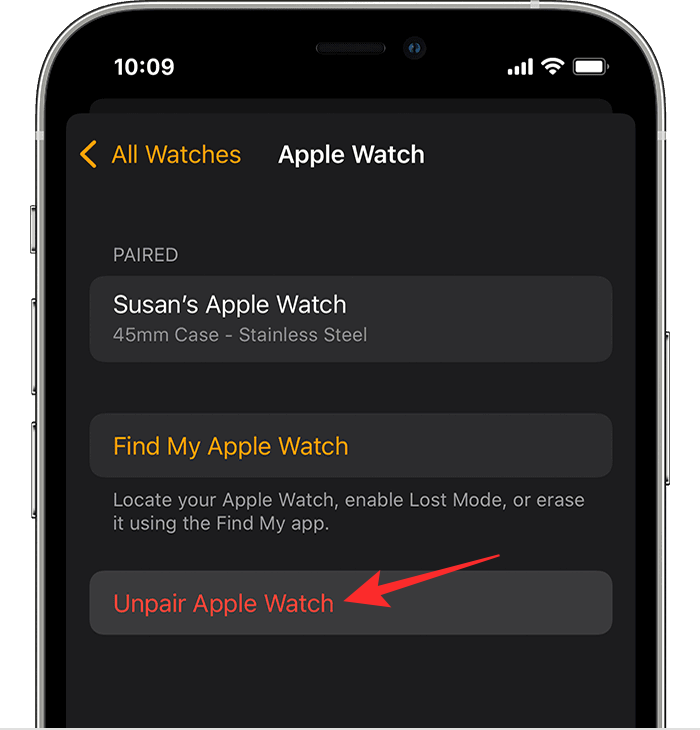
Metode #2: For at genparre dit ur til en iPhone
"i"-ikonet er også nyttigt, når du ønsker at parre dit Apple Watch med en iPhone. Når du opsætter dit Apple Watch for allerførste gang, eller du har foretaget en fabriksnulstilling, bliver du ført til opsætningsskærmen. Her skal du følge instruktionerne på skærmen, indtil du lander på skærmen Start parring. Tryk her på Start parring .
På din iPhone skal du åbne Watch- appen og åbne scannerskærmen. Inde på scannerskærmen skal du trykke på Par manuelt .
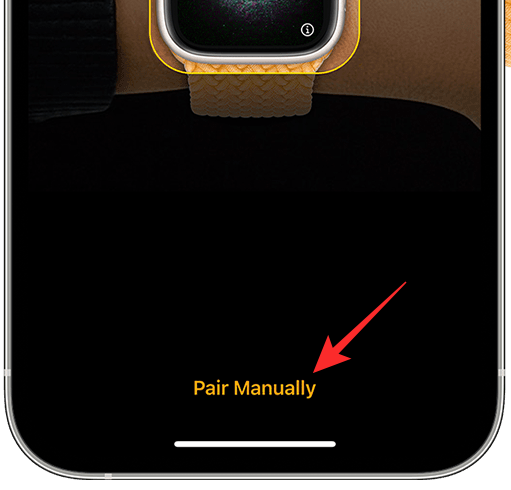
Det er her "i"-ikonet bliver betydningsfuldt. På Apple Watch skal du trykke på i-ikonet , der vises i nederste højre hjørne af skærmen.
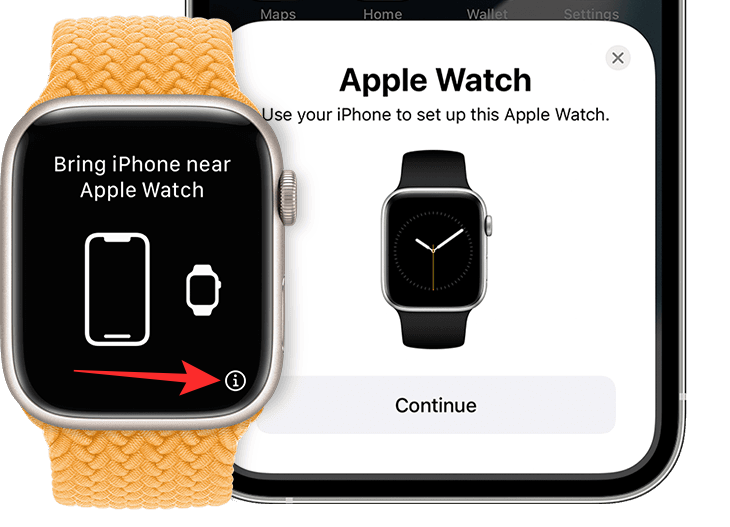
Du vil se en 6-cifret unik identifikationskode vises på dit urs skærm. Indtast denne kode på din iPhone for at parre den med dit ur.
Din iPhone og Apple Watch vil nu være forbundet.
Det er alt, hvad du behøver at vide om "i"-ikonet på et Apple Watch.
RELATEREDE