Microsoft ruller endelig Cortana ud til IOS og Android i Storbritannien

Microsoft bringer endelig sin digitale assistent Cortana til Android og iOS i Storbritannien. Udgivelsen, der kommer omkring et år efter en lignende udrulning
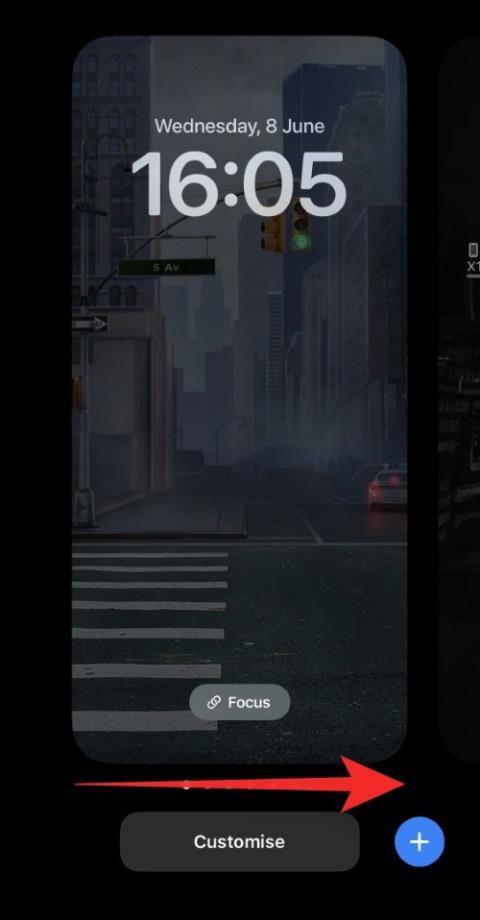
iOS 16s tilpassede låseskærme har været i høj kurs, siden OS blev udgivet. Brugere har udnyttet den nye tilpasningsfunktion til at give deres iOS-enheder nyt liv. Tilpassede låseskærme på iOS 16 giver dig også mulighed for at linke dem til specifikke fokustilstande for at tilpasse din enhedsoplevelse endnu mere. Lad os tage et kig på, hvordan du kan gøre dette på en iOS-enhed.
Krav
Her er de tre krav for at ændre fokustilstanden med din låseskærm.
1. iOS 16-opdatering
Denne funktion er ikke tilgængelig på iOS 15 eller ældre. Du skal opdatere til iOS 16 for dette.
2. En brugerdefineret låseskærm
Hvis du ikke har oprettet en endnu, så lav en nu. Du skal blot låse din telefon op og derefter på låseskærmen trykke og holde midt på skærmen for at gå ind i redigeringstilstanden. Tryk nu på + knappen i nederste højre hjørne for at oprette en ny brugerdefineret låseskærm.
3. En fokustilstand.
For at konfigurere en fokustilstand skal du åbne appen Indstillinger og vælge Fokus. Nu skal du blot aktivere en af standardfokustilstandene som Personlig, Søvn og Arbejde. Eller opret en ny ved at bruge + knappen øverst til højre. Vælg indstillingerne for din Focus mere, som det passer dig.
Relateret: Sådan kopieres et emne fra en video på iPhone på iOS 16
Sådan forbinder du tilpassede låseskærme til et fokus
Sådan kan du knytte en låseskærm til en fokustilstand på iOS 16.
Metode 1: Brug af låseskærmen
Tryk og hold på din låseskærm for at åbne tilpasningsskærmen. Stryg og find låseskærmen, som du vil knytte til en fokustilstand.
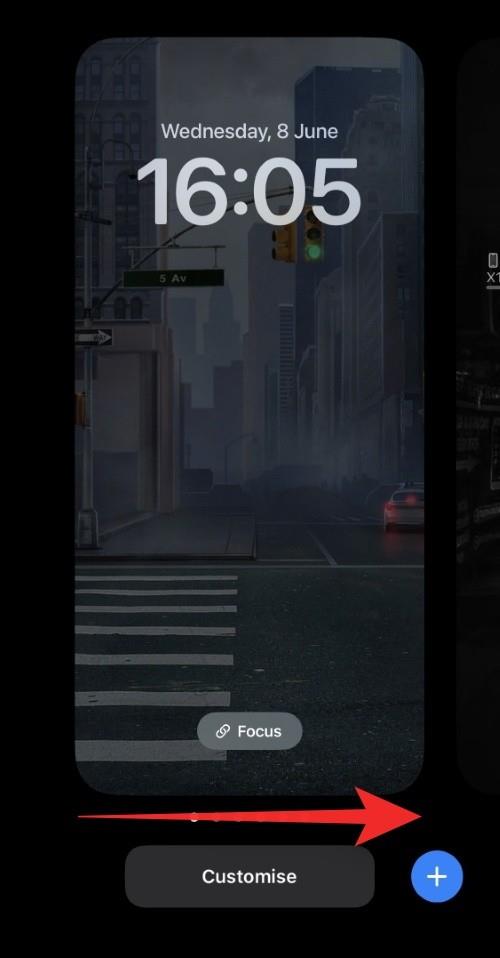
Tryk på Fokus .
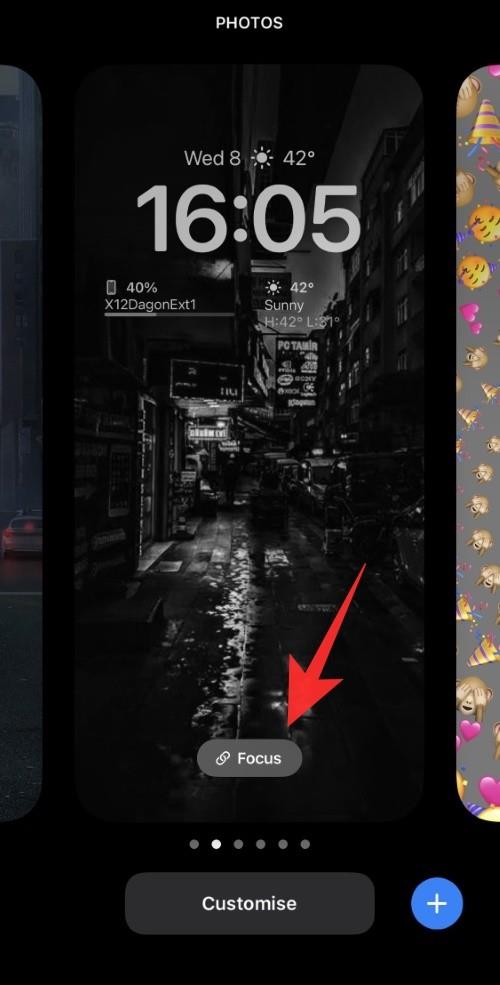
Tryk nu på og vælg den fokustilstand, du ønsker at linke til den aktuelle låseskærm.
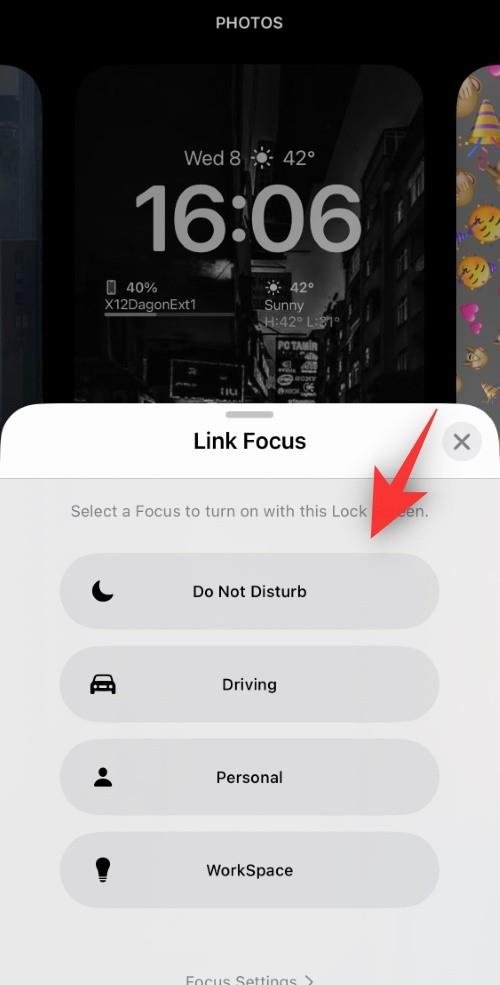
Tryk på X'et , når du er færdig.
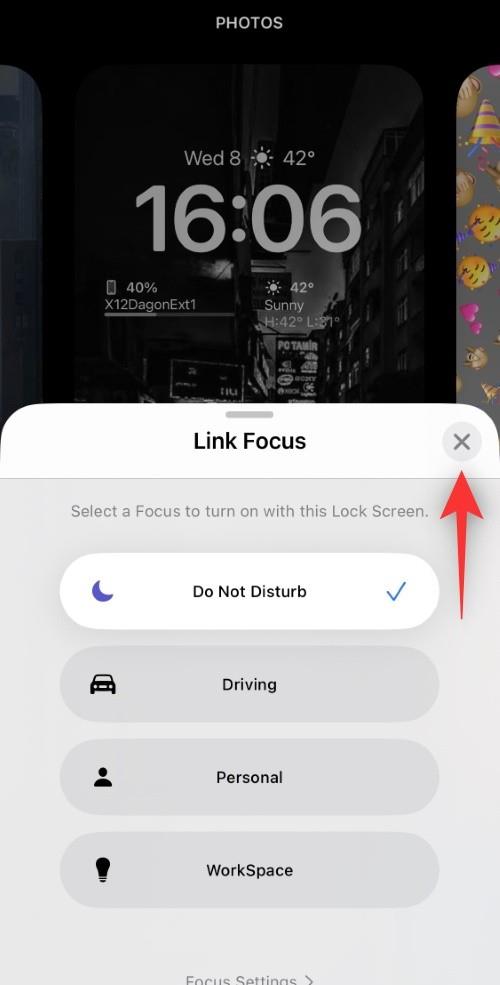
Og det er det! den valgte fokustilstand vil nu blive knyttet til din tilpassede låseskærm.
Metode 2: Brug af appen Indstillinger
Åbn appen Indstillinger, og tryk på Fokus .
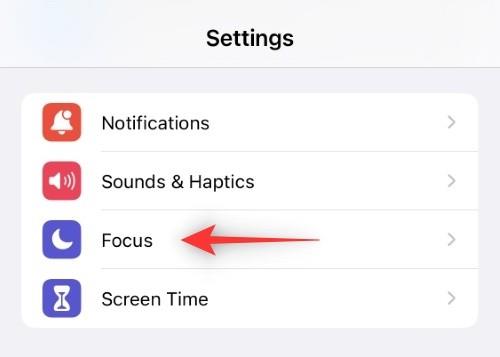
Tryk nu på den fokustilstand, du ønsker at linke til en brugerdefineret låseskærm.
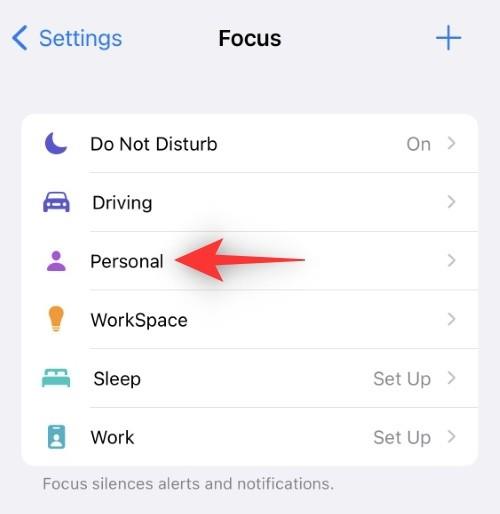
Rul ned for at finde TILPASSER SKÆRMER .
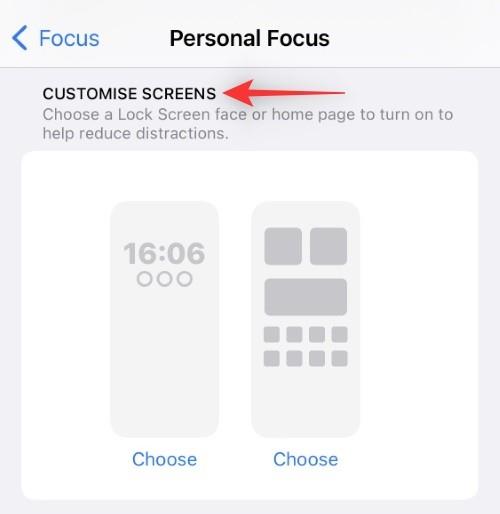
Tryk på Vælg under din låseskærm.
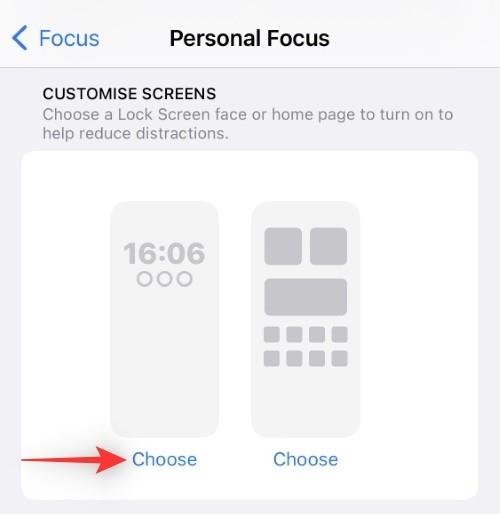
Vælg nu en låseskærm fra den tilpassede liste på din skærm.
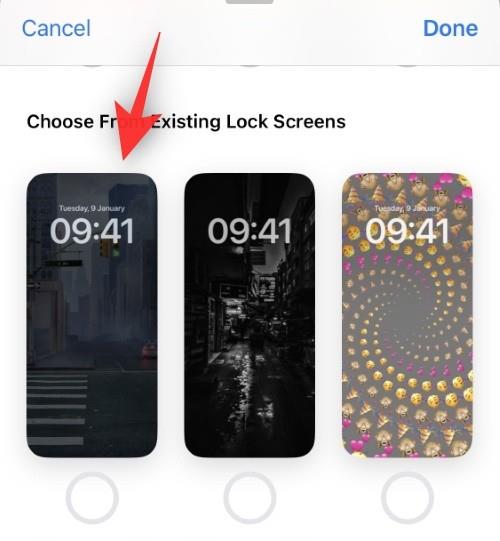
Bemærk: Du kan også oprette en ny låseskærm ved at trykke på galleri .
Tryk på Udført .
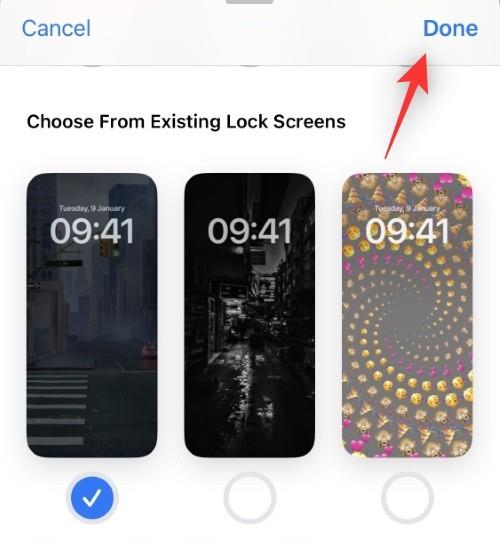
Og det er det! Den valgte låseskærm vil nu blive knyttet til den valgte fokustilstand.
Hvad sker der, når du forbinder en fokustilstand til en låseskærm?
Når du linker en brugerdefineret låseskærm til en fokustilstand, er den bundet til denne fokustilstand. Hver gang du vælger låseskærmen som din standardlåseskærm, aktiveres den tilknyttede fokustilstand. Hver gang du aktiverer den valgte fokustilstand manuelt, indstilles din brugerdefinerede låseskærm som din standardlåseskærm.
Ud over dette vil fokustilstand og låseskærm respektere din automatisering og genveje. Det betyder, at hver gang fokustilstanden aktiveres automatisk, vil den igen indstille din brugerdefinerede låseskærm som din standardlåseskærm.
Ofte stillede spørgsmål
Her er et par ofte stillede spørgsmål om at forbinde fokustilstande og brugerdefinerede låseskærme sammen, som skulle få dig opdateret med de seneste oplysninger.
Kan jeg indstille brugerdefinerede låseskærme til alle fokustilstande?
Ja, du kan oprette adskillige brugerdefinerede låseskærme, der ligner fokustilstande i iOS 16. Hver af disse fokustilstande kan have sine brugerdefinerede låseskærme, som aktiveres, når fokustilstanden er aktiveret eller omvendt.
Når der synkroniseres på tværs af enheder, vil tilpassede låseskærme blive vist på hver enhed?
Desværre nej, mens din fokustilstand vil blive synkroniseret på tværs af enheder, er dine tilpassede låseskærme enhedsspecifikke for en mere personlig oplevelse. Det er af denne grund, at dine låseskærmsændringer ikke afspejles på alle dine enheder.
Vil valg af en låseskærm aktivere dens fokustilstand?
Ja, ændring af din låseskærm vil automatisk aktivere dens tilknyttede fokustilstand. Dette er en smart måde at skifte mellem fokustilstande direkte fra din låseskærm.
Vi håber, at dette indlæg hjalp dig med nemt at linke dine brugerdefinerede låseskærme til en fokustilstand på din enhed. Hvis du står over for problemer eller har flere spørgsmål, er du velkommen til at skrive dem i kommentarerne nedenfor.
RELATEREDE
Microsoft bringer endelig sin digitale assistent Cortana til Android og iOS i Storbritannien. Udgivelsen, der kommer omkring et år efter en lignende udrulning
Fejlkode 5823 er specifik for iPhone- og iPad-enheder. Det opstår, når brugere forsøger at gemme deres skærmoptagelse.
Smid hurtigt en nål i Google Maps for at få en nøjagtig placering, som du kan dele med venner. Se, hvordan du anbringer en Google Maps-nål på iPadOS 14, Android og Desktop.
Hvis du ikke kan bruge Signal på iOS, skal du tjekke for app- og iOS-opdateringer. Rediger derefter apptilladelserne, deaktiver lavenergitilstand og geninstaller appen.
En god løsning til at tilføje signaturer til dine tekstbeskeder på din Apple iPhone.
Hvis du ejer en iPhone, og du har problemer med at slette uønsket e-mail, skal du opdatere din enhed. Slet derefter Papirkurv e-mails fra serveren.
Vil du have de seneste vejropdateringer på din mobilenhed? Få den bedste vejr-app til iPad fra denne liste. Nu om dage er vejret blevet ganske
Har du brug for at kode på farten i forbindelse med arbejdet, eller vil du opfriske dine kodningsevner? Du kan tjekke disse bedste kodningsapps til iPad.
Hvis Dropbox ikke kan finde og uploade nye billeder fra din iPhone, skal du sørge for, at du kører de seneste iOS- og Dropbox-appversioner.
Gør læsning lettere på Safari og øg størrelsen; her er hvordan.








