Microsoft ruller endelig Cortana ud til IOS og Android i Storbritannien

Microsoft bringer endelig sin digitale assistent Cortana til Android og iOS i Storbritannien. Udgivelsen, der kommer omkring et år efter en lignende udrulning
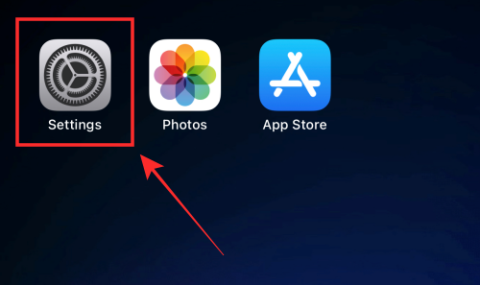
Fokustilstande blev først introduceret i iOS 15, og siden da er de blevet en vital del af iOS-økosystemet. Mange brugere stoler på dem for bedre arbejdsgange og produktivitet, samtidig med at de sikrer, at de kan holde forstyrrelser på afstand.
Apple har forsøgt at forbedre fokustilstande et skridt videre ved at tilføje fokusfiltre i iOS 16. Hvad er så fokusfiltre? Lad os finde ud af det!
Hvad er fokusfiltre på iOS 16?
Fokusfiltre er en ny måde at styre apps på din enhed, når en fokustilstand er aktiveret. De kan hjælpe med at begrænse visse funktioner i en app, mens de giver dig adgang til dens grundlæggende funktionalitet. Dette sikrer, at du ikke behøver at opgive at bruge en app helt, men i stedet kan du tilpasse din oplevelse efter dine behov.
Apple har også tilføjet muligheden for at bruge fokusfiltre med nogle få systemindstillinger, der kan skiftes, hver gang din fokustilstand aktiveres eller deaktiveres. Her er en liste over de apps, der i øjeblikket understøttes af Focus-filtre i iOS 16.
Hvilke apps understøtter fokusfiltre?
Ud over dette får du også oprettet fokusfiltre til Low Power Mode og Dark Mode i iOS 16.
Relateret: Sådan bruger du Unsend-knappen på iOS 16
Sådan bruger du fokusfiltre
Sådan kommer du i gang med Focus-filtre på din enhed.
Opret et fokusfilter
Åbn appen Indstillinger.
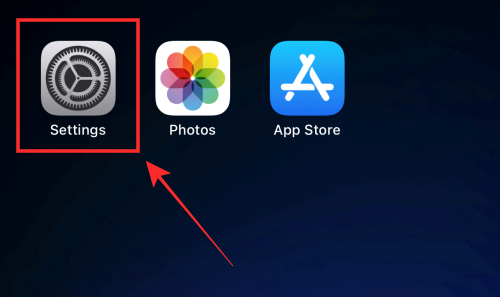
Tryk på Fokus .
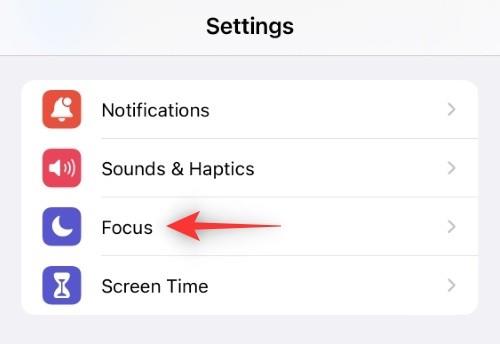
Tryk nu på fokustilstanden, hvor du ønsker at oprette fokusfiltre.
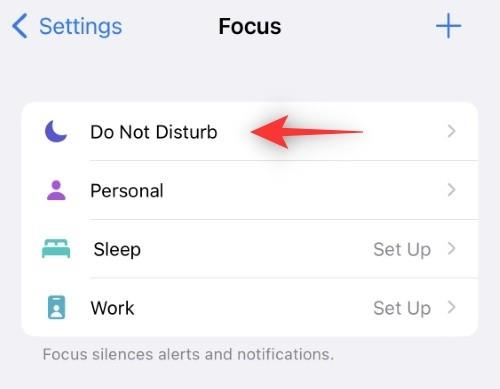
Rul til bunden, og tryk på Tilføj fokusfilter .
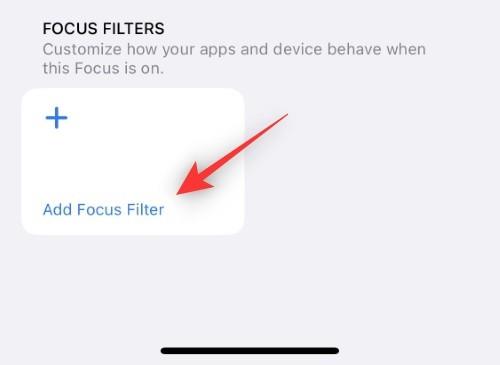
Vælg nu fra en af apps eller systemindstillinger nedenfor for at oprette og bruge et fokusfilter til den pågældende app eller systemindstilling. Du har 5 muligheder som angivet nedenfor.
1. Kalender app
Tryk på Kalender .
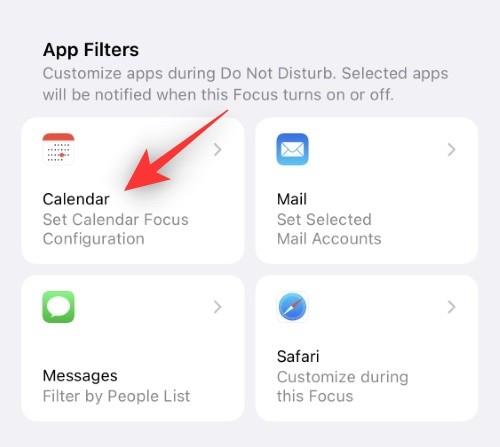
Tryk nu på Vælg .
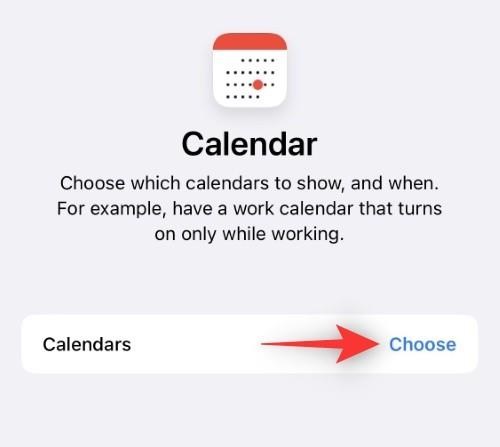
Tryk på og vælg den kalender, du vil bruge, når den valgte fokustilstand er aktiv.
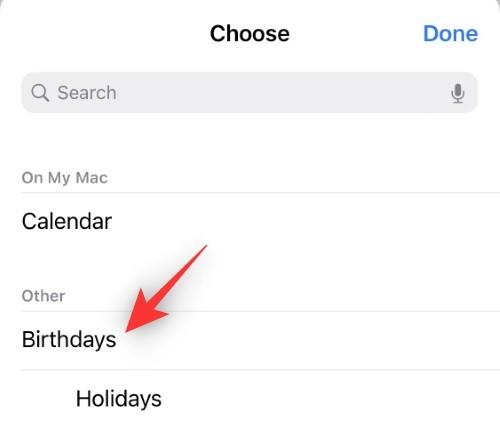
Bemærk: Du kan også trykke på og vælge flere kalendere.
Tryk på Udført , når du har truffet dit valg.
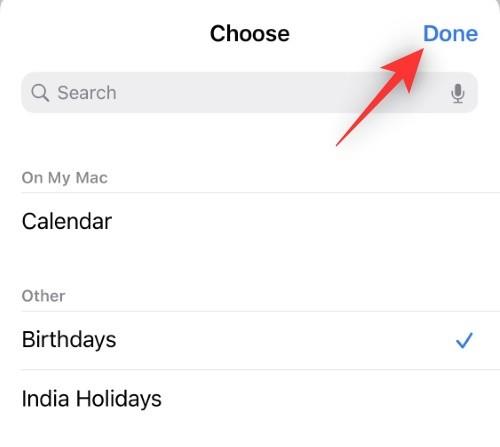
Tryk på Tilføj øverst til højre for at oprette fokusfilteret.
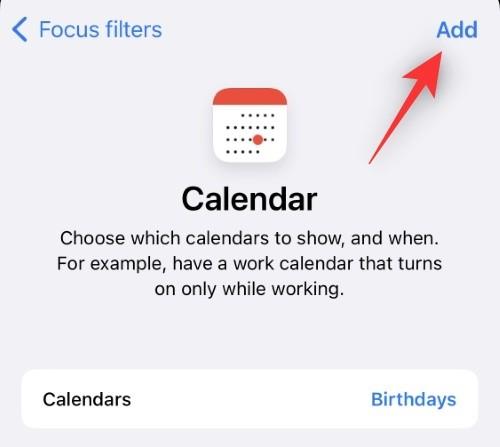
Og det er det! Dit fokusfilter vil nu blive tilføjet til den valgte fokustilstand.
Relateret: Sådan fjerner du widgets fra låseskærmen på iPhone på iOS 16
2. Mail app
Tryk på Mail .
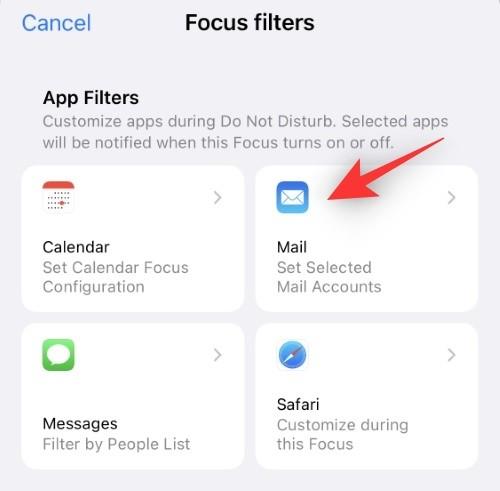
Tryk på Vælg .
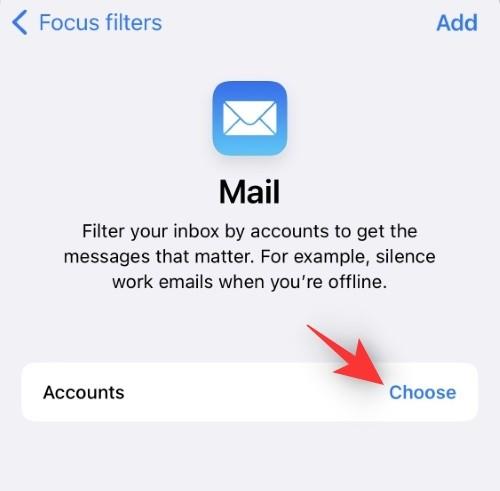
Tryk nu og vælg den indbakke, du ønsker at være tilgængelig, når fokustilstanden er aktiv. Alle andre indbakker vil blive skjult fra Mail-appen i denne periode.
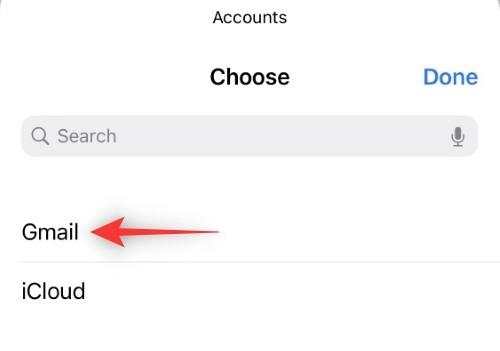
Bemærk: Tryk og vælg flere indbakker, hvis det er nødvendigt.
Tryk på Udført .
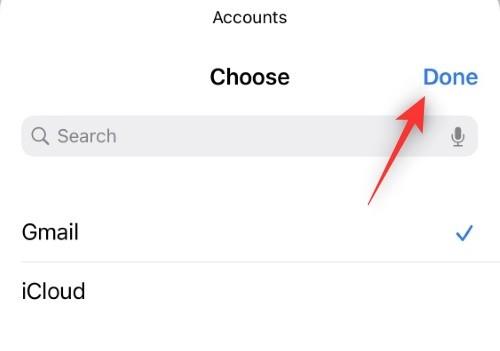
Tryk på Tilføj .
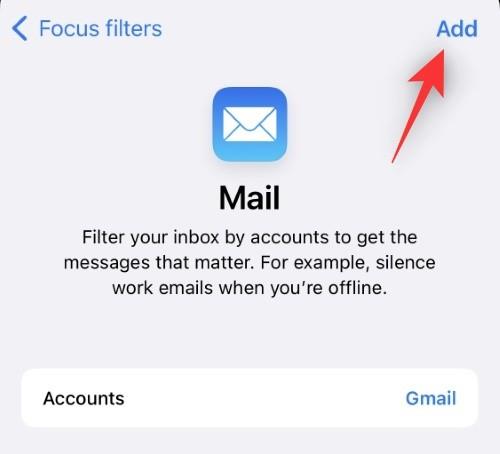
Det valgte fokusfilter vil nu blive tilføjet til din fokustilstand.
Relateret: Sådan aktiveres Live Captions på iPhone på iOS 16
3. Beskeder app
I øjeblikket kan du kun filtrere beskeder fra hvidlistede brugere i din fokustilstand, når du bruger dette fokusfilter. Det betyder, at du kun vil modtage meddelelser og andre advarsler fra brugere, som du har tilladt i den valgte fokustilstand.
Tryk på Beskeder .
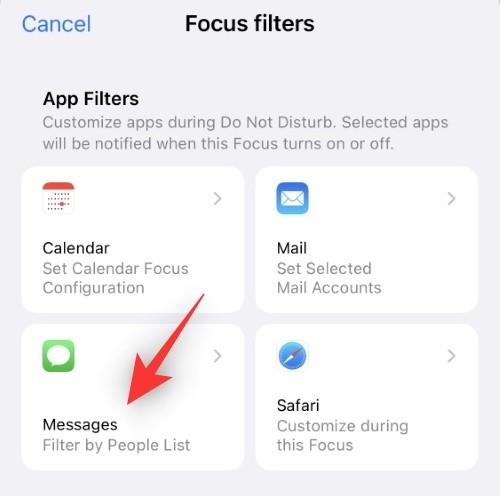
Slå kontakten til for listen Filtrer efter personer .
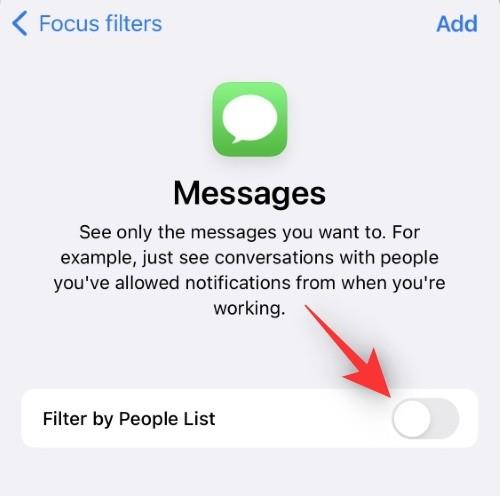
Tryk på Tilføj .
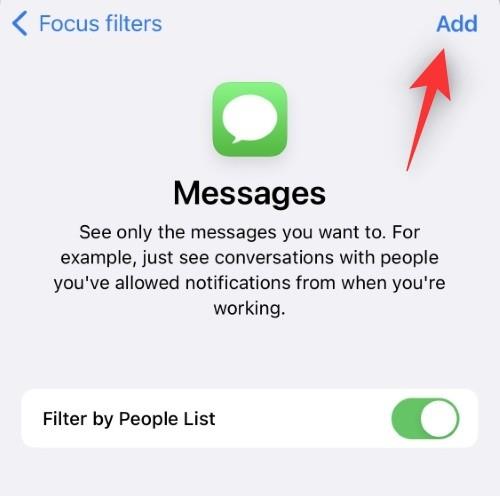
Fokusfilteret vil nu blive føjet til din fokustilstand, og du vil kun blive underrettet om beskeder fra hvidlistede brugere i din fokustilstand.
4. Safari app
Tryk på Safari blandt de fire muligheder, du får, når du opretter et fokusfilter.
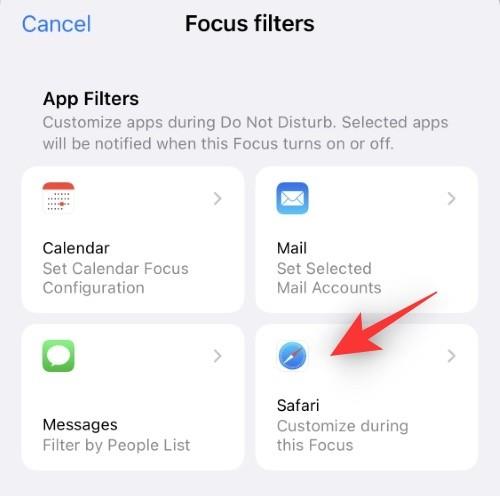
Tryk på Vælg ved siden af fanegruppe for at åbne .
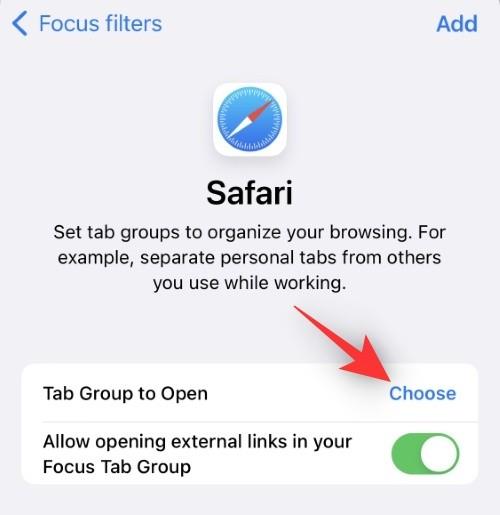
Vælg nu de fanegrupper, du ønsker at tillade under fokustilstand. Alle andre fanegrupper og bogmærker vil blive skjult i løbet af denne tid.
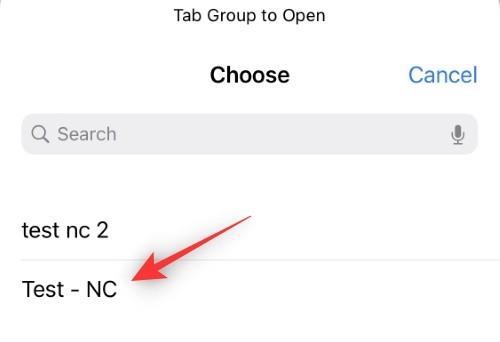
Du har en ekstra til/fra-knap til: Tillad åbning af eksterne links i din fokusfanegruppe . Som navnet antyder, vil denne skifte hjælpe dig med at kontrollere, om eksterne links og URL'er skal åbnes i din valgte fanegruppe eller ej. Skift det samme afhængigt af dine præferencer.
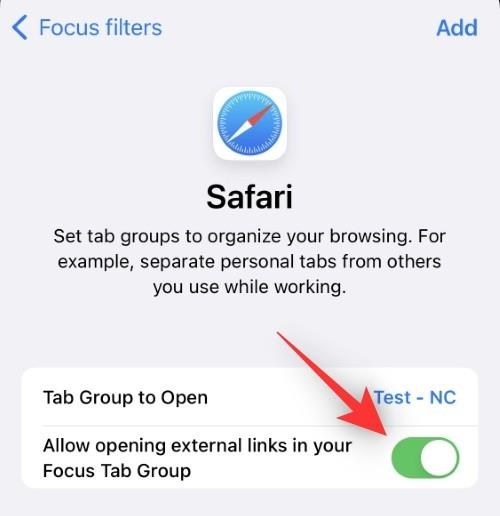
Tryk på Tilføj, når du er færdig.
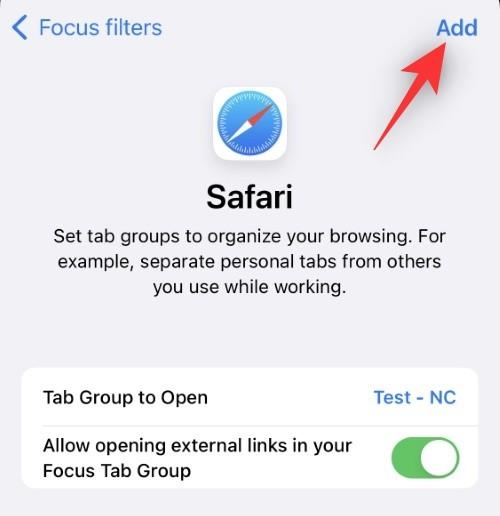
Filteret vil nu blive oprettet, og den valgte fanegruppe vil nu være det eneste sæt faner, der er tilgængelige i Safari for at undgå distraktioner.
Relateret: Livetekst i liste over understøttede videoer
5. Systemfiltre
Du har i øjeblikket følgende systemfiltre til din rådighed. Følg en af sektionerne nedenfor afhængigt af dine præferencer.
5.1 – Low Power Mode Fokusfilter
Tryk på Lav strømtilstand .
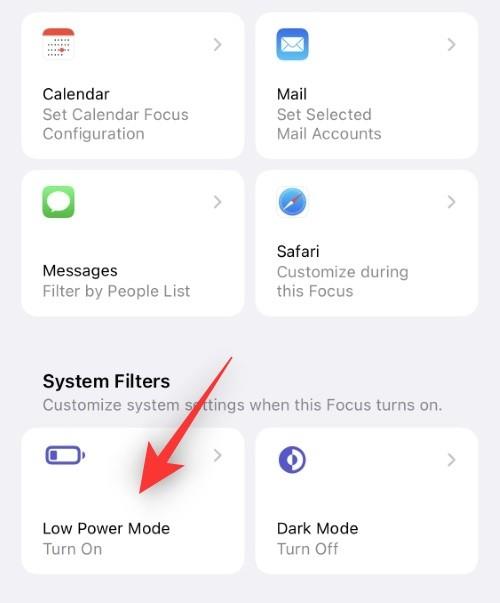
Slå knappen til for laveffekttilstand , hvis du ønsker at aktivere den sammen med den valgte fokustilstand. Sluk det samme, hvis du ønsker at deaktivere lavenergitilstand .
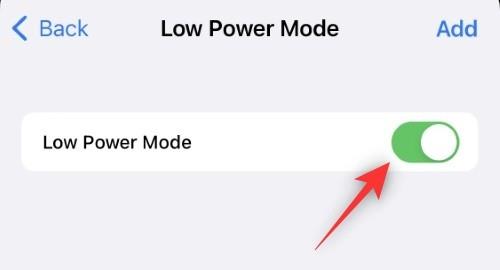
Tryk på Tilføj .
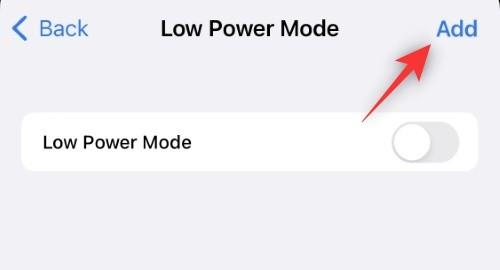
Og det er det! Low Power Mode Fokus-filteret vil nu blive føjet til din Focus-tilstand.
5.2 – Dark Mode Fokusfilter
Tryk på Mørk tilstand .
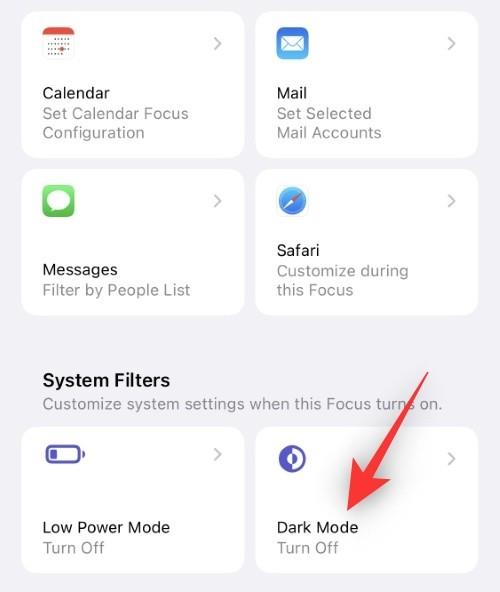
Tryk på Mørk ved siden af Udseende .
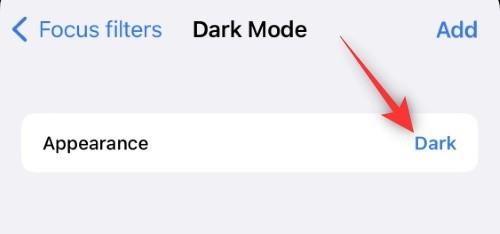
Vælg nu, om du vil bruge lys eller mørk tilstand med den valgte fokustilstand.

Tryk på Tilføj, når du har truffet dit valg.
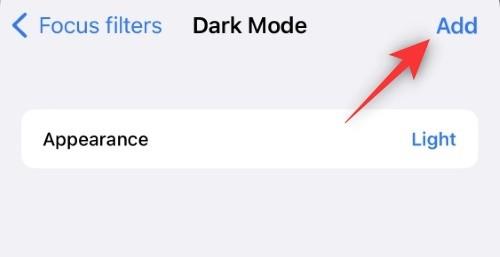
Det valgte fokusfilter vil nu blive tilføjet til din fokustilstand.
Og det er sådan, du kan bruge Focus-filtre på iOS 16!
Sådan sletter du et fokusfilter
Åbn appen Indstillinger , og tryk på Fokus .
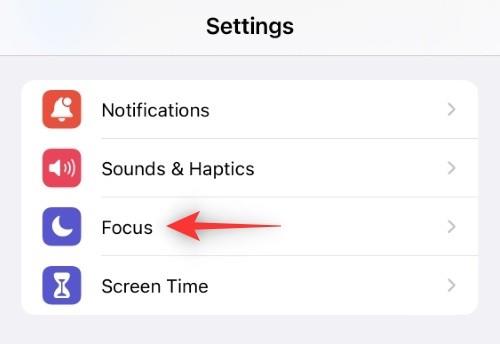
Tryk nu på den fokustilstand, hvorfra du ønsker at slette dine fokusfiltre.
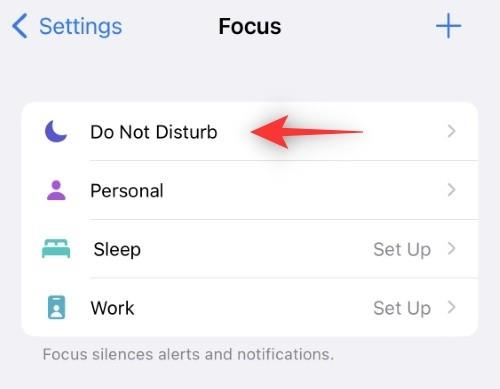
Rul til bunden, og tryk på det fokusfilter, du ønsker at slette.
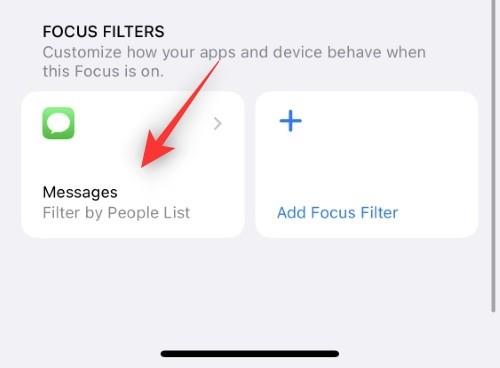
Tryk på Slet i øverste venstre hjørne.
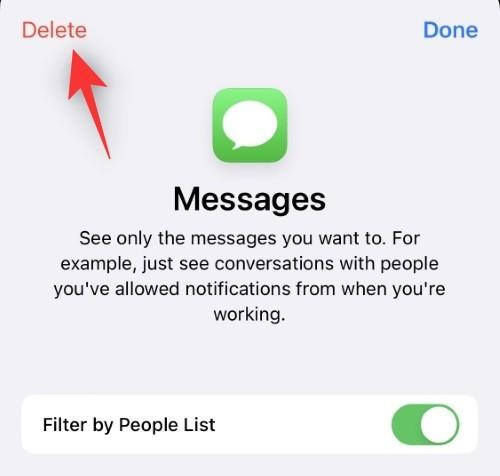
Tryk på Slet fokusfilter for at bekræfte dit valg.
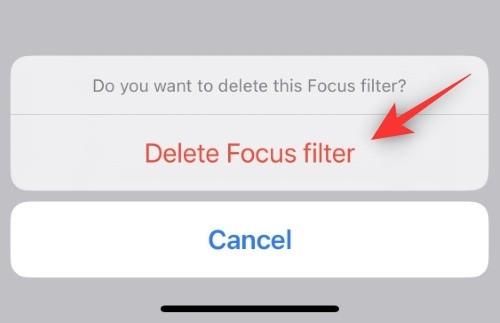
Og det er det! Det valgte fokusfilter vil nu blive slettet for den valgte fokustilstand.
Ofte stillede spørgsmål
Her er et par ofte stillede spørgsmål om Focus-filtre, der skal hjælpe dig med at komme op i fart.
Kan tredjepartsapps udvikle Focus-filtre?
Ja, det ser ud til, at Apple også frigiver en Focus filter API, der vil give tredjeparts app-udviklere mulighed for at tilbyde flere Focus-filtre afhængigt af deres app eller service. Dette kan være enormt gavnligt for Instant Messengers og vil hjælpe med at bremse en masse distraktioner.
Vil fokusfiltre påvirke alle fokustilstande?
Nej, fokusfiltre er unikke for den fokustilstand, du vælger i appen Indstillinger. Du kan oprette lignende filtre for en fokustilstand, men de samme vil ikke blive overført til andre fokustilstande.
Fungerer Focus-filtre på tværs af enheder?
Ja, Del på tværs af enheder fungerer med fokusfiltre, så længe du er logget ind med det samme Apple-id og ikke har slettet den tilpassede fokustilstand fra en af dine enheder.
Vi håber, at dette indlæg hjalp dig med at blive fortrolig med Focus-filtre. Hvis du har flere spørgsmål, er du velkommen til at stille dem i kommentarerne nedenfor.
RELATEREDE:
Microsoft bringer endelig sin digitale assistent Cortana til Android og iOS i Storbritannien. Udgivelsen, der kommer omkring et år efter en lignende udrulning
Fejlkode 5823 er specifik for iPhone- og iPad-enheder. Det opstår, når brugere forsøger at gemme deres skærmoptagelse.
Smid hurtigt en nål i Google Maps for at få en nøjagtig placering, som du kan dele med venner. Se, hvordan du anbringer en Google Maps-nål på iPadOS 14, Android og Desktop.
Hvis du ikke kan bruge Signal på iOS, skal du tjekke for app- og iOS-opdateringer. Rediger derefter apptilladelserne, deaktiver lavenergitilstand og geninstaller appen.
En god løsning til at tilføje signaturer til dine tekstbeskeder på din Apple iPhone.
Hvis du ejer en iPhone, og du har problemer med at slette uønsket e-mail, skal du opdatere din enhed. Slet derefter Papirkurv e-mails fra serveren.
Vil du have de seneste vejropdateringer på din mobilenhed? Få den bedste vejr-app til iPad fra denne liste. Nu om dage er vejret blevet ganske
Har du brug for at kode på farten i forbindelse med arbejdet, eller vil du opfriske dine kodningsevner? Du kan tjekke disse bedste kodningsapps til iPad.
Hvis Dropbox ikke kan finde og uploade nye billeder fra din iPhone, skal du sørge for, at du kører de seneste iOS- og Dropbox-appversioner.
Gør læsning lettere på Safari og øg størrelsen; her er hvordan.








