Microsoft ruller endelig Cortana ud til IOS og Android i Storbritannien

Microsoft bringer endelig sin digitale assistent Cortana til Android og iOS i Storbritannien. Udgivelsen, der kommer omkring et år efter en lignende udrulning
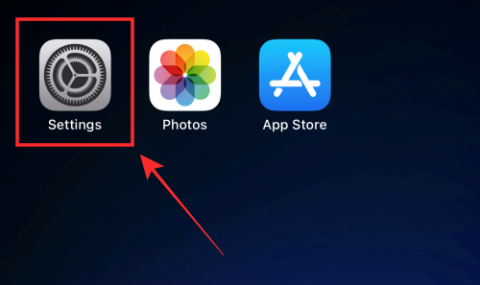
Har du været i en situation, hvor kun du kunne få adgang til WiFi (fordi din enhed tidligere havde oprettet forbindelse til det), men din ledsager(e) ikke kunne? Hvis den anden pågældende enhed ikke er en iPhone eller iPad, kan mulighederne for at dele med de nærliggende enheder heller ikke bruges til at løse problemet.
Dette irriterende problem kan kun løses, hvis kun du kunne se og dele adgangskoden med andre enheder. Hvis du kan relatere til denne situation, er der heldigvis en ny løsning i Apple-byen. Med iOS 16 kan du nu nemt se og cp[y WiFi-adgangskode for at dele med andre. Det er, hvad vi synes er en af de bedste funktioner i iOS 16 , virkelig!
Her er alt, hvad du behøver at vide om at se eller dele WiFi-adgangskoder ved hjælp af din iPhone eller iPad.
Åbn appen Indstillinger på din iPhone eller iPad .
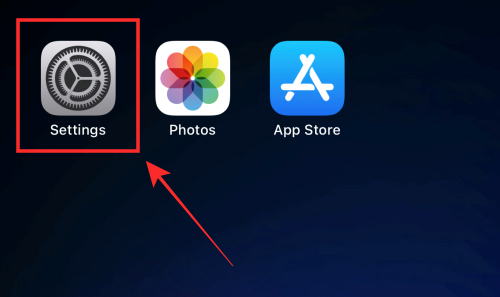
Tryk på Wi-Fi fra indstillingerne.
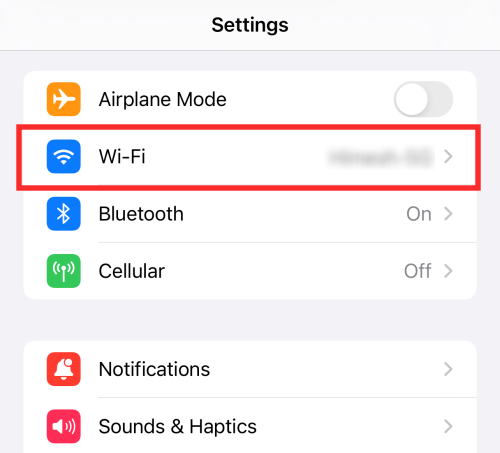
Du kan se eller dele adgangskoden til det aktuelt tilsluttede netværk eller et hvilket som helst tidligere tilsluttet netværk, der er tilgængeligt under "MINE NETVÆRK".
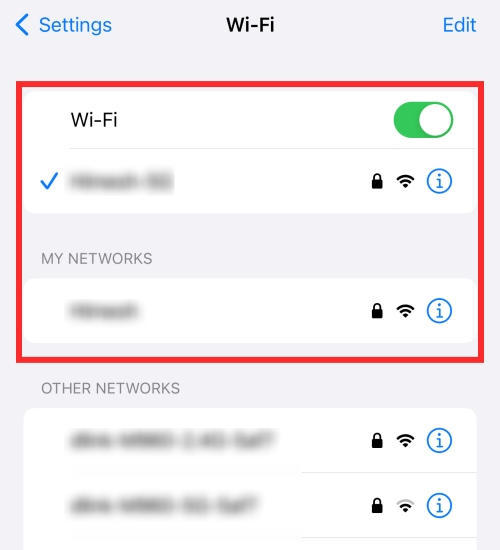
Processen er nøjagtig den samme, så vi vil vise dig, hvordan du får vist og eller deler adgangskoden til det aktuelt tilsluttede netværk til demonstration.
Tryk på "i"-ikonet mod det aktuelt tilsluttede netværk under "Wi-Fi".
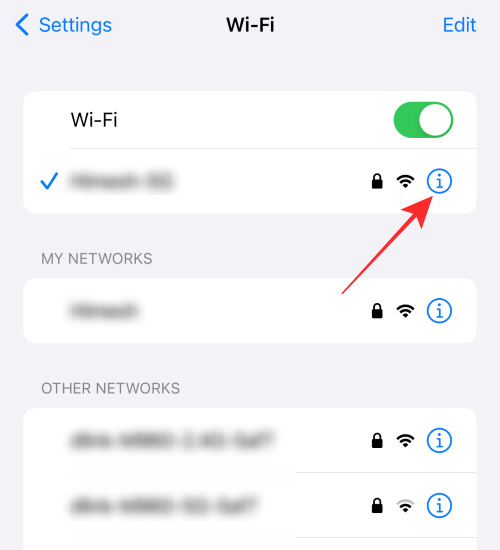
Du vil se netværkets adgangskode skjult i feltet "Password". Tryk på den skjulte adgangskode.
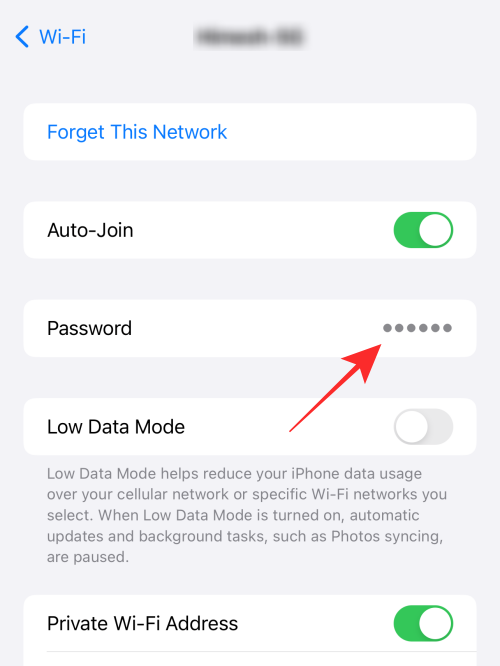
Du skal gennemgå godkendelse ved at indtaste din adgangskode eller via FaceID. Hvis din enhed bruger FaceID, sker bekræftelsesprocessen organisk, så længe din enhed har et optimalt udsyn til dit ansigt.
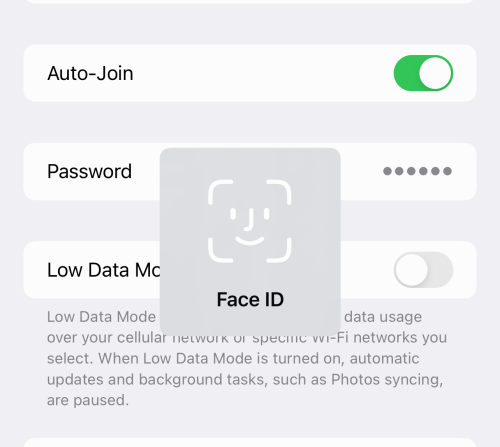
Adgangskoden afsløres sammen med en mulighed for at "Kopiere" svævende over den. Tryk på Kopier, hvis du ønsker at dele adgangskoden som en tekstbesked til en anden enhed via Beskeder, e-mail eller et hvilket som helst medie.
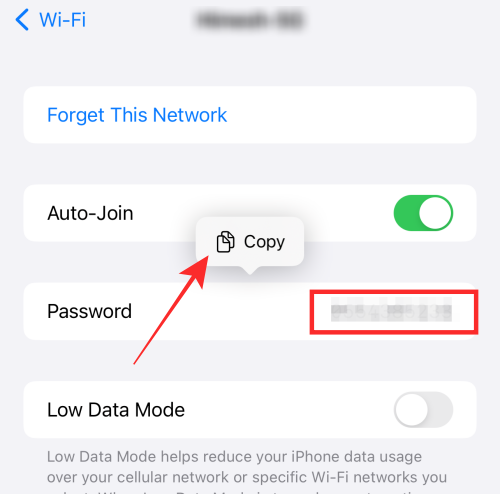
Færdig! Du kan se og dele adgangskoden til ethvert netværk vist under "MINE NETVÆRK" ved at følge samme metode. Bare tryk på "i"-ikonet mod netværket og tryk på den skjulte adgangskode som vist ovenfor.
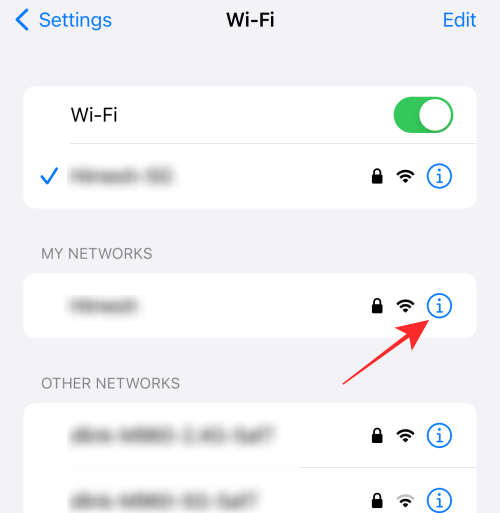
Kan du se adgangskoden til alle tilgængelige netværk?
Du kan kun se og følgelig dele adgangskoden til alle gemte netværk på din enhed såvel som det aktuelt tilsluttede netværk. De tilgængelige, men ikke gemte netværk, der er angivet under "ANDRE NETVÆRK", er utilgængelige for dig. Hvis du klikker på "i"-ikonet mod et sådant netværk, vil du ikke se adgangskodesektionen med den skjulte adgangskode.
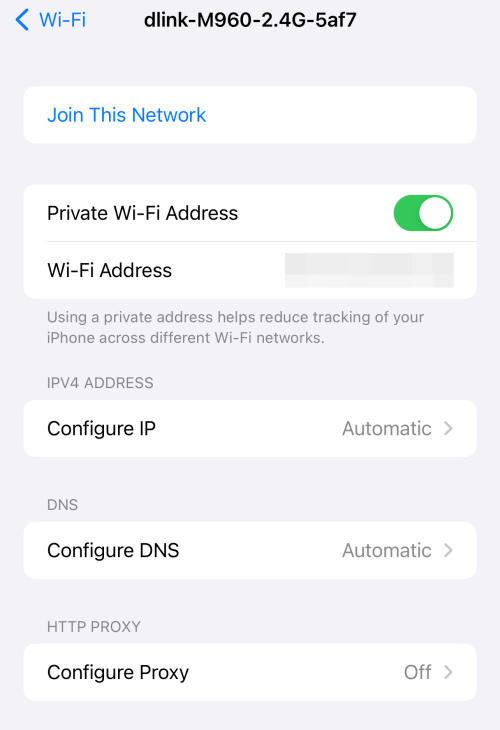
På samme måde vil gæstenetværk, du tidligere har haft adgang til ved hjælp af åben netværksautorisation, ikke vises under "MINE NETVÆRK". Medmindre du i øjeblikket er forbundet til et sådant netværk, vil du ikke være i stand til at se eller dele WiFi-adgangskoden til det netværk.
Fin! Det er alt, du behøver at vide om at se eller dele WiFi-adgangskoder på iPhone.
RELATEREDE
Microsoft bringer endelig sin digitale assistent Cortana til Android og iOS i Storbritannien. Udgivelsen, der kommer omkring et år efter en lignende udrulning
Fejlkode 5823 er specifik for iPhone- og iPad-enheder. Det opstår, når brugere forsøger at gemme deres skærmoptagelse.
Smid hurtigt en nål i Google Maps for at få en nøjagtig placering, som du kan dele med venner. Se, hvordan du anbringer en Google Maps-nål på iPadOS 14, Android og Desktop.
Hvis du ikke kan bruge Signal på iOS, skal du tjekke for app- og iOS-opdateringer. Rediger derefter apptilladelserne, deaktiver lavenergitilstand og geninstaller appen.
En god løsning til at tilføje signaturer til dine tekstbeskeder på din Apple iPhone.
Hvis du ejer en iPhone, og du har problemer med at slette uønsket e-mail, skal du opdatere din enhed. Slet derefter Papirkurv e-mails fra serveren.
Vil du have de seneste vejropdateringer på din mobilenhed? Få den bedste vejr-app til iPad fra denne liste. Nu om dage er vejret blevet ganske
Har du brug for at kode på farten i forbindelse med arbejdet, eller vil du opfriske dine kodningsevner? Du kan tjekke disse bedste kodningsapps til iPad.
Hvis Dropbox ikke kan finde og uploade nye billeder fra din iPhone, skal du sørge for, at du kører de seneste iOS- og Dropbox-appversioner.
Gør læsning lettere på Safari og øg størrelsen; her er hvordan.








